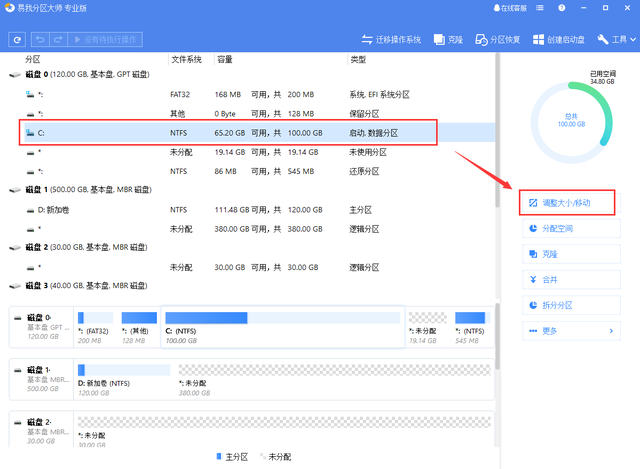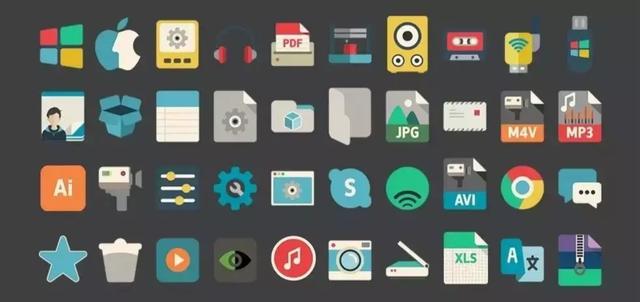系统盘win7iso
(win7升级win10系统版本)
Win7 已经停止更新有一段时间了,但是还是有很多人使用的软件无法兼容 Win10,或者觉得 Win7 的系统占用硬件资源比较少,所以比较执着安装 Win7。
微软毕竟是资本国的企业,所以强迫我们安装 Win10 来提升自家系统的占比,所以和 Intel AMD 一票资本企业将 USB 更换为了 XHCI(eXtensible Host Controller Interface)扩展型主机控制器接口,导致仅支持 EHCI(Enhanced Host Controller Interface)增强型主机控制器接口的 Win7 无法安装 USB 驱动,也识别不到 USB 设备,最终无法正常使用,唯一的解决办法是由芯片组厂商提供 XHCI 的 USB 驱动,但是这个驱动也仅仅是提供到200系主板,300系也只有部分型号提供了。
因为 Intel 400 系芯片组改动和 200、300 系列差距不大,我们仍然可以使用一些特殊的手法来安装,比如魔改。
事先声明,十代酷睿的核显部分暂时无解,并且 B460 H410 Intel 没有放出核显传统模式的 VBIOS,所以一定要使用支持 Win7 的独立显卡才能正常安装。
准备道具大于 4G U 盘 x1
工具包 x1
下载链接:https://pan.baidu.com/s/1hS-a2wpN-6_Gvaga78zjIA
提取码:h2j7
能正常联网的电脑 x1
网卡修改(瑞昱网卡可以跳过)400 系列难度会稍有增加,因为 Intel 对自家的网卡做了版本更新,导致原本支持 Win7 的 I219-V 无法支持 Win7,并且对这版网卡只做了 Win10 驱动,所以首先我们要通过一些手段来搞定这个驱动。
这一步仅针对 Intel I219-V 网卡,瑞昱的网卡请跳过这一大步,千兆网卡瑞昱有官方驱动,2.5G 的魔改驱动在上面的工具包中可以下载到。
目前常见的网卡分为两种,一种是 MAC (Media Access Control) 控制器,即 MAC 地址和 PHY 网卡模块集成在一起。还有一种是纯 PHY 控制器,将整个网卡的模拟电路单独拿出来放在一个芯片上,而 MAC 集成进入 CPU 或者芯片组中,这样大大减少了网卡本身的体积和成本,而英特尔大多数网卡基本都采用 PHY 的设计,就比如现在我们即将要修改的 I219-V。可以理解为,I219-V 这颗芯片只做模拟信号转数字信号,剩下的全部交给芯片组来处理。
在英特尔的 BIOS 中,Intel ME (Intel Management Engine 英特尔管理引擎) 管理着 CPU 和芯片组的工作,同样包括网卡,在 ME 中,有一个模块负责网卡,它叫 GBE,就是这个模块掌管着网卡的型号、网卡的工作模式、还有网卡的 MAC 地址。因为他们的硬件层面几乎完全一致,所以我们可以通过修改这部分的模块,来对网卡的型号进行修改,这样就能安装上老版本 I219-V 的驱动了。
首先我们需要下载两个 BIOS ,我这边用的是 ASRock B460M Steel Legend,然后在官网找到这块主板的 BIOS,下载备用,然后找一个相同品牌,网卡是 I219-V,并且支持 Win7 的主板,我这边下载了 B365M Pro4 的 BIOS。理论上 GBE 模块都是通用的,你们也可以用我工具包中提供的,但是为了更好的兼容性,所以我建议还是找相同品牌的自行提取。
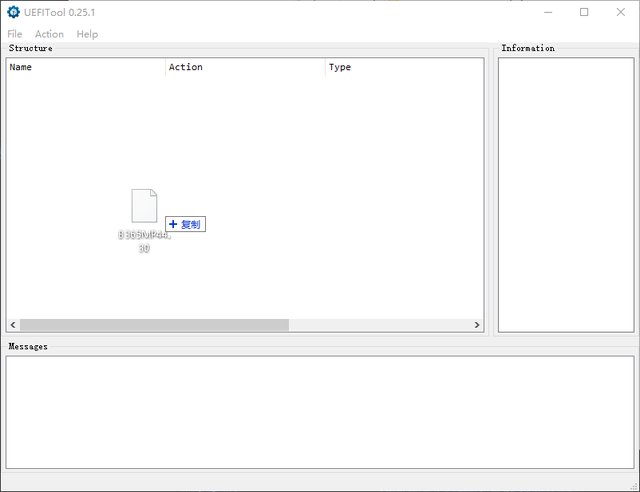
▲首先我们先提取 GBE,打开 UEFITool,把 B365M Pro4 的 BIOS 解压,把 BIOS 拖进 UEFITool 中,如果你下载到的 BIOS 是 CAP、BIN、ROM 结尾的文件,那么直接拖进去即可。
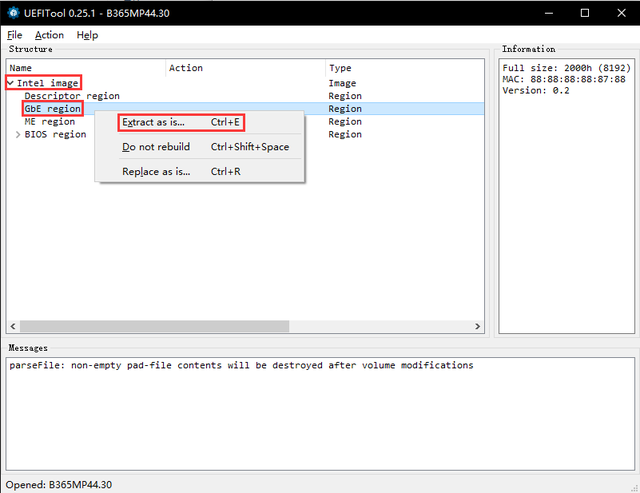
▲点开 Intel image,右击 GbE region,点击 Extract as is(提取主体)。
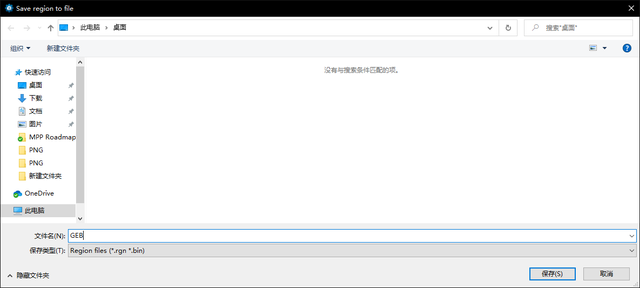
▲保存在桌面,文件名输入 GBE,点击保存。我的 GBE 模块也放在了工具包里,理论上是可以通用的。
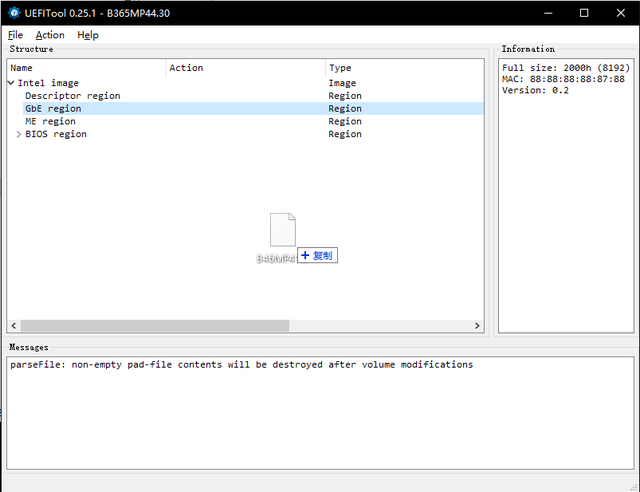
▲然后我们把要装 Win7 的主板 BIOS 拖进去。
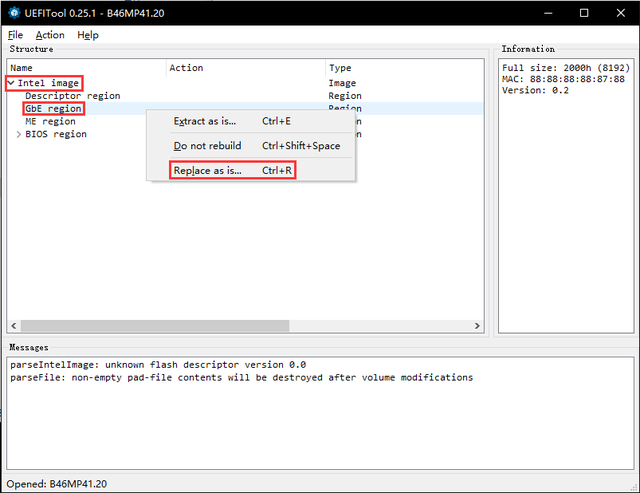
▲点开 Intel image,右击 GbE region,点击 Replace as is(替换主体)。
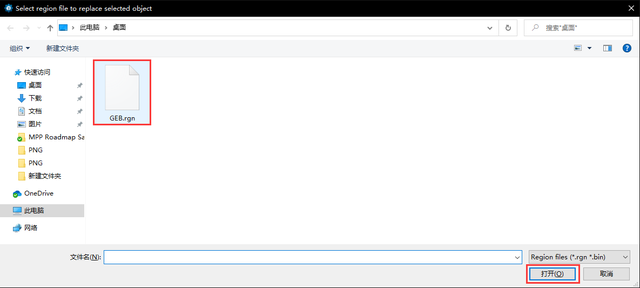
▲选择刚刚保存的 GBE 模块文件,点击打开。
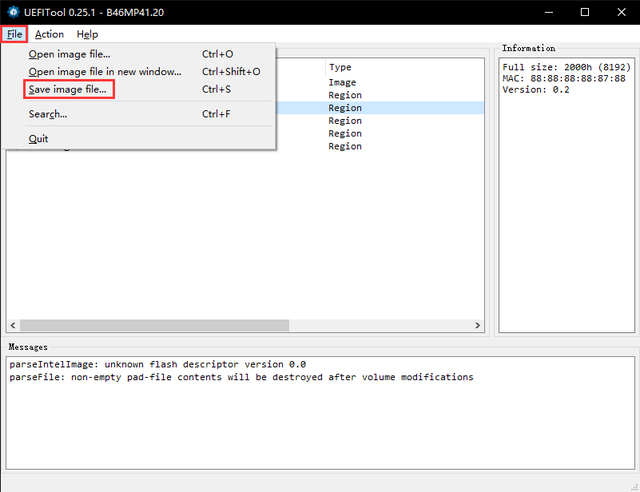
▲这样我们的 GBE 就替换好了,点击 File,选择 Save image file。
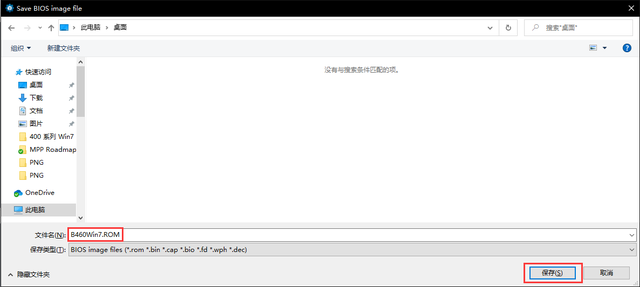
▲编辑一个文件名新建一个 BIOS 或者覆盖原 BIOS 都可以,随后点击保存即可。
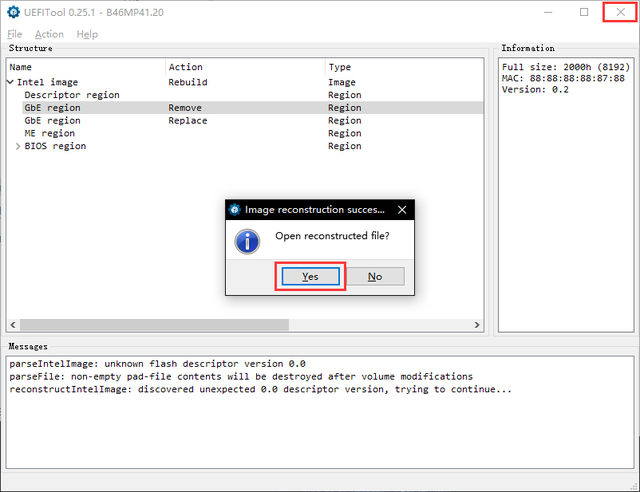
▲保存后点击 Yes,随后关掉 UEFITool。

▲然后用编程器刷入修改后的 BIOS 就好了,这个教程根据你的编程器走,部分没有校验的主
板可以不使用编程器刷入,但是可能会出现 GBE 没有覆盖成功的情况,可以对比覆盖前后的硬件 ID 有没有变更来判断是否成功,如果失败了还是要使用编程器刷入。
这样一来,你的网卡就能通过下载 Intel 官方驱动进行安装了。
启动盘制作由于缺少 USB 驱动的关系,我们通常下载的 ISO 镜像无法直接使用,因为你的 U 盘就认不到,会在开始的就报错,所以我们先需要植入 USB 驱动,不过既然需要植入,那我们就干脆把无法直接安装的驱动全部植入进去。
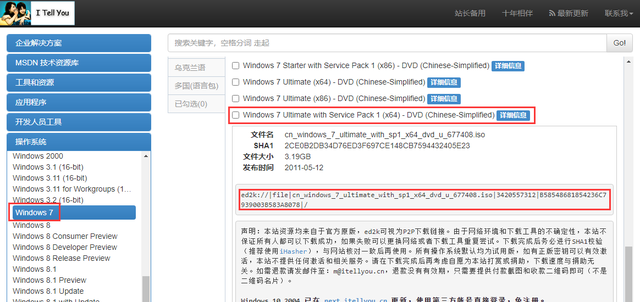
▲首先我们需要一个纯净版的 Win7 ISO 镜像,这个可以在 MSDN 下载到,将详细信息中的链接复制到支持 ed2k 的下载工具即可下载,下载完成后用压缩软件进行解压。
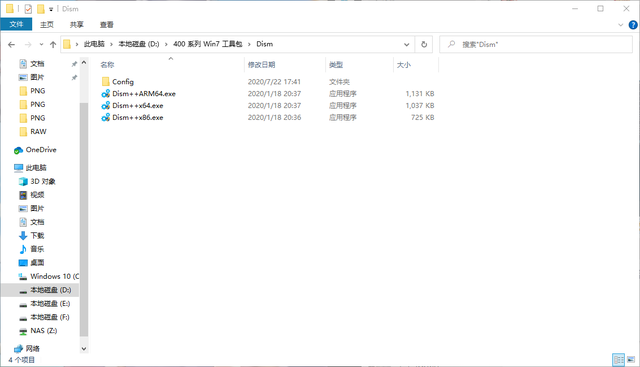
▲下载我提供的工具包并解压,找到 Dism 文件夹,根据系统位数启动。借助 Dism++ 这个软件,我们可以自由的编辑并修改 ISO 镜像,功能非常强大,各位玩家可以深度研究一下,我们今天仅会使用它的驱动导入功能。
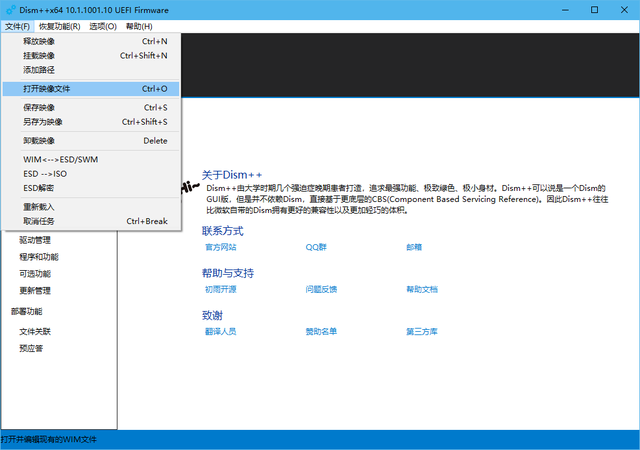
▲打开后点击左上角的文件,点击打开映像文件。
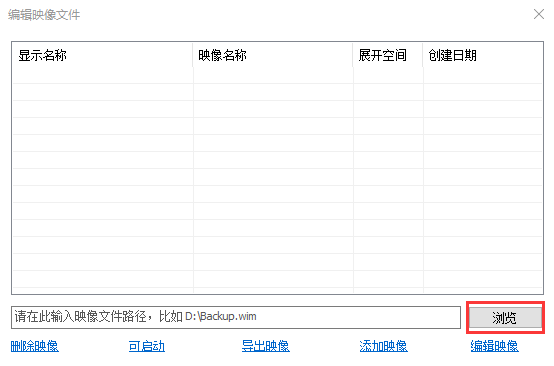
▲点击浏览。
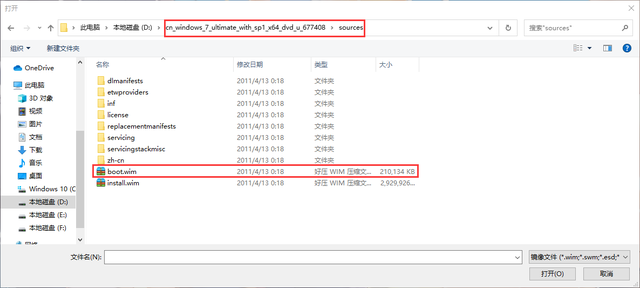
▲根据上方提供的路径找到 boot.wim,双击打开。
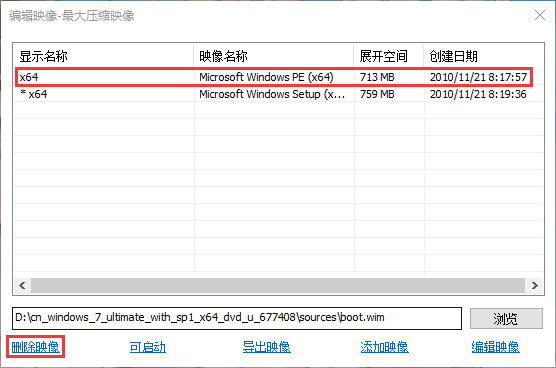
▲选中第一个不带星号的 x64,然后点击删除映像,删除后直接关闭这个窗口即可,这个操作是为了后面植入驱动的时候不会选错。
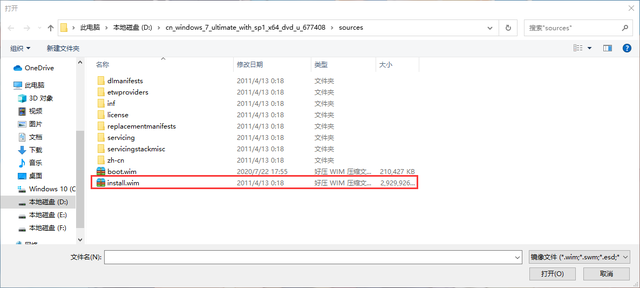
▲随后我们用相同的办法打开 install.wim 这个文件。
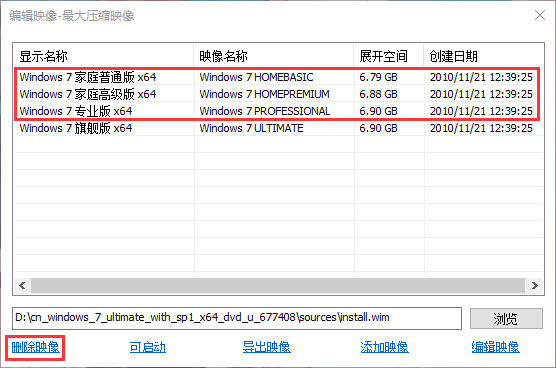
▲和上面的操作一样,仅保留想要安装的系统,其余的全部删除,我这边仅保留了旗舰版,删除多余的系统后关掉这个窗口。
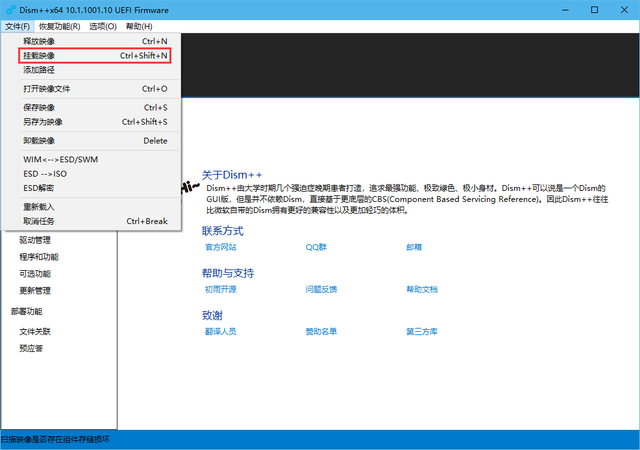
▲随后回到 Dism++ 主界面,点击文件,点击挂载映像。
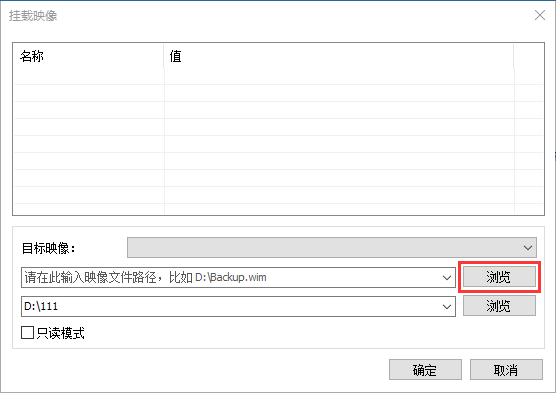
▲点击第一个浏览。
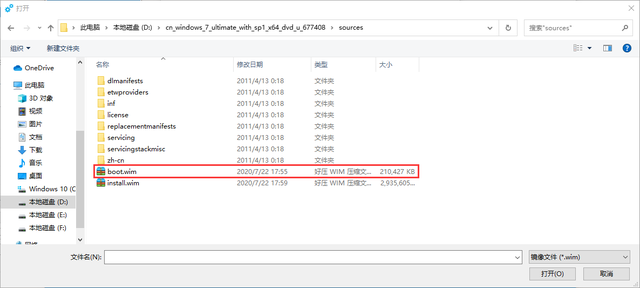
▲和上面打开映像的路径一样,首先我们双击 boot.wim。
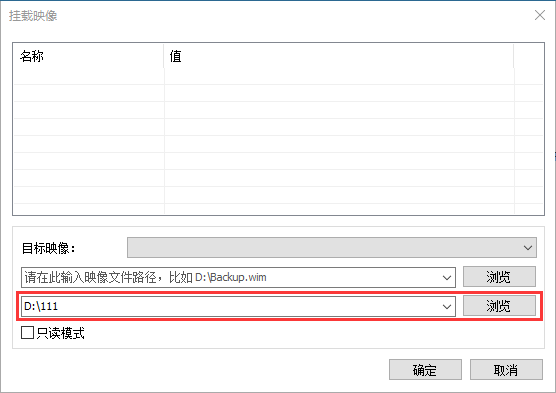
▲第二个浏览是临时解压目录,随便找一个空间大的硬件,新建一个文件夹选择它就好了,然后点击确定。
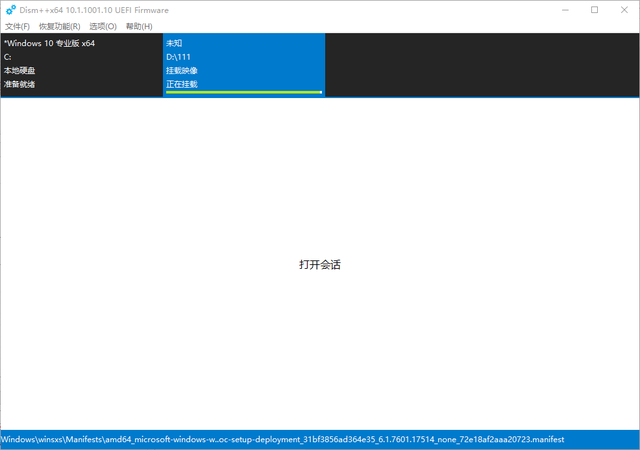
▲当显示打开会话的时候,点击任意空白处即可。
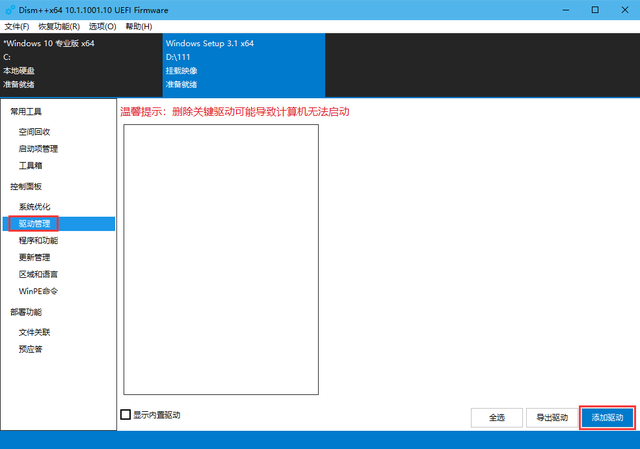
▲点击左侧的驱动管理,选择添加驱动。
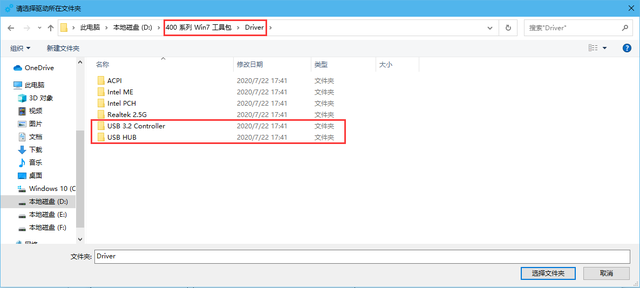
▲打开我的提供的工具包,找到 USB 3.2 Controller 和 USB HUB,两个驱动都需要导入,我们一个一个来,点击选择文件夹。
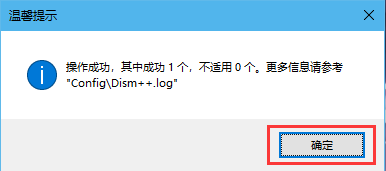
▲操作成功后点击确定,另外一个文件夹也用相同的方式导入。
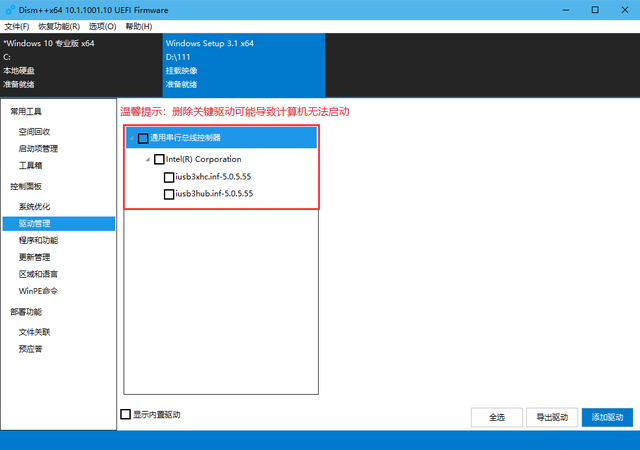
▲两个文件夹都导入后,展开所有文件夹,显示应该和我图中一样。
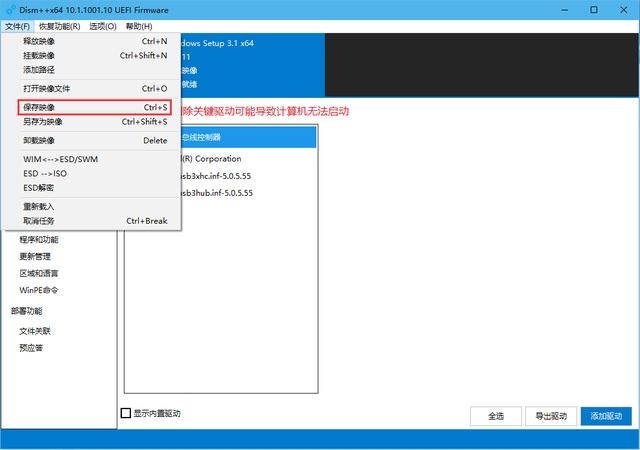
▲到这里 Win7 的安装程序的驱动我们就导入完成了,点击左上角的文件,保存映像。
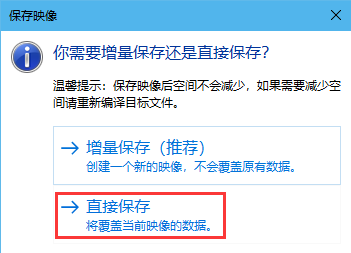
▲点击直接保存。
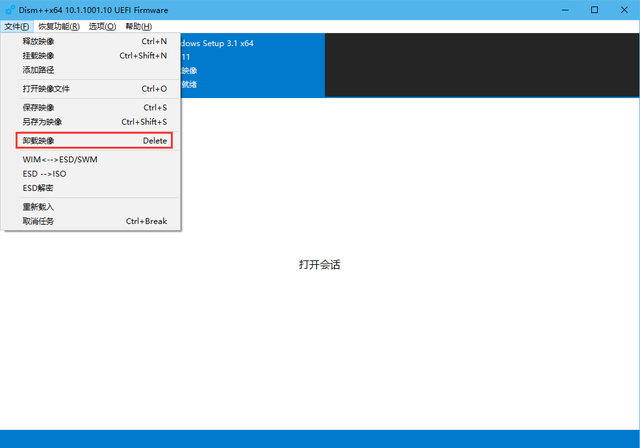
▲回到主菜单,点击卸载映像。
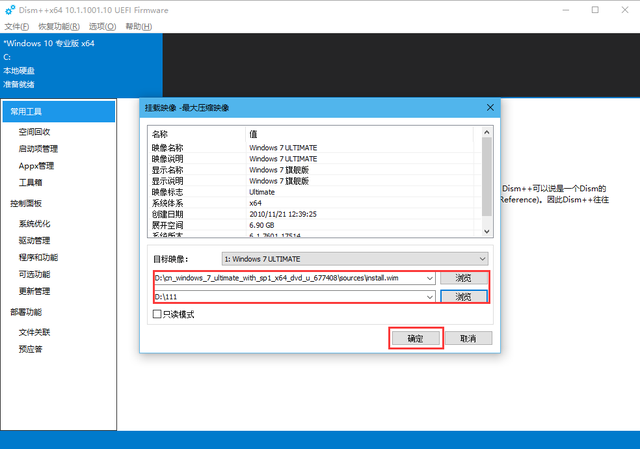
▲我们再用相同的手法挂载 install.wim。
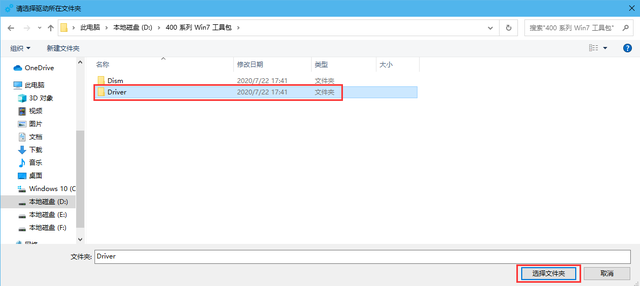
▲install.wim 就是我们系统的压缩包了,我们需要所有的驱动都植入进去,所以这个植入驱动就比较简单,直接找到工具包里面的 Driver,选中它,是选中,不是双击,然后直接点击选择文件夹。
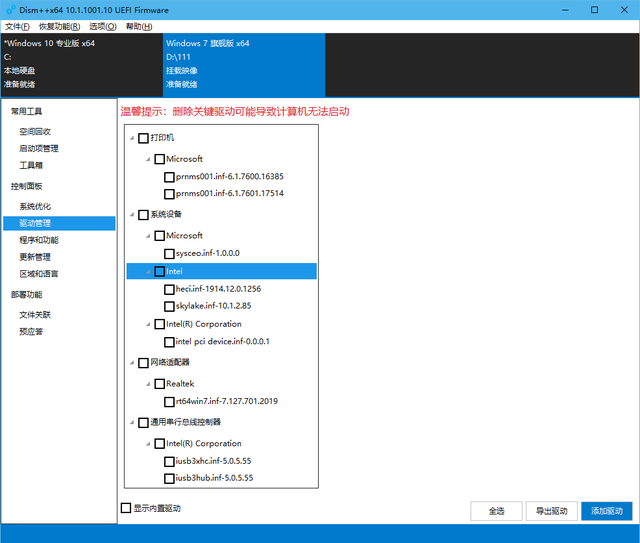
▲展开所有文件夹,显示应该和我图中一样。
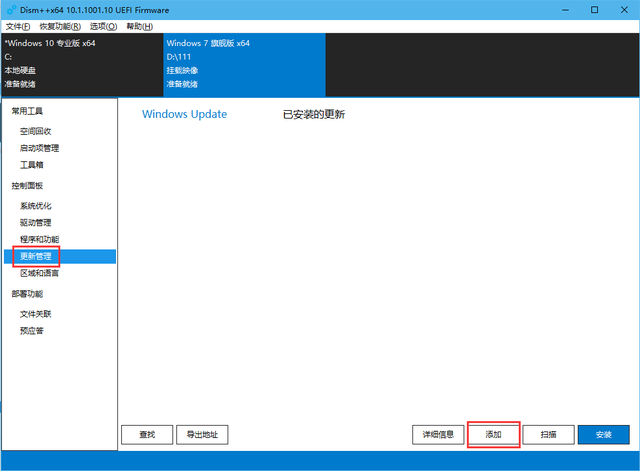
▲然后点击左侧的更新管理,点击添加。
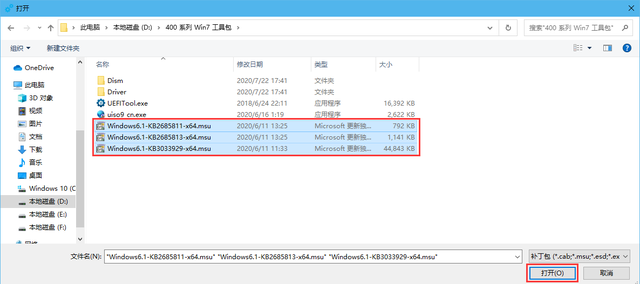
▲同时选择三个 msu 补丁,然后点击打开。这三个补丁基本可以解决大部分设备有黄色感叹号的情况。
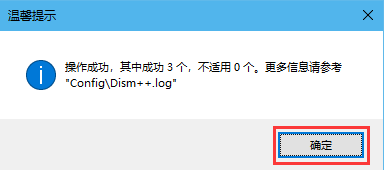
▲操作成功后点击确定。
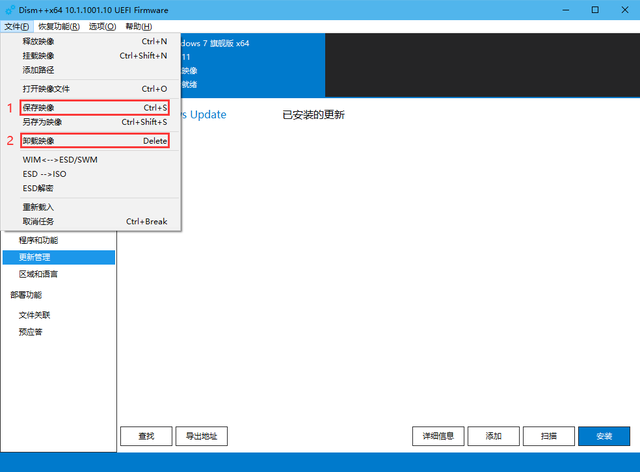
▲然后我们用相同的方式先保存映像,直接保存,保存完毕后再卸载映像。
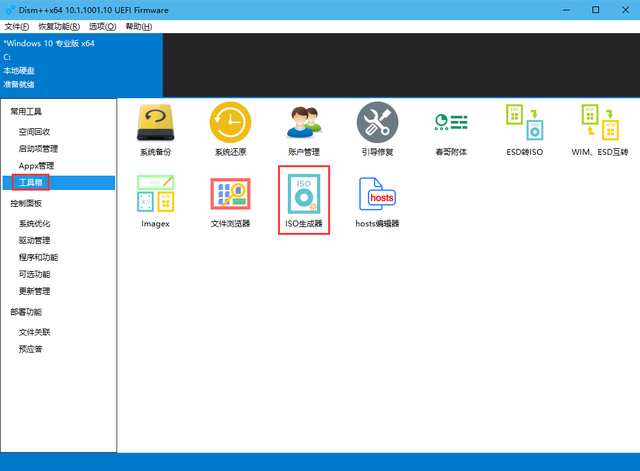
▲点击左侧的工具箱,打开 ISO 生成器,将我们刚刚修改的 ISO 重新打包成 ISO 文件,准备刻录。
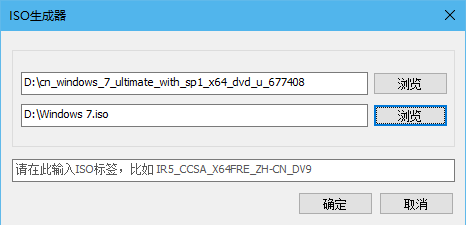
▲第一行我们选择刚刚解压的 Win7 ISO 文件夹,第二行我们随便找一个地方保存,就给它命名为 Windows 7.iso,然后点击确定。保存完毕后这个软件就可以关掉了。
看上去很复杂?没关系,我也准备了我修改好的 ISO 包给你们
链接:https://pan.baidu.com/s/1YcQgSKZmrM9cjb-uiYahAA
提取码:dzpd
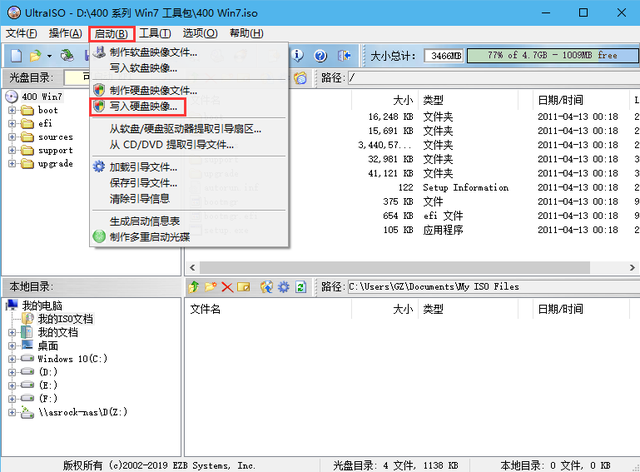
▲随后用我工具包提供的 uiso9_cn.exe 来安装软碟通,安装完后打开,将刚刚生成的 ISO 文件拖进去,双击打开,点击启动,点击写入硬盘映像。
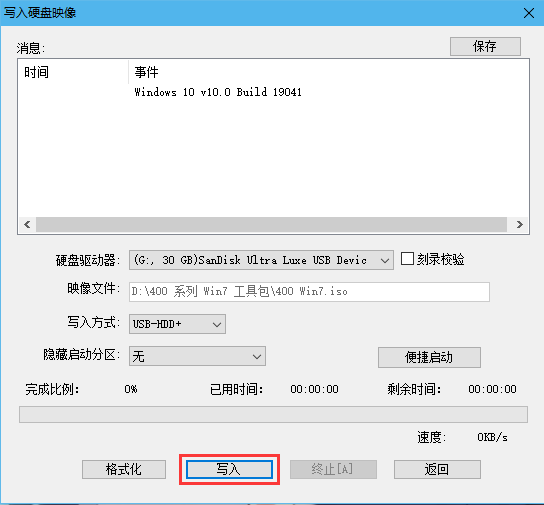
▲确认好 U 盘点击写入即可。
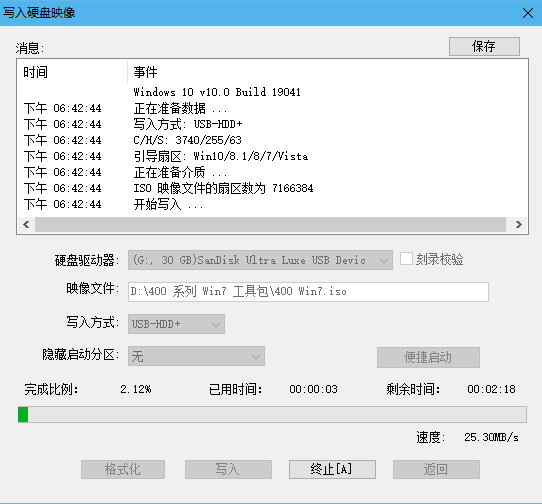
▲等待写入完成。
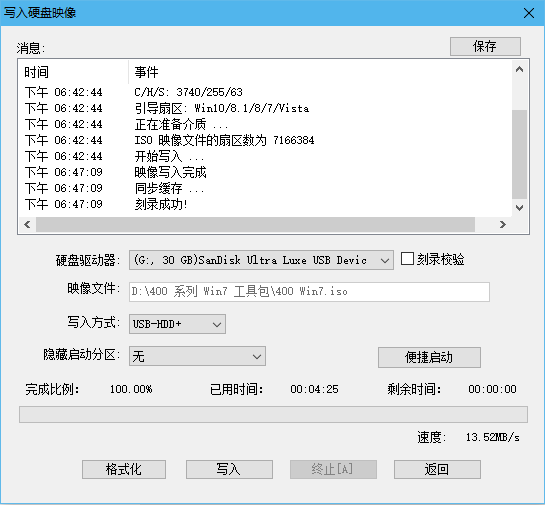
▲写入完成,关闭软碟通。
安装过程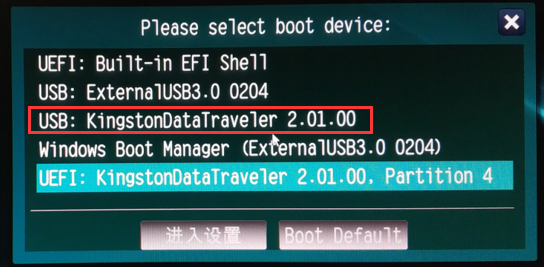
▲将刚刚制作好的 U 盘插入电脑之后按下 F11 选择 U 盘启动,每个主板的启动界面的快捷键可能不一样,建议选择开头带有 USB 字样的启动项,也就是以传统引导的方式来安装,部分 B460 需要手动打开 CSM 才能支持传统引导。

▲等待引导完成,选择语言后点击下一步。

▲点击现在安装。
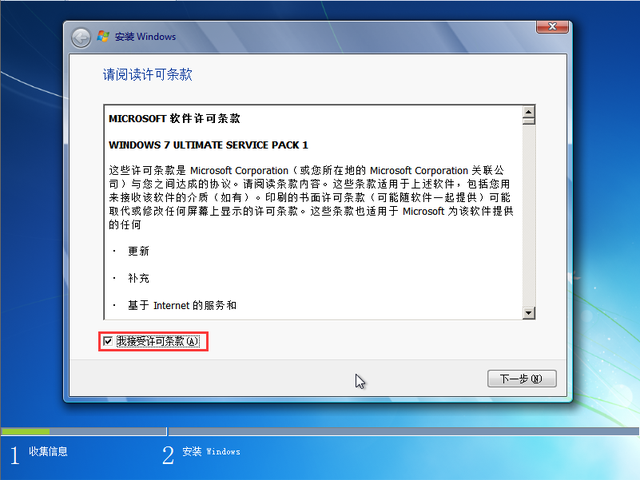
▲勾选我接受许可条款之后点击下一步。
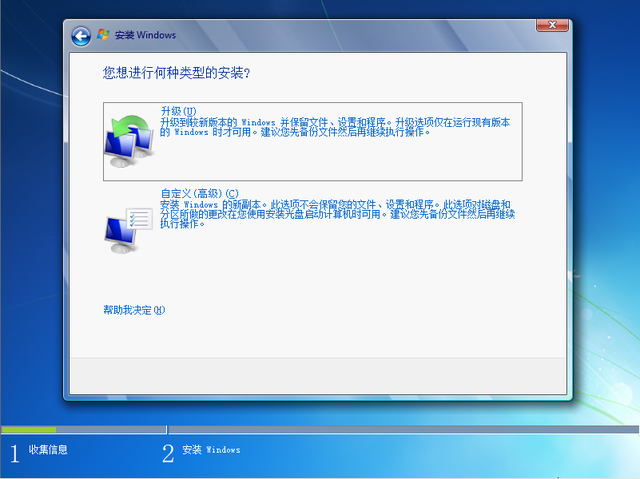
▲点击自定义。
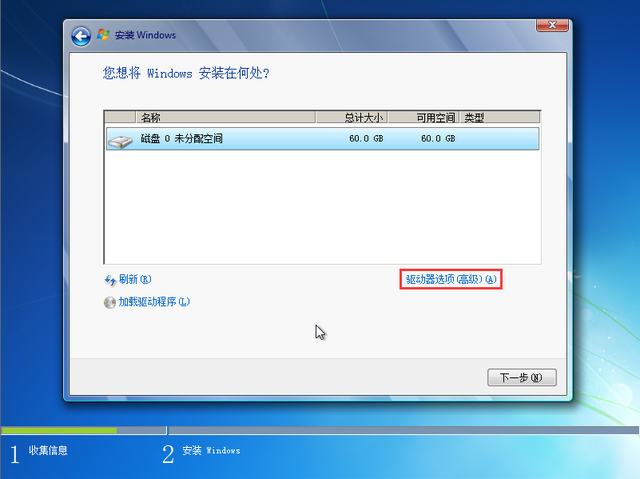
▲点击驱动器选项(高级)对硬盘进行分区(此步骤将会删除硬盘中的所有文件)。
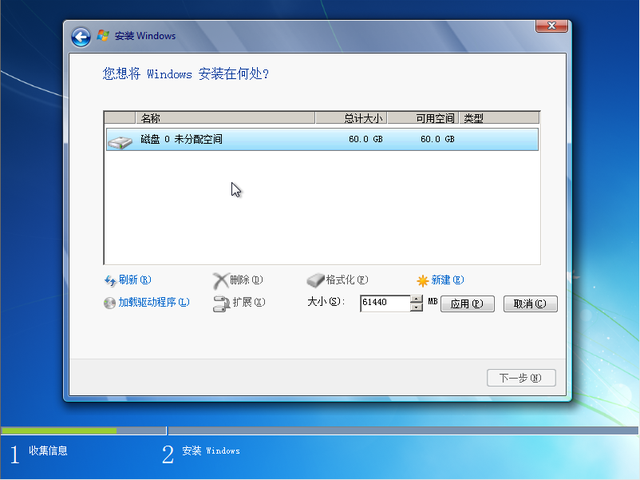
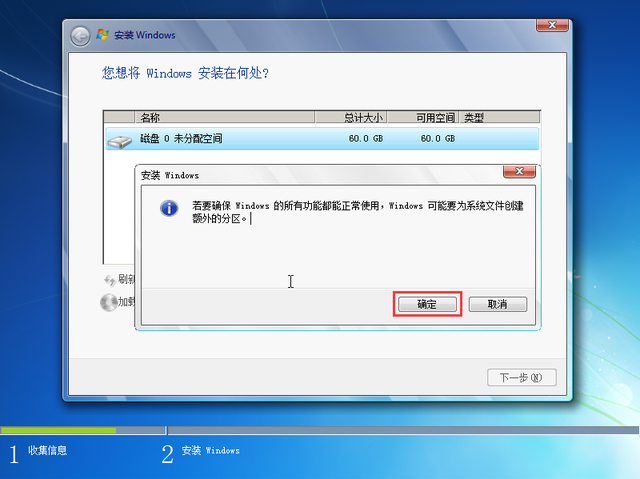
▲点击应用,然后点击确定。
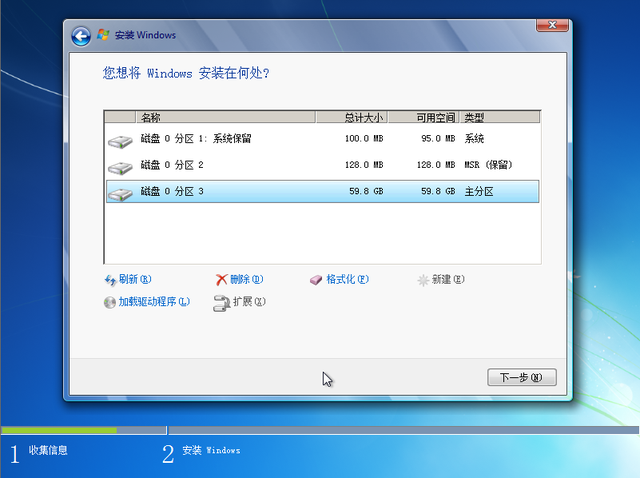
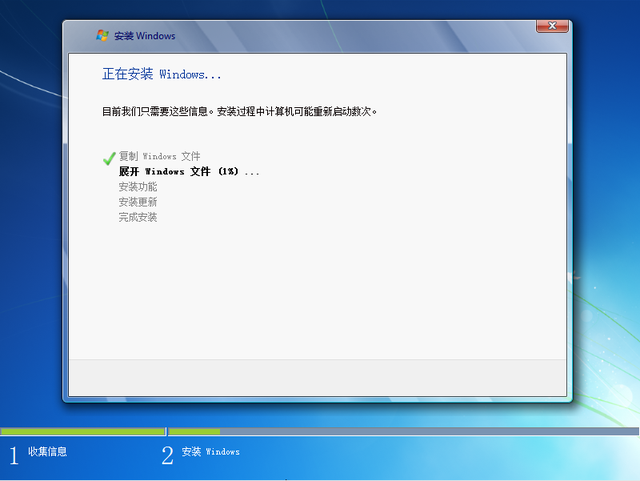
▲选中要安装的分区点击下一步开始安装 Windows7(切勿选择系统保留和 MSR 分区),安装过电脑会自动重启数次。
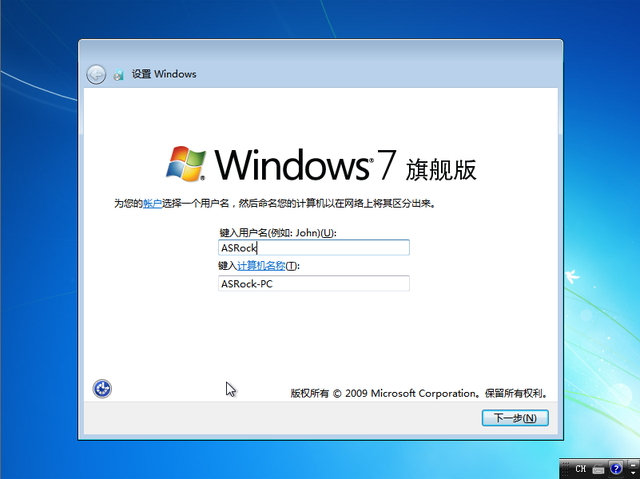
▲输入用户名之后点击下一步。
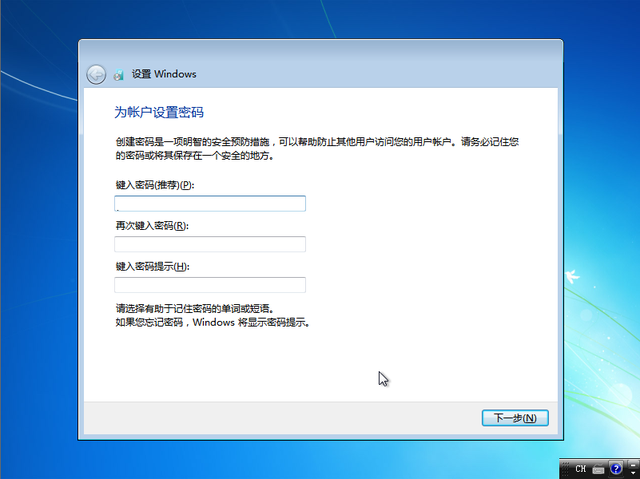
▲设置开机密码之后点击下一步(若不设置留空即可)。
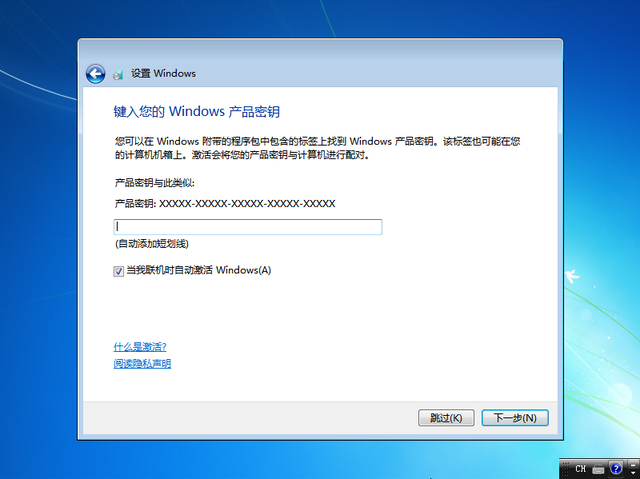
▲点击跳过。
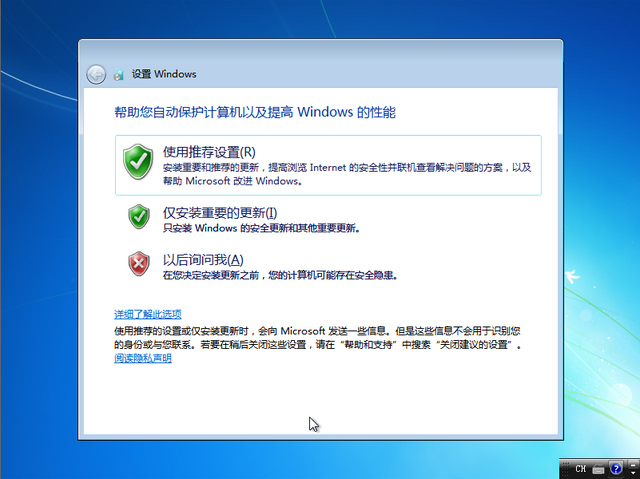
▲选择自动更新规则,建议选择以后询问我。
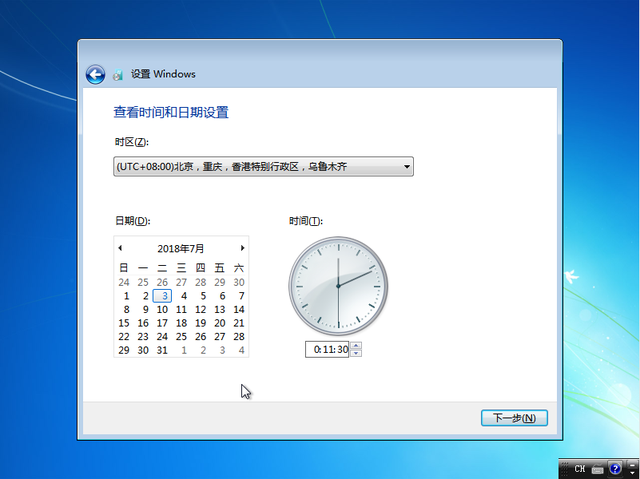
▲设置时区、时间之后点击下一步。
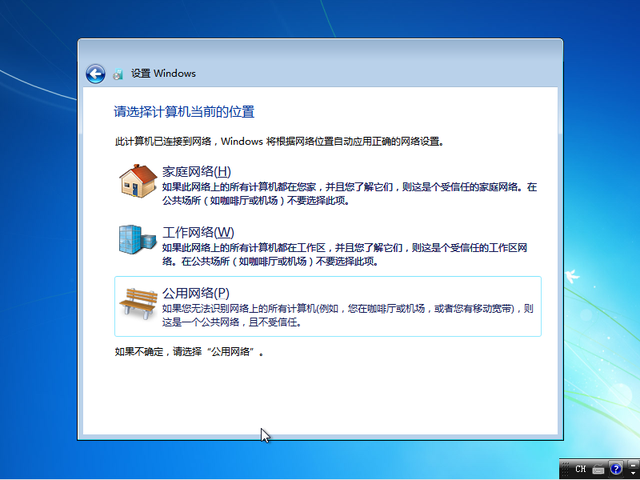
▲选择计算机网络位置(若没有网络则无此步骤)。

▲完成!最后安装一下声卡驱动和独显驱动就能正常使用了。
总结进入设备管理器可以检查所有驱动设备是否正常,测试中发现华硕、华擎部分主板可能会出现黄色感叹号,解决方法是将有黄色感叹号的设备驱动卸载不要勾选卸载驱动,然后右击任意设备,点击重新扫描检测硬件改动,系统就重新安装驱动,这样黄色感叹号就没有了。
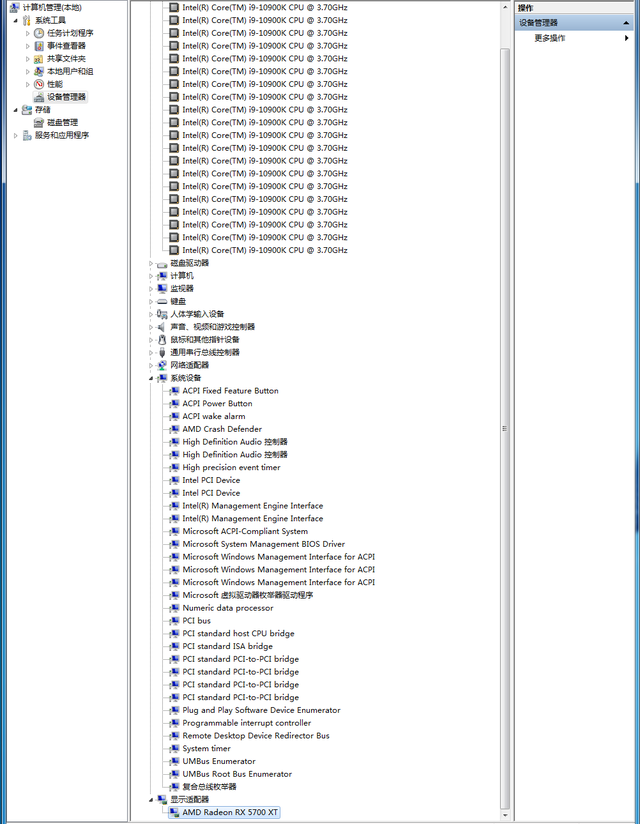
?▲最后附上所有设备都驱动上图片。
如果喜欢我的文章,麻烦帮忙来个三连,有问题可以在评论区留言,我会尽量解答你的问题,我是等 Ryzen 4000 CPU 解禁的描边怪,我们下篇文章再见。