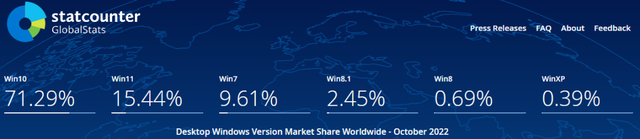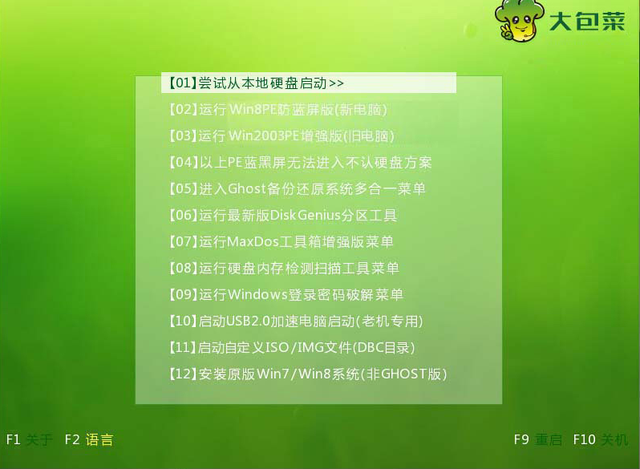如果您计划将您的系统升级到新版本的 Windows 10 或 11,或者计划完全升级您的 PC 并且担心还必须为新的 Windows 许可证/产品密钥付费,我们建议您进一步研究它并 也许会发现您可以在下一台计算机上使用相同的许可证。
自 Windows 10 发布以来,微软一直在迭代用户可以方便地激活其 Windows 操作系统的方法。 也就是说,有些人可能仍然会感到困惑。 如果你是这些人中的一员,这篇文章可能有助于澄清问题。
今天小编将讨论 Windows 使用的不同类型的产品密钥和许可证,以及它们各自的不同之处。 使用此信息,您可以确定是否需要为新许可证付费,如果需要,您应该购买哪一个?
Windows 11 已激活
Windows 产品密钥与数字许可证在深入研究各种类型的产品密钥之前,我们想提请您注意激活 Windows 操作系统的两种不同方法。 这可以使用以下任何一种方法来完成:
使用 25 位产品密钥。使用数字许可证。产品密钥是一个 25 位字母数字代码,您必须将其物理地放入操作系统中才能激活它。 数字许可证几乎是一回事,只是它会自动嵌入到您的操作系统中,您不必手动输入任何信息。
数字许可证会在您的计算机上安装产品密钥,但您不必手动进行。
何时使用 Windows 产品密钥产品密钥通常用于在以下情况下激活操作系统:
购买预装 Windows 11/10 的新计算机时。从授权零售商处购买 Windows 11/10 的盒装(物理)副本。从授权零售商处购买数字副本。拥有批量许可证或 MSDN 订阅。从 Microsoft Store 购买新的 Windows 操作系统。何时使用 Windows 数字许可证数字许可证通常用于以下场景来激活操作系统:
免费升级到较新的操作系统(例如,从 Windows 10 升级到 Windows 11),前提是设备运行的是旧操作系统的正版副本。从 Microsoft Store 购买 Windows 专业版升级(从家庭版)时。在已运行已激活 Windows 操作系统的 PC 上升级到最新的 Windows Insider 版本时。从 Microsoft Store 在线购买正版 Windows。这是 Windows 操作系统使用的两种激活方法。 但是,这些并未定义产品密钥/数字许可证的类型。
Windows 许可证/产品密钥的类型Windows 产品密钥或数字许可证可以有不同的类型。 有 3 种主要类型的许可证,其中一些还有子类型。
完整包装产品 (FPP) 许可证完整包装产品 (FPP) 许可证或盒装许可证通过授权经销商作为零售销售。 这些是包含安装媒体(USB 设备)和用户指南等内容的物理盒子。
这种类型的许可证是最终用户快速安装需要少于 5 个许可证的 Windows 操作系统的便捷方法。
FPP 许可证有 2 个子类型:
完整许可证:完整许可证可让您安装安装介质(在框中)中可用的操作系统版本和版本,而不管计算机上当前安装的版本如何。升级许可证:升级许可证允许您将现有的 Windows 版本升级到较新的版本。 此许可证比完整许可证相对便宜。当您安装 FPP 许可证时,最终用户就软件 (Windows) 的使用权利与 Microsoft 达成一致。 这包括诸如可以使用许可证的计算机数量、降级权限等信息。
原始设备制造商 (OEM) 许可证制造计算机的公司称为原始设备制造商 (OEM),例如 HP、Dell、Asus 等。Microsoft 为这些 OEM 提供可在其计算机上使用的许可证。
如果您购买一台预装了 Windows 的新计算机,它可能是 OEM 许可证,直接从公司集成到计算机中。
如果您的计算机上安装了 OEM 许可证,Microsoft 将不承担所有责任。 例如,如果您发现您的 OEM Windows 操作系统存在问题,制造商(戴尔等)将负责解决您的问题。
OEM 许可证通过使最终用户更方便地购买可以使用的计算机,消除了单独购买许可证的需要。
批量许可证对于需要激活多个 Windows 设备的组织而言,批量许可证更加方便且经济实惠。 这种类型的许可证只允许您为软件付费,而在 FPP 许可证的情况下,您还需要为盒子内的其他内容付费,例如安装介质。
批量许可证由您的组织通过密钥管理服务 (KMS) 或多次激活密钥 (MAK) 进行管理。
因此,最终用户不再需要担心激活他们的操作系统。 相反,系统管理员可以通过其批量许可服务中心门户对其进行管理。
批量许可证也有不同的子类型。 它们专为不同规模的组织(小型到中型、大型等)而设计。
现在您了解了许可证的类型,让我们看看您的 Windows 计算机上有哪些许可证。
如何检查 Windows 是零售、OEM 还是批量许可您可以使用以下步骤在 Windows 计算机上找到您拥有的许可证类型:
1、按 Win+R 打开运行窗口,输入 CMD 后按回车,启动提升的命令提示符。
slmgr -dli
2、粘贴以下 cmdlet,然后按 Enter 运行它。
3、您现在将看到一个窗口,说明您的 Windows 许可证的详细信息,包括其类型。
如何转移 Windows 许可证如果您在一台计算机上使用有效的 Windows 许可证并计划对其进行更改,那么您也可以在新计算机上使用相同的许可证。 但是,有一些限制。
如果您从 Microsoft Store 购买了许可证,则数字许可证的副本也将存储在您的 Microsoft 帐户中。 在这种情况下,您可以使用同一帐户将许可证从一台计算机转移到另一台计算机。
否则,您也可以在现有 PC 上找到您的产品密钥,将其保存,然后在另一台计算机上使用。 当然,您首先需要将其从现有计算机中删除,因为它一次只能在一台计算机上使用。
检查您的 Windows 许可证是否可以转移正如我们所提到的,您可以转移您的 Windows 激活许可证有几个条件:
OEM 许可证不能转移。如果您之前已从 Windows 7、8 或 8.1 的零售版升级到 Windows 10 或 11,则您仅有权进行一次性转移。零售许可证可以根据需要多次转移。如果您升级了 Windows 版本,您可以使用带有嵌入式数字许可证的 Microsoft 帐户来转移许可证。转移 Windows 许可既然您知道您的许可证类型(使用上面的指南)以及是否可以转移,请按照以下给定步骤将您的 Windows 产品密钥从一台计算机转移到另一台计算机:
1、首先找到您当前的产品密钥并记下它。
2、接下来,使用提升的权限运行命令提示符并运行以下 cmdlet 以删除产品密钥。
slmgr.vbs /upk
3、删除密钥后,导航到新计算机上的以下位置(要将许可证转移到的位置):
设置应用 >> 系统 >> 激活
4、单击“更改产品密钥”前的更改,然后输入您记下的产品密钥以激活此操作系统。
如何检查 Windows 激活状态您可以在以下位置检查操作系统的激活状态:
设置应用 >> 系统 >> 激活
在这里,您将看到您的操作系统是否已激活。扩展激活状态可以显示几个不同的语句。 下表说明了每个语句的含义:
Windows 激活状态 | 详细信息 |
Windows 已激活 | Windows 已激活,但未链接 Microsoft 帐户。 |
Windows 已使用数字许可证激活 | Windows 已激活,但未链接 Microsoft 帐户到您的数字许可证。 |
使用与您的 Microsoft 帐户相关联的数字许可证激活 Windows | Windows 已激活,并且您的 Microsoft 帐户已链接到您的数字许可证。 |
Windows 未激活 | Windows 未激活,您将看到一条错误消息,说明失败。 |
小编希望这篇文章能消除关于不同 Windows 许可证及其类型的任何混淆。 此外,如果您想为自己或您的组织购买新许可证,您也可以参考本指南,以了解哪种许可证类型最适合您的需求。