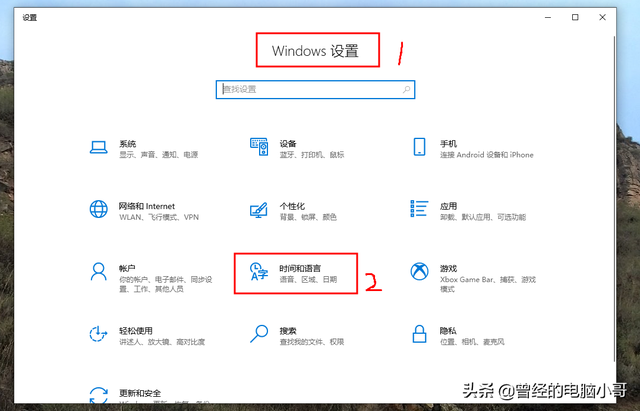在开工之前,有关磁盘分区的几个常见术语我略作解释。
1、MBR分区表 Master Boot Record,主引导记录分区表,只支持容量在2.2TB以下的硬盘,超过2.2TB的硬盘也只能管理2.2TB,最多只支持4个主分区或者3个主分区加1个扩展分区,扩展分区下可以有多个逻辑分区。
2、GTP分区表 GUID Partition Table,全局唯一标识分区表,与MBR最大4个分区表项的限制相比,它对分区数量没有限制,但WINDOWS最大仅支持128个GTP分区,GTP可管理硬盘大小为18EB,但只有基于UEFI平台的主板才支持GTP分区引导启动。注:11024K=1M,1024M=1G,1024G=1T,1024T=1P,1024P=1E。
3、ESP分区 EFI System Partition,该分区用于采用了EFI BIOS的电脑系统,用来启动操作系统。分区内存放引导管理程序、电脑驱动程序、系统维护工具等。如果当前磁盘用于在EFI平台上启动操作系统,则应建立ESP分区。
4、MSR分区 Microsoft Reserved Partition,即微软保留分区。是每个 在GTP分区上的 Windows操作系统(windows7以上)都要求的分区。系统组件可以将 MSR 分区的部分分配到新的分区以供它们使用。
5、BIOSBasic Input Output System,基本输入输出系统,用于加载电脑最基本的程序代码,担负着初始化硬件,检测硬件功能以及引导操作系统的任务。
6、UEFIUnified Extensible Firmware Interface,即“统一的可扩展固件接口”,是一种详细描述全新类型接口的标准,是适用于电脑的标准固件接口,旨在代替BIOS,提高软件互操作性和解决BIOS的局限性。
注:UEFI相比BIOS的优势,通过保护预启动或预引导进程,抵御bootkit攻击,从而提高安全性。缩短了启动时间和从休眠状态恢复的时间。
我们刚刚简单了解了一点有关磁盘分区的知识。在开始对磁盘分区前还需要提前做好规划。
如果仅安装单黑苹果系统,建议在硬盘上创建3个分区:1、ESP分区,用于存储CLOVER的EFI文件2、主分区,NTFS格式,安装系统时会被要求转为APFS格式,用于存放系统文件。3、主分区,NTFS格式,安装系统时会被要求转为APFS格式,用于存放个人数据。
注:如果您不频繁折腾系统,那么无需建立第3个分区,分区越少,读取速度越快。
如果您后期要安装多操作系统,请根据您的需求提前合理规划。
附:本人分区结构,作为您的参考1、 ESP分区,400M,FAT16格式,用于存储CLOVER的EFI文件。2、主分区,100G,NTFS格式,安装时会抹盘为APFS格式,用于存放MAC系统。3、主分区,50G,EXFAT格式,用于存放MAC和WIN系统共享的文件。4、ESP分区,1G,FAT32格式,用于存电脑储WIN10 PE 系统文件。5、ESP分区,200M,FAT16格式,用于存储WIN10 系统的引导文件。6、主分区,100G,NTFS格式,用于存放WINDOWS 10系统文件。7、主分区,125G,NTFS格式,用于存放WINDOWS 10系统下的个人数据。8、主分区,100G,NTFS格式,用于存放WINDOWS 10系统下的备份数据。
使用自己制作的WIN10 PE U盘引导电脑启动。进入PE环境下,显示如图:
双击上图中红色圈勾选处的软件快捷图标,启动分区工具,界面如下图所示:
图中红色圈勾选处的部分是当前电脑系统的分区结构。
不同的电脑,所显示的分区结构也应不同。我们需要全部删除后重新分区,此操作所有现有数据均会破坏,请提前做好备份!
图中绿色圈勾选处的部分是当前电脑下的硬盘和我们插入的U盘。请勿选错!
鼠标点击菜单栏中的“硬盘”选项。在弹出的下来菜单中点击“删除所有分区”选项。
将会出现如下图所示窗口:
点击图中红色圈勾选处的“是”选项,将所有分区删除。注:此时的操作只在内存中存在,尚未写入硬盘。
点击红色圈勾选处的“保存更改”按钮,准备将删除所有分区的操作写入硬盘。
点击红色圈勾选处的“是”按钮,确保写入硬盘的操作生效。
鼠标点击菜单栏中的“硬盘”选项。查看红色圈勾选部分是否如图显示?显示“转换分区表类型为MBR模式”,那么您硬盘本身就是GTP格式。无需转换。显示“转换分区表类型为GUID模式”,那么请您点击该选项,转换硬盘工作模式。
点击红色圈勾选处的“确定”按钮,将硬盘转换为GTP工作模式。
点击红色圈勾选处的“保存更改”按钮,准备将转换磁盘格式的操作写入硬盘。
点击红色圈勾选处的“是”按钮,确保写入硬盘的操作生效。
点击红色圈勾选处的“新建分区”按钮,创建新的分区。
首次创建新分区会弹出如上图窗口请注意图中红色圈勾选处1、请将ESP分区大小更改为400M直接输入数值即可,CLOVER EFI 分区要求大小为200-400M,如果分区过小,安装时会出现抹盘失败。
2、请取消勾选“建立MSR分区”选项该选项经实践,并没有什么用途,只是微软公司为了以后可以扩大ESP分区容量而特意保留的,我们直接将ESP分区分的足够大,它就没有什么用了。所以在此我们将不予创建。
3、对齐到此扇区数的整倍数其实就是我们平常常说的4K对齐,通过下拉菜单将对齐数值选择为4096。固态硬盘必须对齐,机械硬盘可对可不对。我们统一全部对齐。
点击“确定”按钮,创建ESP分区。
这里,我们将创建第一个主分区。格式默认为NTFS,大小为100G,4K对齐后点击“确定”按钮完成创建。这个分区用来安装MAC系统,在安装时,我们将其抹盘为APFS格式。
点击红色圈勾选处的“新建分区”按钮,继续创建新的分区。
点击红色圈勾选处的向下小三角图标,选择磁盘格式。
在这里,我们选择exFAT格式。此格式原本为微软WINDOWS系统为U盘专门创建的,但MAC系统和WINDOWS系统都能正确读写此格式,在MAC系统下读写速度不像NTFS格式那样会大幅度降低。所以我们用它来存储需要在MAC和WIN系统之间共享的文件。
选择完格式,我们输入磁盘大小为50G后点击“确定”按钮完成创建。一定要记得要4K对齐哦,我拍照时就忘了对齐,哈哈,好在我拍完照后对齐了。
如果我们只安装单MAC系统的话。那么创建3个分区已经足够了,一般有2个分区就可以了。一个ESP分区存放clover引导文件,一个主分区安装系统。主分区数量以及容量大小根据您的磁盘大小而决定。
因为我还需使用WINDOWS系统,所以再继续创建分区。点击红色圈勾选处的“新建分区”按钮,继续我们的分区操作。
点击红色圈勾选处的向下小三角图标,选择磁盘格式。这回我们选择“EFI system partition”格式,容量为1G,4K对齐后点击“确定”按钮。
这个分区是用来存放WIN10 PE文件的,以后就可以不使用U盘进入WIN PE 环境了。一般情况下是不用创建的,普通PE镜像文件也是无法放在这里直接使用的。
继续点击红色圈勾选处的“新建分区”按钮,创建分区。
点击红色圈勾选处的向下小三角图标,选择磁盘格式。选择“EFI system partition”格式,容量为200M,4K对齐后点击“确定”按钮。这个ESP分区是将来用于引导WINDOWS系统的。
继续点击红色圈勾选处的“新建分区”按钮,创建新的分区。
使用相同的方法创建了3个主分区,用于WINDOWS系统。这就是我们常见的我的电脑下的C盘、D盘、E盘,哈哈,至此分区创建完毕。
和前面一样,我们把整个分区操作写入硬盘。
点击红色圈勾选处的“是”按钮,格式化所有磁盘分区。
经过一段时间的自动操作后,格式化完成。
到此,整个分区过程全部完成,可以进行下一步操作。电脑