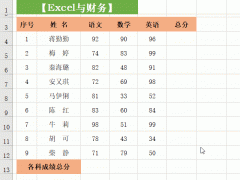1.导语
随着科技的发展,现在的电脑几乎已经渗透到了人们的生活与工作中,使我们的办事效率大大提升。
虽然计算机的使用很方便,可是难免会出现一些‘小问题’本文章将教会各位如何使用U盘解决各种问题!
如果各位觉得此文章有用或者想继续了解计算机方面的知识,可以点个关注支持一下新人~
2.必备工具和软件
- U盘一个,建议8G起步。因为现在一个系统都已经四五G,再加上制作一个U盘启动。8G的U盘也只能是刚刚好够用。
- 上网下载制作U盘启动的工具,小编推荐‘老毛桃’或者‘大白菜’
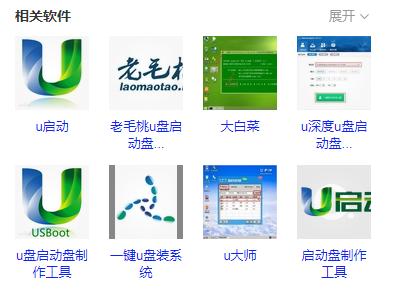
- 将U盘备份好,然后进行格式化。打开下载好的U盘启动制作工具。(小编用老毛桃做示范吧)
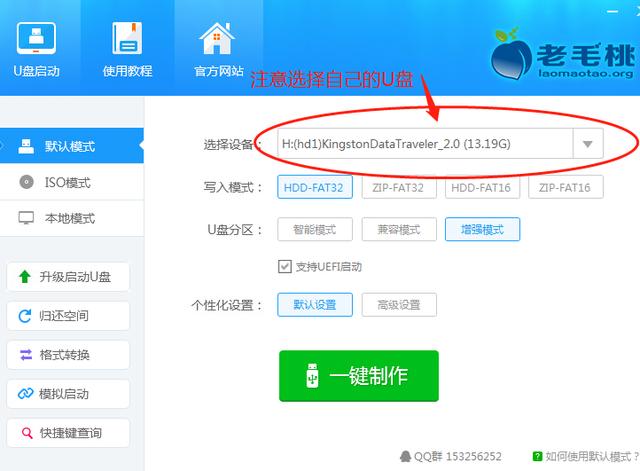
- 点击一键制作,等等完成。制作完成后进入测试。
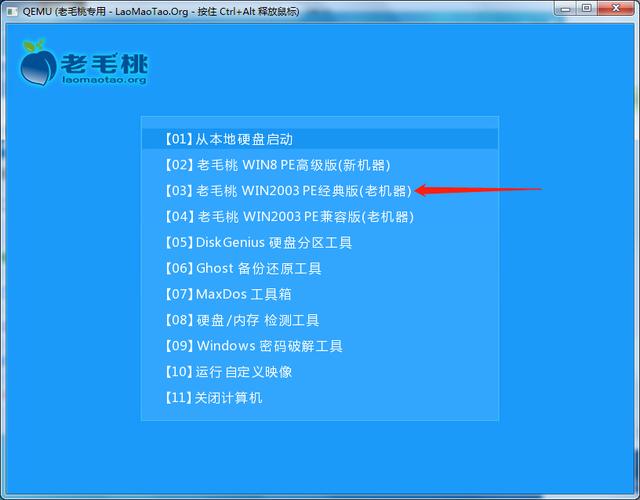
- 这里有些常用的工具
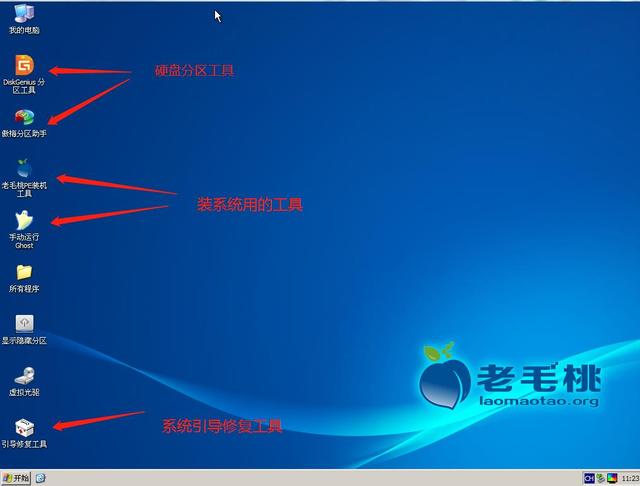
3.如何进入U盘
- 开机显示器出现英文就按F8,(如果不知道什么时候按那就开机就猛按F8键就行了)
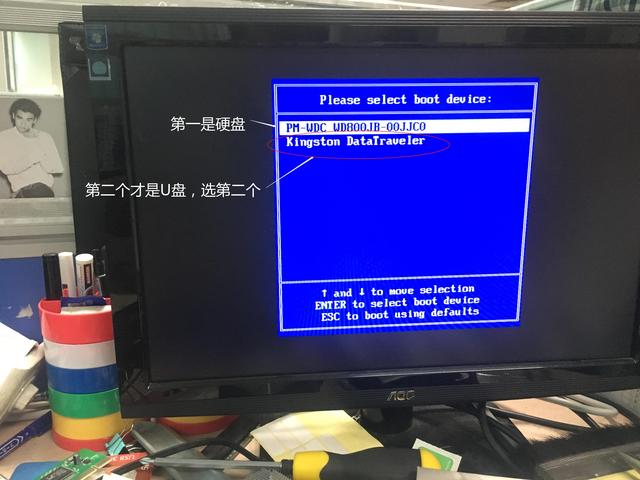
- 小编用来示范的电脑比较慢,就用03经典版做示范吧。
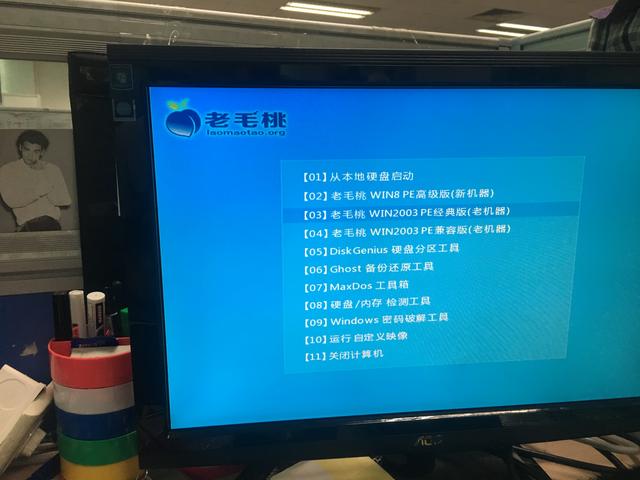
- 安装系统按照下面的步骤
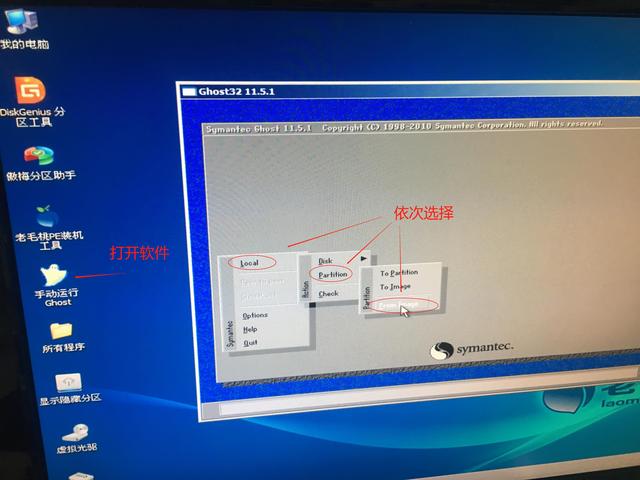
- 选择系统所在的盘,进行安装
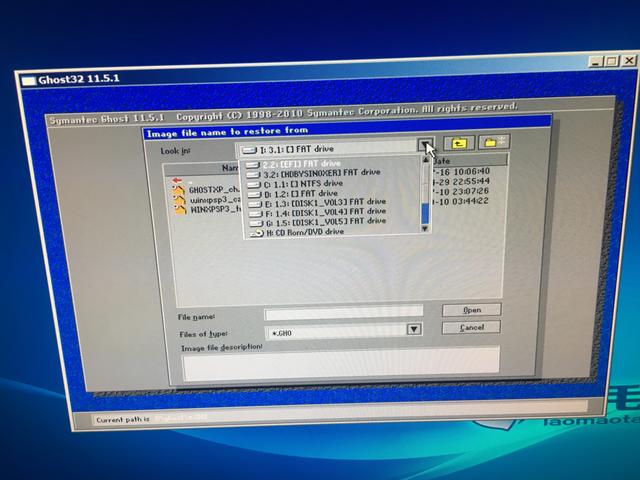
- 跟下下面图片进行安装
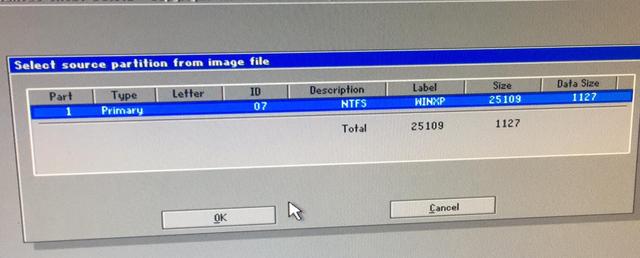
选好要装系统的硬盘
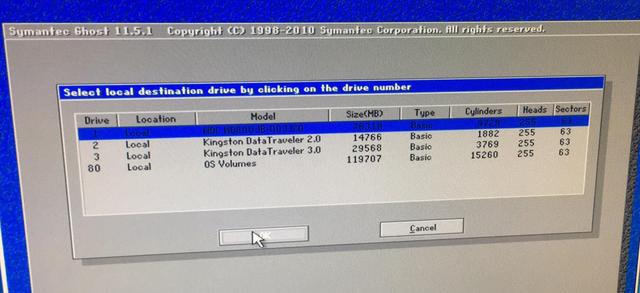
安装位置选择C盘
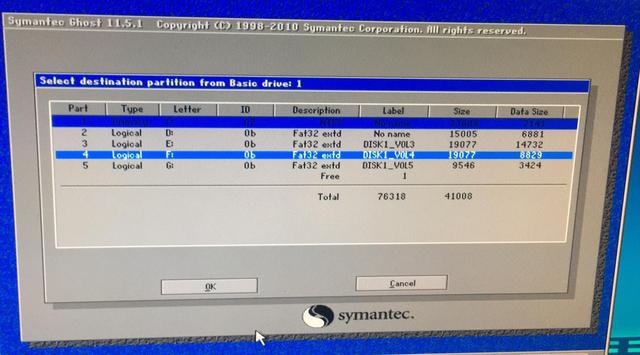
最后点击Yes,等待安装完成后重启即可。
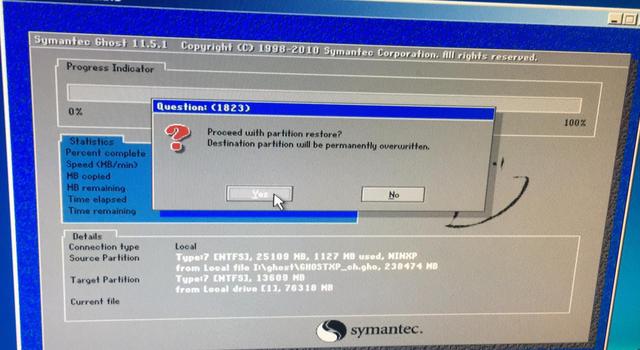
制作U盘启动和在PE装系统的教程到此结束了。