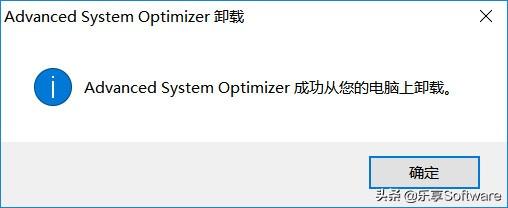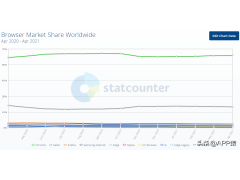目前电脑上常见的卸载软件的方法主要有通过控制面板卸载、用专门的软件卸载工具卸载等,有的高手还会通过代码卸载。
如图,这是使用控制面板的程序卸载功能卸载软件。
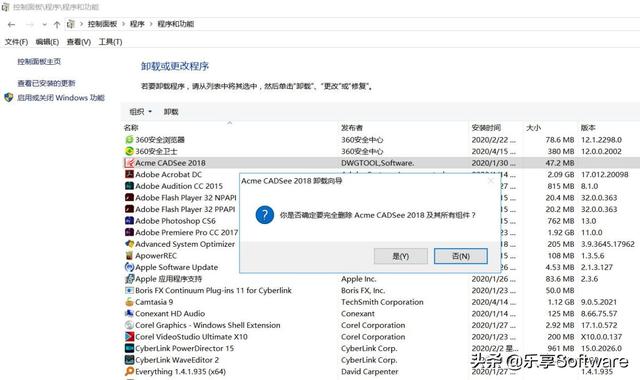
如图,这是专门的软件卸载工具,部分卸载工具还需要收费激活。
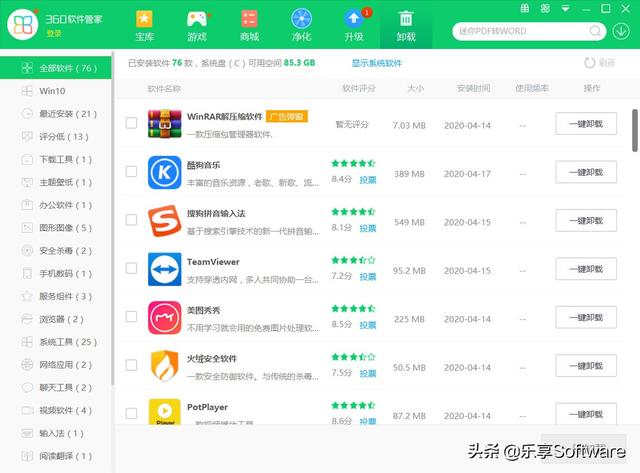
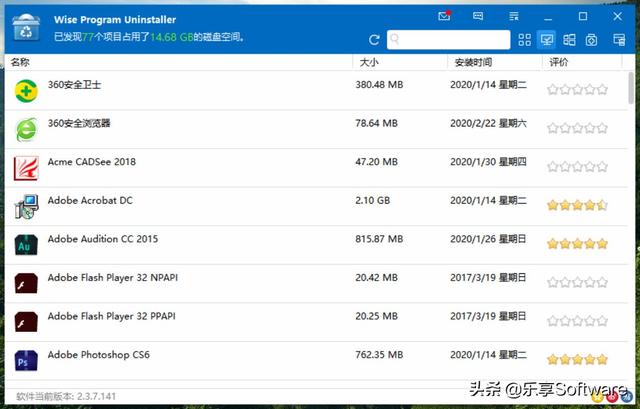
今天要和大家分享一种使用软件自带的卸载程序卸载软件的方法,操作简单快速,不需要下载任何额外的软件。
首先在桌面找到你需要卸载的软件图标,鼠标右键选中,选择打开"文件所在的位置"。
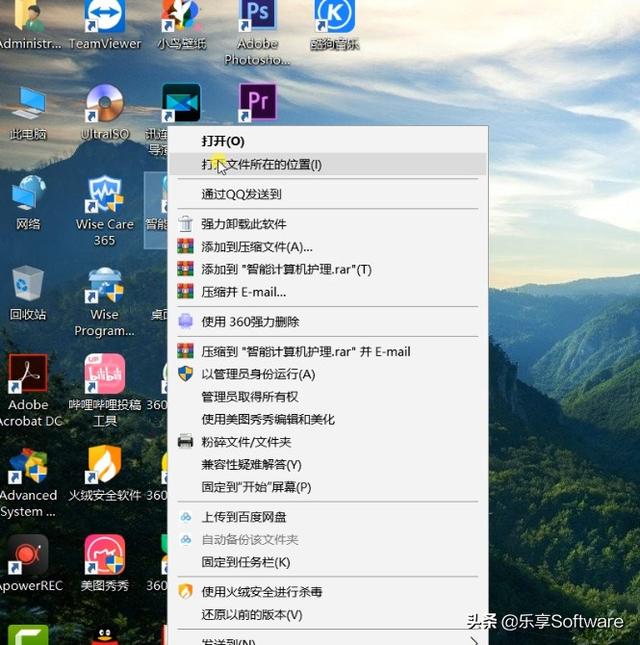
提示:如果选择打开文件所在位置之后,显示的界面是如下图中类似的界面,则表明这个仍然是快捷方式,还需要再选择一次"打开文件所在位置"。如果第二次操作鼠标右键里面没有"打开文件所在位置"的话,你可以手动打开软件的的安装文件夹,找到unins000这个文件。
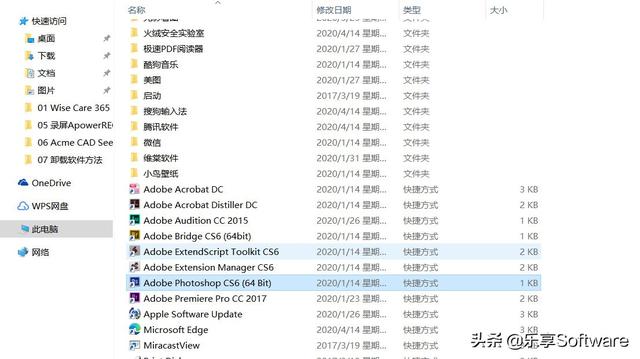
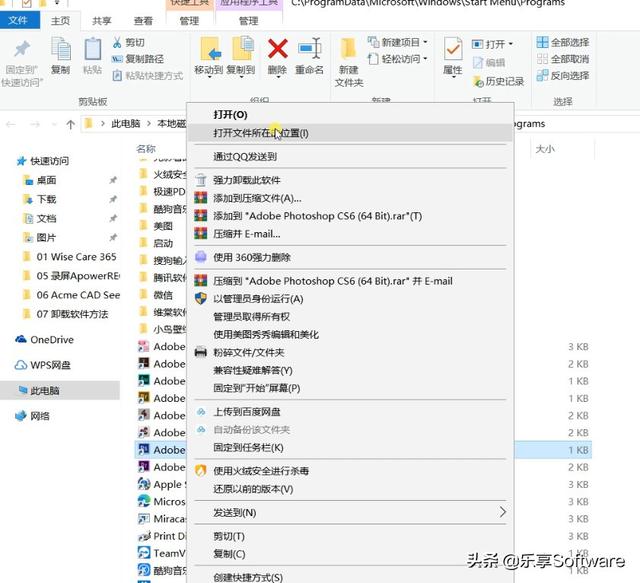
打开软件所在的文件夹之后,找到一个名为"unins000"(有的软件的卸载文件名称为"uninst000""uninstall",都是一样的)的应用程序
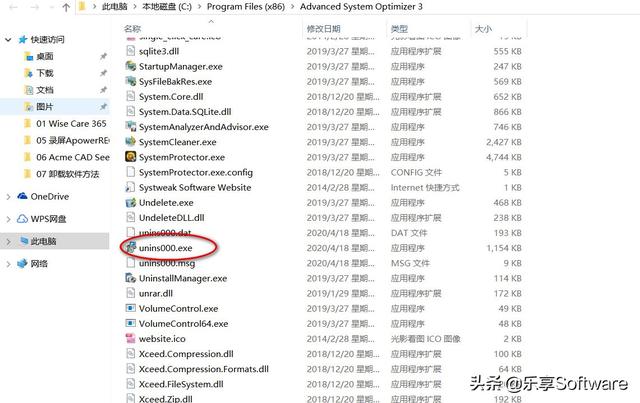
找到unins000之后,双击该程序,会弹出软件卸载选项,如下图:
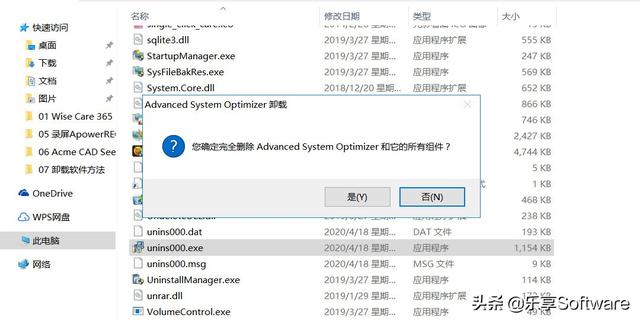
点击"是",即可开始卸载,如果软件卸载界面是英文,点击Yes或者Uninstall即可。
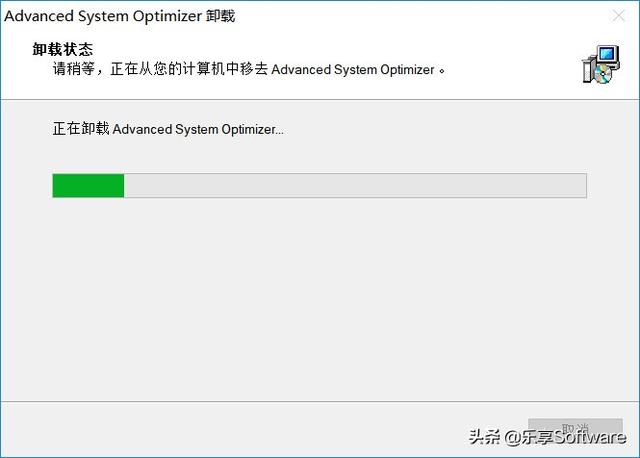
卸载完成。卸载完成之后,软件的所有文件夹和文件会自动被删除,属于正常现象。