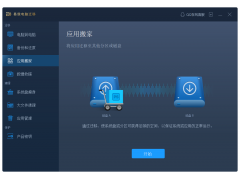U盘,已经成为我们电脑世界中不可缺少的工具。随着U盘容量的扩大、价格逐渐降低。可以说,U盘差不多是人手一个。
由于U盘病毒一直以来没有像恶意软件那样得到大规模的扫杀。所以,安全性显得非常重要。
尤其是在学校、办公室。这些公共场所的电脑,只要插上U盘。哇!
今天告诉大家几个保护U盘的小技巧。
一、层层设防、步步为营。
二、借力用力。
一、层层设防、步步为营:
1.利用“组策略”。打开“开始”——“运行”。并且输入:gpedit.msc
按“确定”。
如图:

2.在弹出的组策略中,选择“计算机配置”——“管理模板”——双击“系统”。
再在右边找到“关闭自动播放”,并双击打开。
如图:
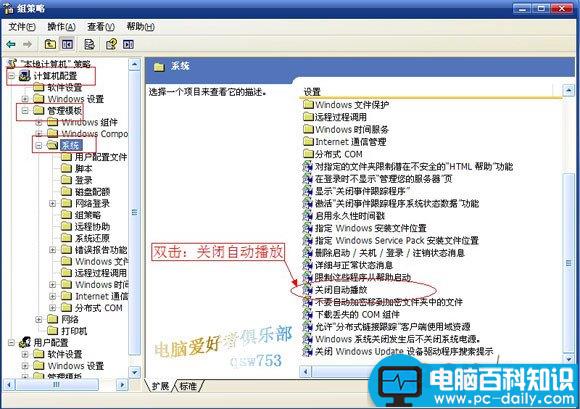
3.在弹出的关闭自动播放的属性框中,点选“已禁用”,并按“确定”。
如图:
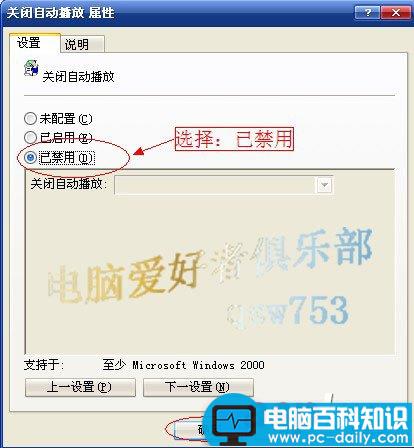
4.再回到左边的路径框中,选择“计算机配置”——“windows设置”——“安全设置”——右击“软件限制策略”,并选择“创建新的策略”。(第一次使用的时候,都右边会显示“没有定义”)
如图:
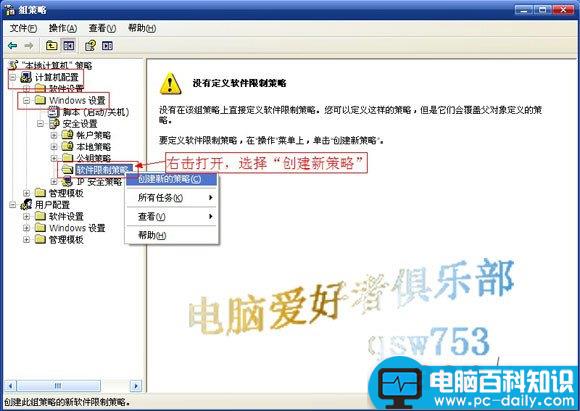
5. 创建成功后,在“软件限制策略”下面多了“安全级别”、“其它规则”。我们点选“其它规则”,并在右边的框中的白色部分,右击鼠标,并选择“新路径规则”。
如图:
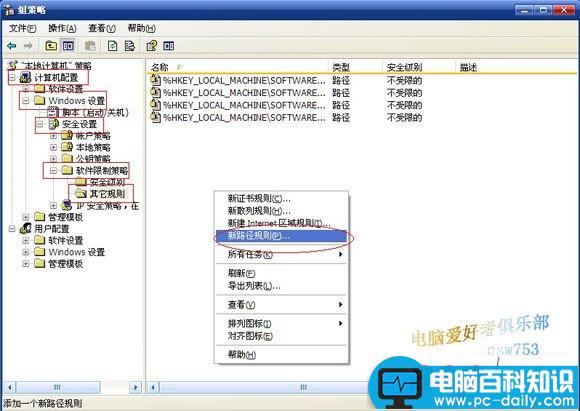
6. 在弹出的新路径规则的“路径”里,输入:m\*.exe
(m表示U盘的盘符,由于我的U盘是m盘,所以就是m\*.exe)
再在描述中,输入:禁止执行移动设备中的exe文件。
点“确定”。
如图:
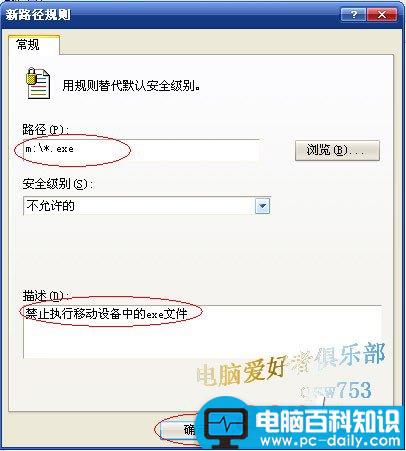
7. 关闭“服务”。同样打开“开始”——“运行”。输入:services.msc
按“确定”。
如图:
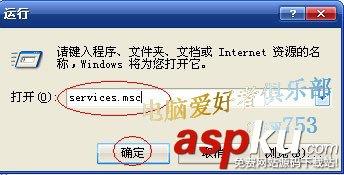
8. 在弹出的服务窗口中,找到“Shell Hardware Detection”。
并双击打开。
如图:
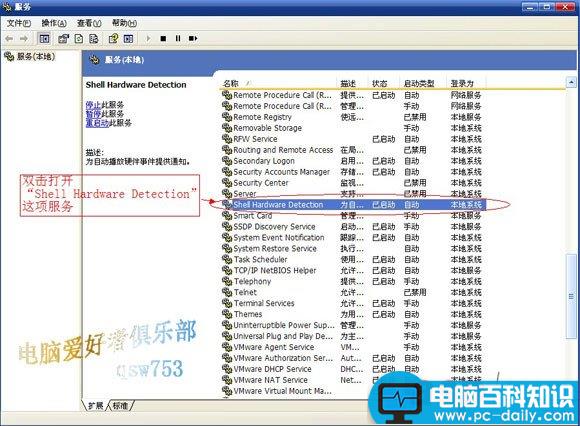
9.在弹出的Shell Hardware Detection属性框中选择“手动”、“停止”。最后按“确定”。
如图:
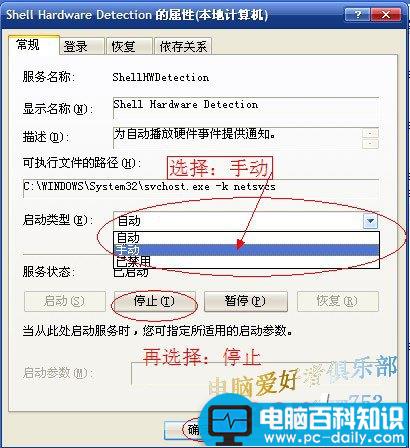
10.先下手为强,自己把U盘搞定,让病毒无法再次修改。
同样再次,打开“开始”——“运行”。输入:cmd
按“确定”。
如图: