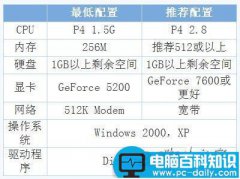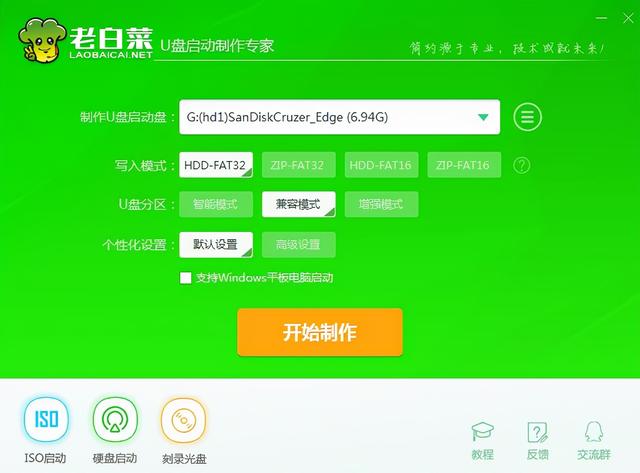是否已使用UEFT GPT模式我们对前一篇文章进行了详细的比较UEFT GPT指导安装系统各方面的优势,如果不了解朋友可以翻阅之前的文章,然后小边带您进行实际的战斗安装。
开始之前首先要看一下计算机是否已使用UEFT GPT以下是检查系统安装方法的两种方法
1 . 检查磁盘管理分区表
打开磁盘管理,右键检查磁盘属性,如下图:
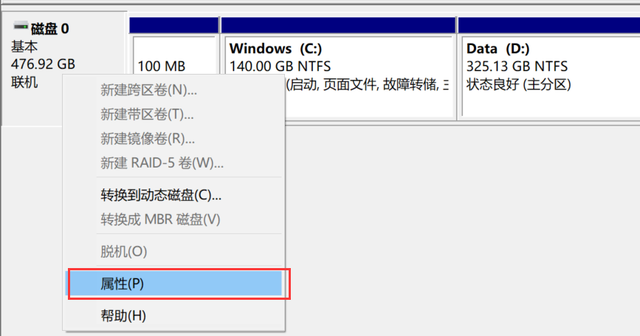
检查硬盘属性
属性窗口切换到卷选项卡,磁盘分区形式为GUID使用分区表EFFI GPT方式,若为MBR使用分区表BIOS MBR如下图所示:
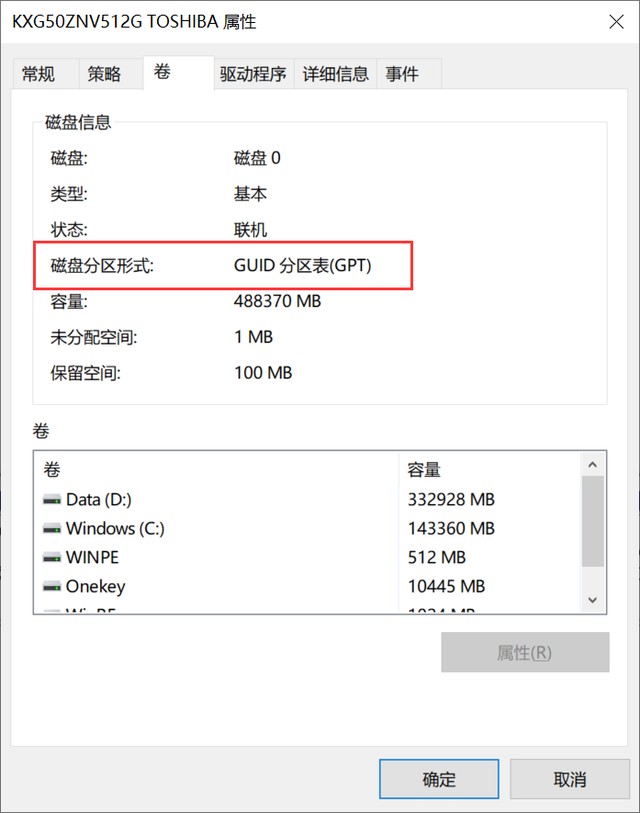
GUID分区表
2 . 查看系统信息
打开控制台,找到管理工具并打开,如下图所示:
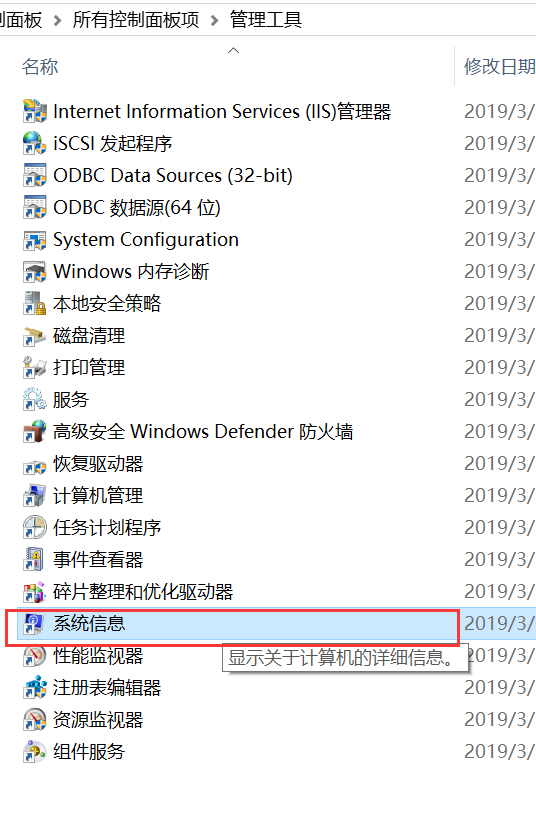
管理工具
直观地查看系统信息BIOS模式是UEFI或者传统,如下图所示:
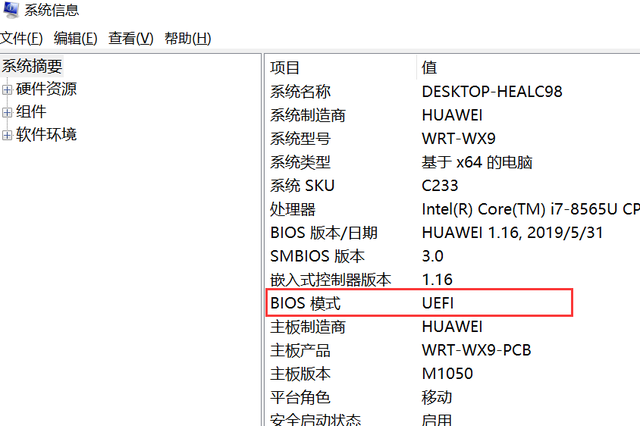
BIOS模式 - UEFI
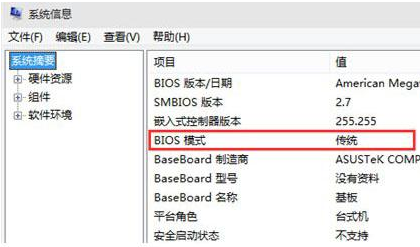
BIOS模式 - 传统
检查计算机主板是否支持UEFI模式重启电脑,按Del/F2/F1进入BIOS设置,切换到Boot,查看是否有UEFI华硕在security检查是否有Secure Boot;有则支持UEFI模式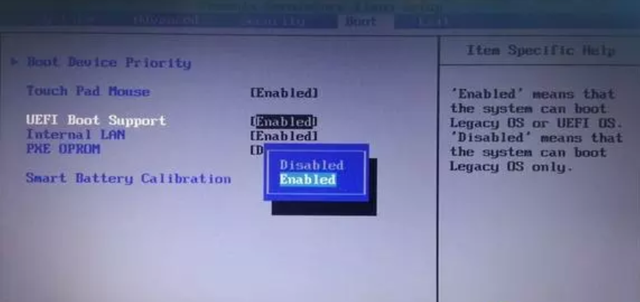
查看BIOS是否支持UEFI启动
或者到Boot Mode按回车,检查是否有UEFI如果有表示支持的模式,UEFI,没有就不支持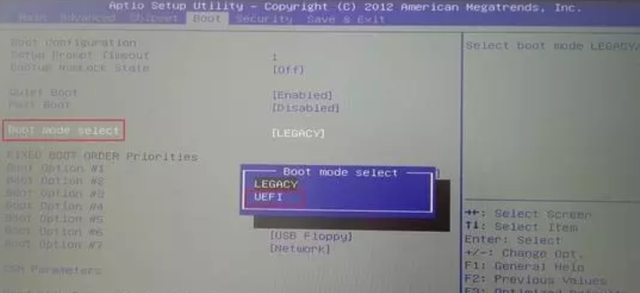
查看BIOS是否支持UEFI启动
访问主板厂商官网查询主板型号是否支持,2012年下半年后主板基本支持UEFI请确认主板的支持UEFI如果不支持,继续往下看,不在本文讨论范围内
安装步骤主板设置为UEFI启动引导模式改变硬盘GPT创建分区表硬盘EFI引导分区和主分区安装操作系统到指定分区进行修复和启动前期准备工作容量8G左右U盘(教程使用老毛桃)winpe)原版或者Ghost64位操作系统镜像(教程使用)Windows 10 64专业版)开始安装系统安装是危险操作,操作前请备份重要信息,然后进入细分安装步骤
1. 主板设置为UEFI启动引导模式
主板设置为UEFI启动时,不同主板的设置方式不同,这里小编就不细说了,具体方法需要在网上查阅资料并完成设置。
2. 更改硬盘为GPT分区表
制作PE启动盘,下载自己的工具,一键制作U盘启动工具。方法很简单,就不一一介绍了。注意生产过程中U盘数据会被清空。请备份重要数据并重新操作。
2. 更改硬盘为GPT分区表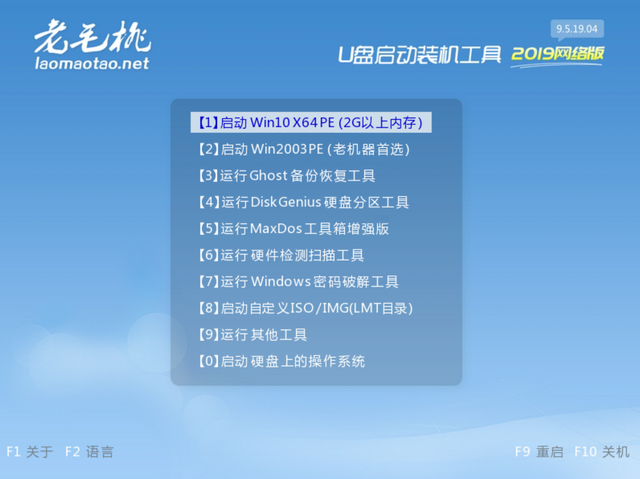 制作PE启动盘,自己下载工具,一键制作U盘启动工具。方法很简单,就不一一介绍了。注意生产过程中U盘数据会被清空。请备份重要数据,然后操作。制作启动U盘后,将下载的系统镜像复制到U盘中。将启动U盘插入计算机,启动进入U盘启动主界面,如下图所示:
制作PE启动盘,自己下载工具,一键制作U盘启动工具。方法很简单,就不一一介绍了。注意生产过程中U盘数据会被清空。请备份重要数据,然后操作。制作启动U盘后,将下载的系统镜像复制到U盘中。将启动U盘插入计算机,启动进入U盘启动主界面,如下图所示: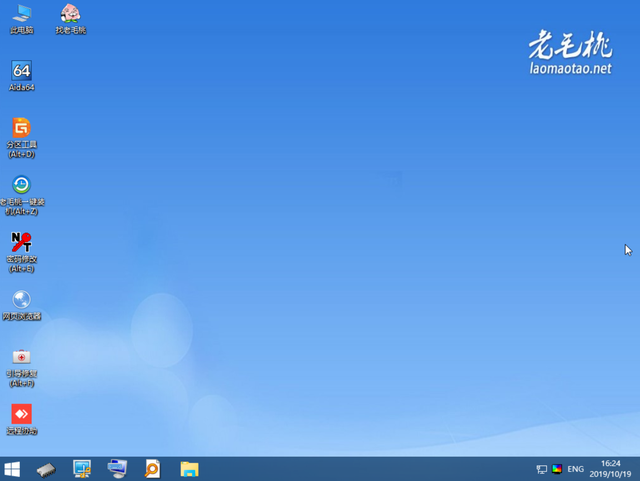 老毛桃u盘启动主界面选择第一个启动Win10X64PE,加载一系列文件后,进入PE如下图所示:
老毛桃u盘启动主界面选择第一个启动Win10X64PE,加载一系列文件后,进入PE如下图所示: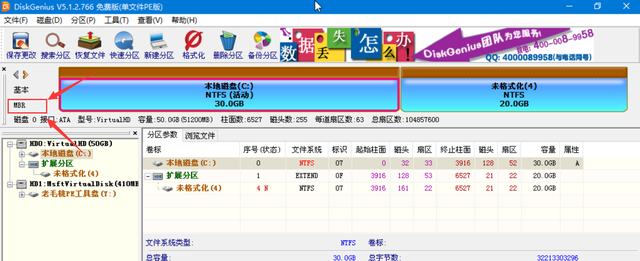 老毛桃PE系统界面打开DiskGenius检查硬盘状态,可以看到当前的分区表MBR,这需要转换成GPT分区表如下图所示:
老毛桃PE系统界面打开DiskGenius检查硬盘状态,可以看到当前的分区表MBR,这需要转换成GPT分区表如下图所示: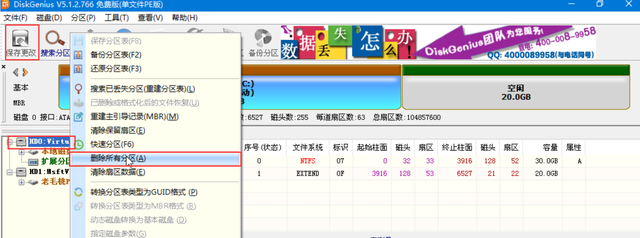
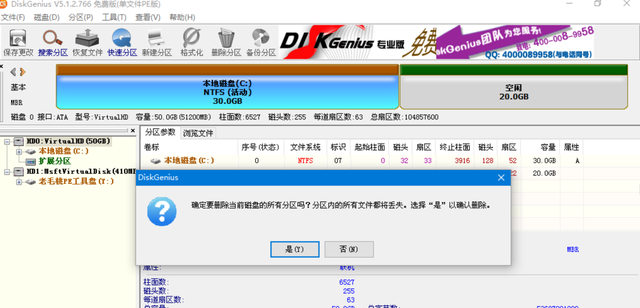
分区表转换需要删除所有分区,然后重建分区表。请注意,此操作将删除所有分区和硬盘数据。操作前请备份数据,右键单击硬盘,然后选择菜单删除所有分区,然后单击左上角保存更改,如下图:
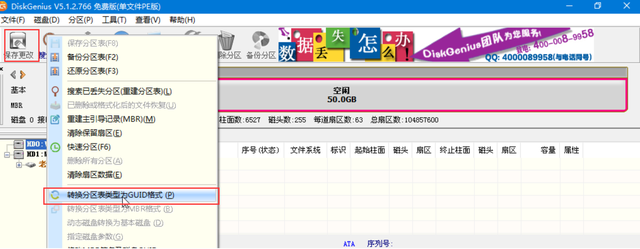 右键单击硬盘,然后菜单选择转换分区表类型GUID格式,然后点击左上角保存更改,如下图所示:
右键单击硬盘,然后菜单选择转换分区表类型GUID格式,然后点击左上角保存更改,如下图所示: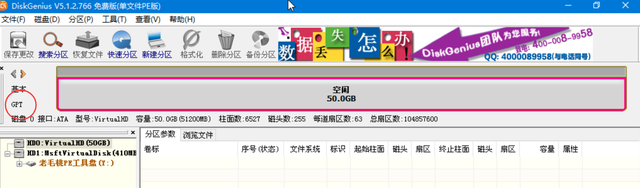
至此已成功转化为GPT分区表,如下图:
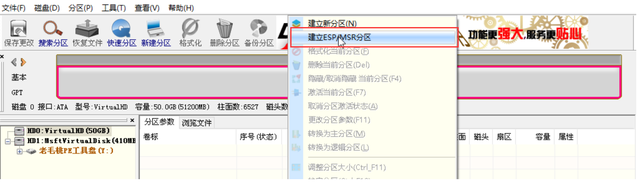
3. 硬盘创建EFI引导分区和主分区
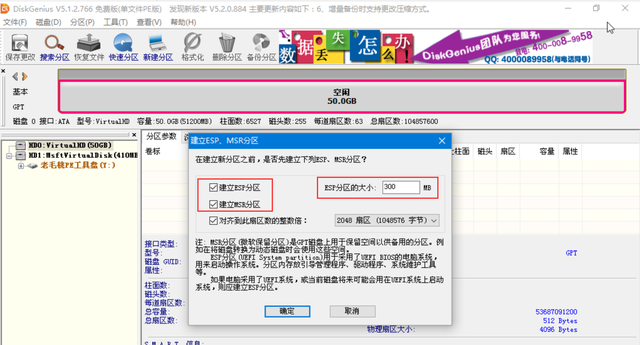
继续上述操作,右键单击硬盘,单击建立ESP/MSR点击弹出界面确定默认值,如下图所示:
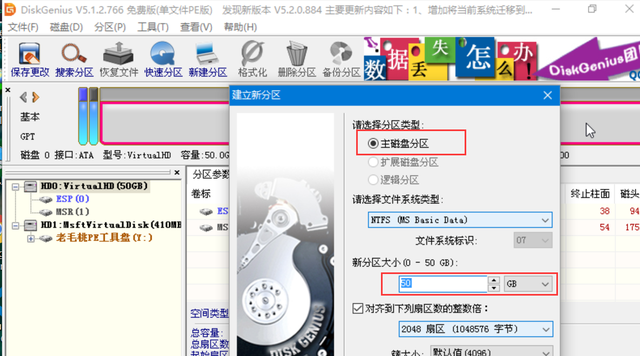 继续右键点击上面的硬盘建立主分区,如下图所示:
继续右键点击上面的硬盘建立主分区,如下图所示: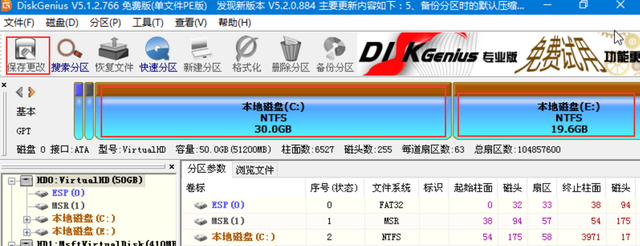
建立主分区后,点击左上角保存更改,然后提示格式化,确定格式化,完成下图效果:
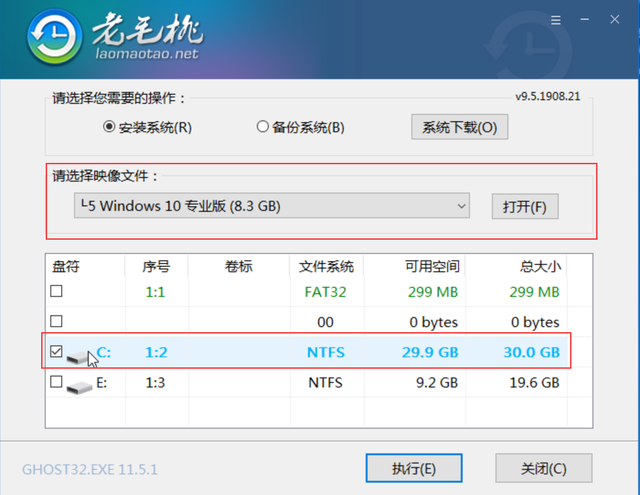
4. 安装操作系统到指定分区
打开老毛桃一键安装程序,选择镜像文件和系统版本,然后选择下面安装的分区,点击执行,如下图所示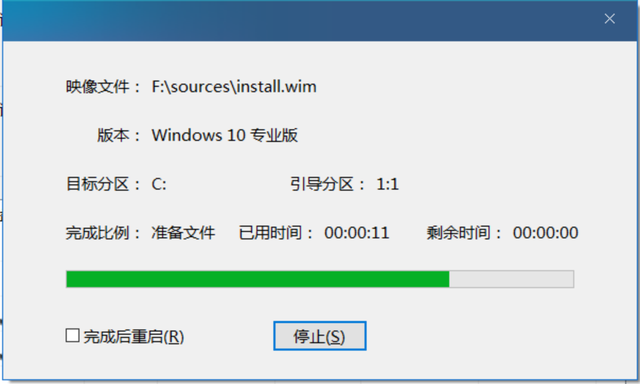
耐心等待系统安装,安装完成提示是否重启,点击否,如图所示:
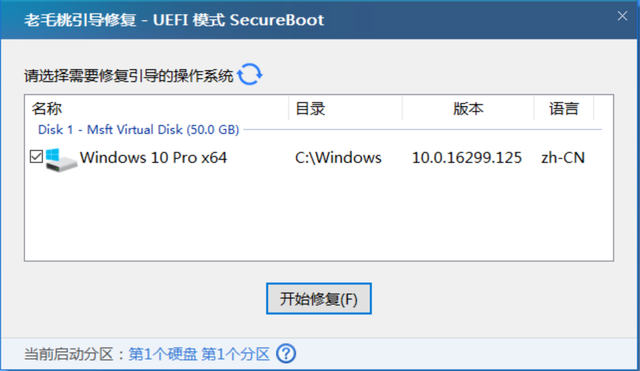
5. 修复启动指导系统安装分区
打开引导修复工具,点击开始修复,提示修复成功,然后重启计算机,如图: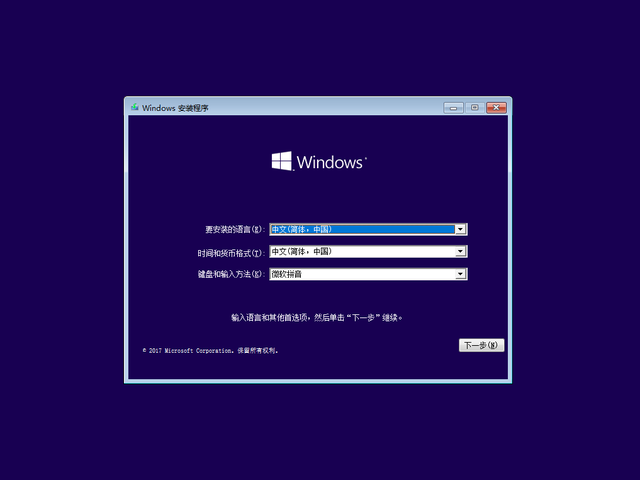 引导修复拔下U盘,重启计算机,进入系统部署阶段,按提示完成系统设置,如图所示:以上教程过程相对简单粗糙,很多细节可能写不清楚。如果你不明白,你可以写一封私人信件或留下你的评论。谢谢你的阅读。
引导修复拔下U盘,重启计算机,进入系统部署阶段,按提示完成系统设置,如图所示:以上教程过程相对简单粗糙,很多细节可能写不清楚。如果你不明白,你可以写一封私人信件或留下你的评论。谢谢你的阅读。