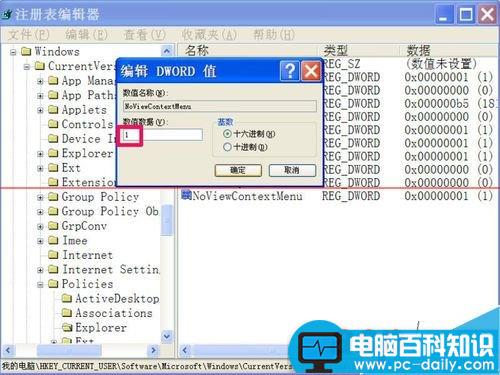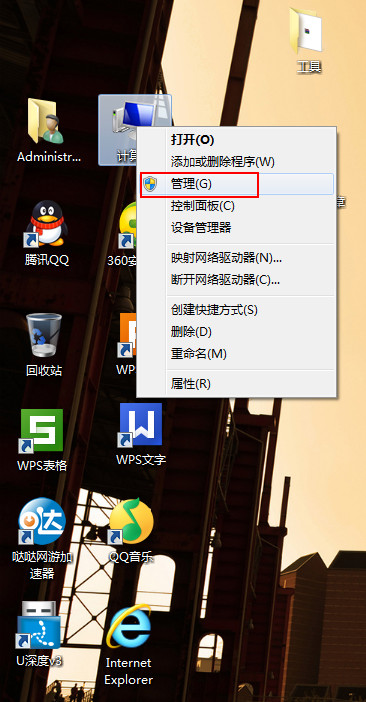什么是资源管理器,就是电脑上管理文件与文件夹的系统,例如桌面,还有进入“我的电脑”或“计算机”后,所看到的管理窗口。 什么是右键上下文菜单,就是某个文件或文件夹右键单击后,出现的菜单,就是上下文菜单,资源管理器的右键上下文菜单,就是在桌面空白处,或者在资源管理器空白处右键单击显示出来的菜单。当用鼠标右键在空白处单击后,并没有任何返应,无法打开上下文菜单,遇到这样的情况怎样解决,如下图,下图为正常显示右键上下文菜单的情景。
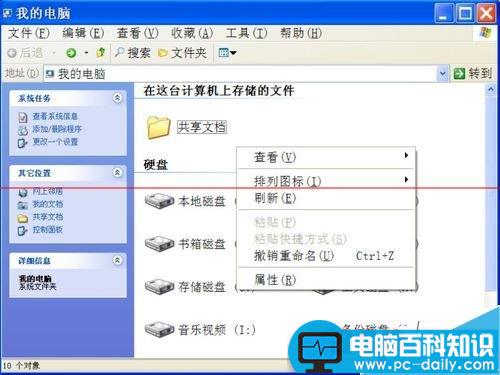
方法一:解除组策略禁用
1、在资源管理器窗口打不开上下文菜单,遇到这种情况,都是系统被错误设置了,可以打开组策略,对相关项进行设置,就能解决了,具体解除禁用设置方法如下。先从开始菜单中打开“运行”程序,然后输入gpedit.msc命令,确定,就进入组策略编辑框了。
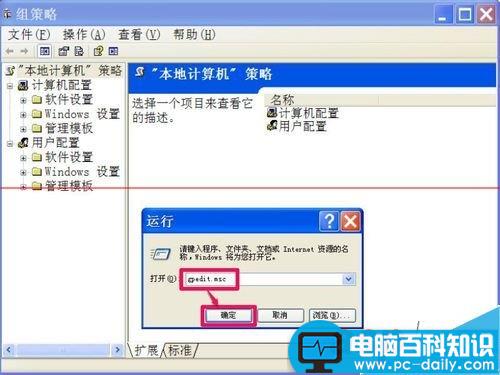
2、进入组策略窗口后,先找到“用户配置”这一项,然后在其子项中,找到“用户模板”,再打开其子项。
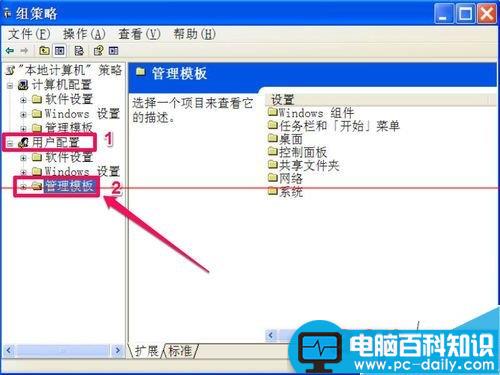
3、进入用户模板的子项中,找到并打开“Windows 组件”,再从其打开的子项中,找到并选择“Windows 资源管理器”这一项。
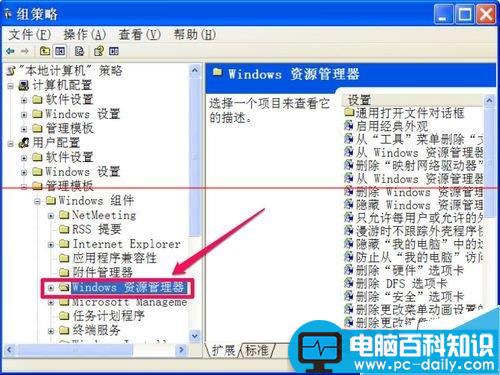
4、然后到“Windows 资源管理器”这一项的右侧窗口,找到“删除 Windows 资源管理器的默认上下文菜单”,双击进入其属性窗口。
提示:如果项目看不完整,可以调整一下窗口,把左侧的目录缩小一点,右侧窗口就比较大了,再把列头拉开一点,就能看到完整的项目了。
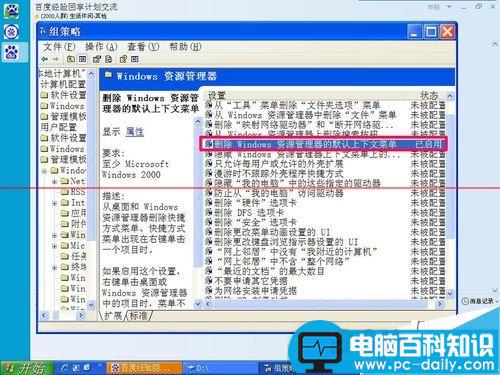
5、进入属性窗口后,在“常规”选项下,其当前状态为“已启用”这项,就是因为这项设置为了已启用,才导致不能出现资源管理器的上下文菜单。
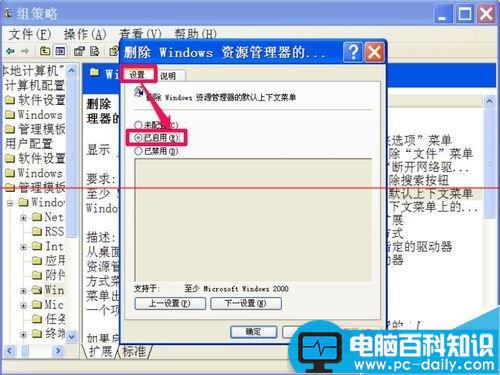
6、解决方法,就是把“已启用”改为“未配置”这一项,然后按“应用”保存,按“确定”退出,组策略禁用就解除了。
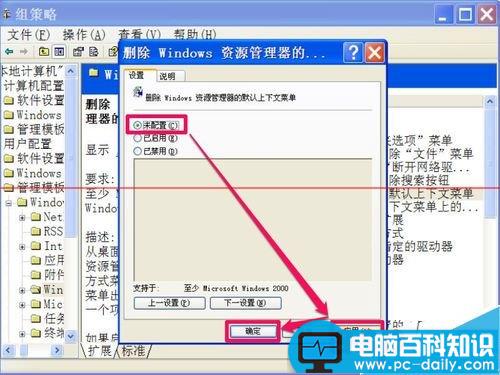
7、既然解除了设置,就试试效果如何,先在资源管理器窗口空白处右键,这回,右键上下文菜单就能打开了。再试试桌面空白处右键菜单,也能打开了。组策略禁用就成功解除了。
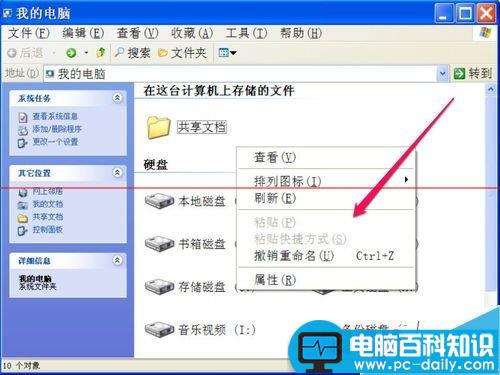

方法二:解除注册表禁用
1、除了可以用解除组策禁用方法,还可以用解除注册表禁用的方法,要从注册表解除禁用,先要打开注册表,然后进行修改。打开注册表方法:先从始菜单中打开“运行”程序,然后在运行编辑框中输入regedit命令,确定,就进入了注册表。

2、进入注册表编辑器窗口后,依次打开[HKEY_CURRENT_USER\Software\Microsoft\Windows\CurrentVersion\Policies\Explorer]这条路径,最后选定Explorer此项。

3、然后到Explorer的右侧窗口,找到“NoViewContextMenu”这一项,双击打开修改窗口,也可以从右键中选择“修改”这一项。
提法:NoViewContextMenu的中文意思是“不显示上下文菜单”。
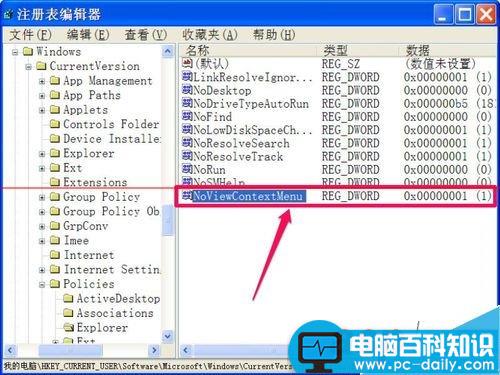
4、进入“编辑 DWORD 值”窗口,在数据数值下,显示当前值为“1”,将其值改为“0”,然后按“确定”,就修改完成了。
解释:“1”和“0”是逻辑判断,1=真,0=假,1即不显示上下文菜单为真,改为0,不显示上下文就为假了。