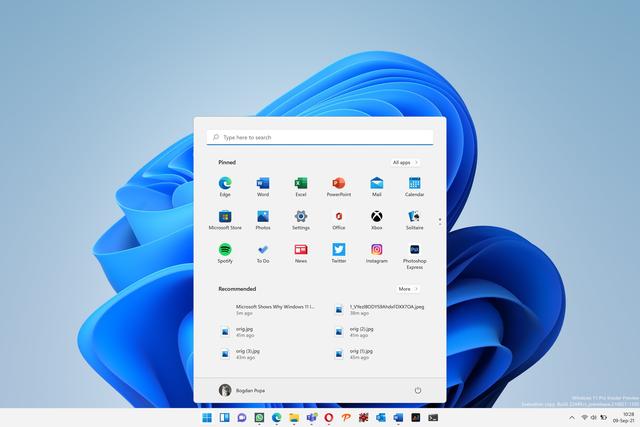经常有人反馈在使用木马查杀工具之后,突然发现电脑的声音图标不见了,也就是右下角的小喇叭不见了,导致用户的电脑没声音了。而且某些时候重启电脑和普通的隐藏和显示图标的设置都不起作用,那么电脑的声音图标(音量图标)突然不见了怎么办?针对这种情况我可以采用以下方法来解决处理。

方法/步骤
1、首先点击“开始”按钮,找到“控制面板”选项,如图所示:
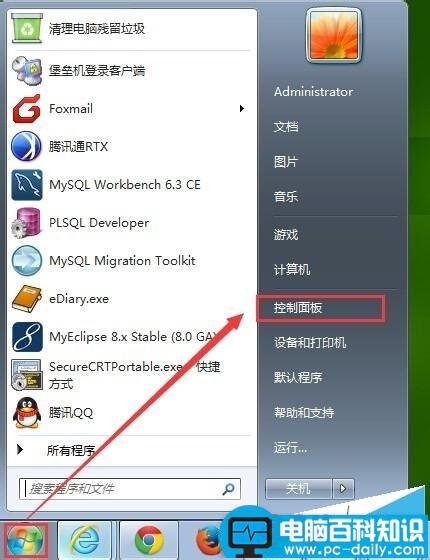
2、点击“控制面板”选项后,系统会弹出一个控制面板对话框,在对话框右上角有个“查看方式”选择下拉框,在此我们选择“类别”即可,如图所示:
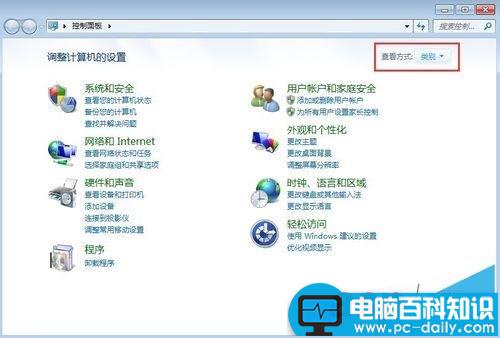
3、在对话框中我们需要选择“硬件和声音”选项,如图所示:
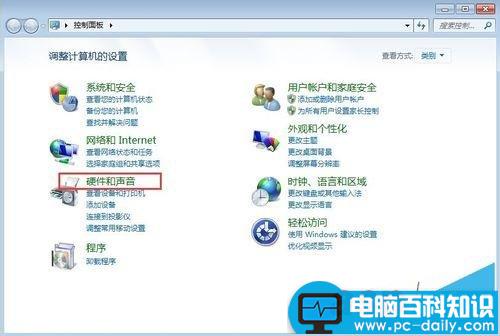
4、鼠标选项“硬件和声音”后,系统会进入到硬件和声音设置界面,在新界面中我们需要选择“声音”选项(红框内),如图所示:
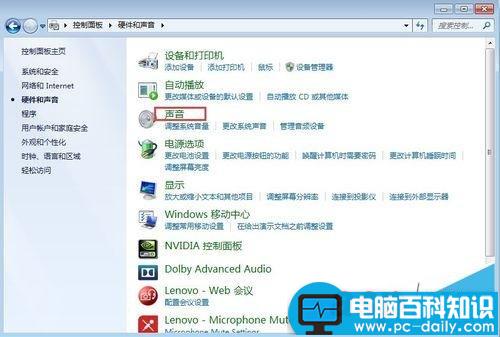
5、选择“声音”选项后,系统会弹出一个声音设置对话框,在对话框中我们选择“扬声器”,然后点击“确定”按钮即可完成设置,如图所示:
一般情况下,完成此处的设置声音图标就出现了,如果还没有,那么看后续的设置步骤。
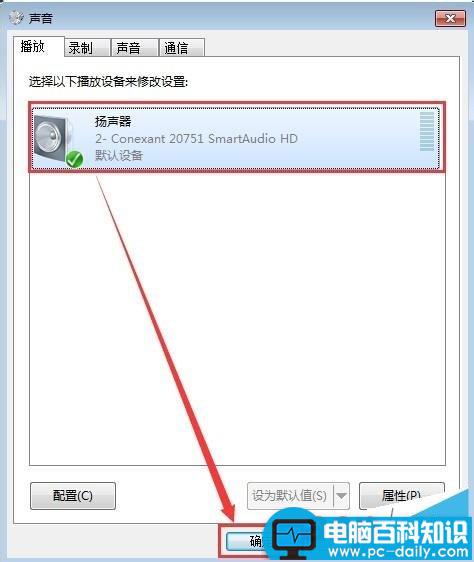
如果图标还没有显示,就继续下面的步骤
1、在弹出的声音对话中,我们选择扬声器,然后点击右下角的“属性”按钮,系统将弹出对话框,在对话中我们点击“确定”即可完成设置。如图所示:
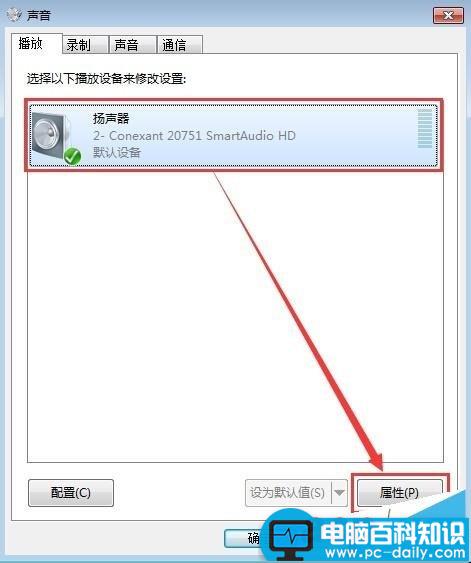
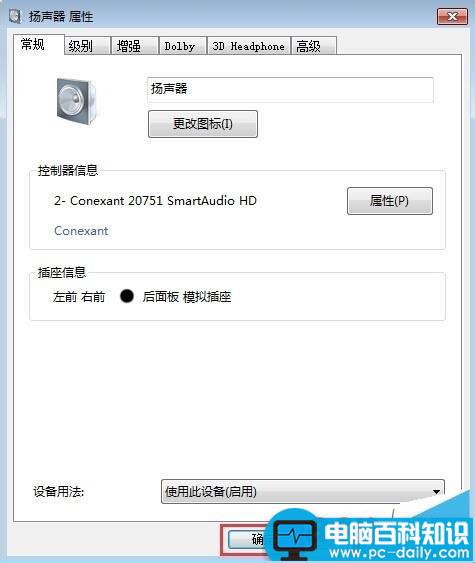
2、最后点击声音对话中的“确定”按钮,保存设置,如图所示:
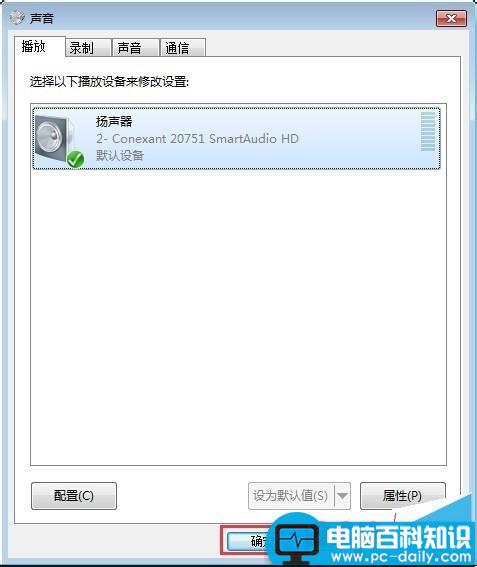
如果图标还没有显示,再继续下面的步骤
1、在弹出的声音对话中,我们选择扬声器,然后点击左下角的“属性”按钮,系统将弹出一个“扬声器安装程序”对话框。如图所示:
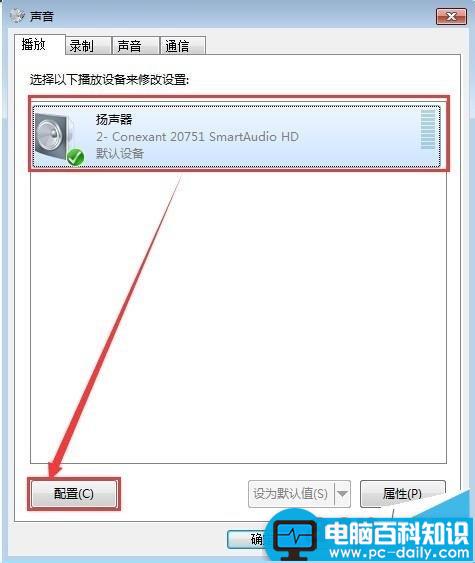
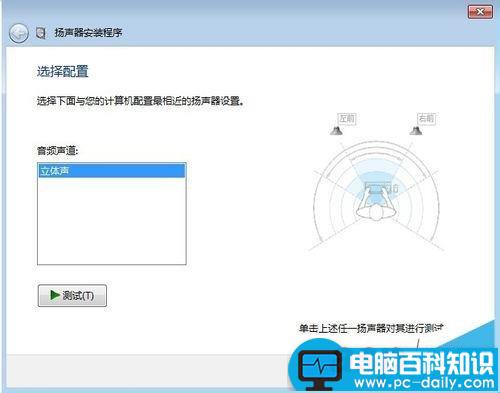
2、在对话中我们直接点击“下一步”按钮,最后点击“完成”按钮,如图所示:
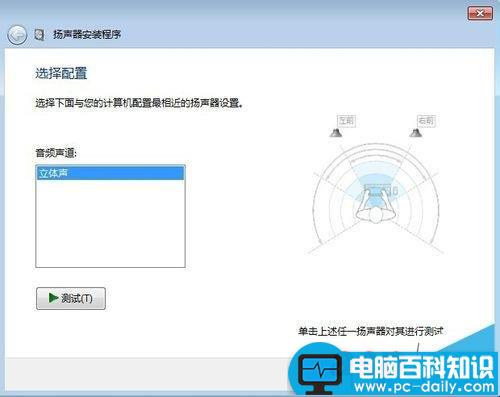
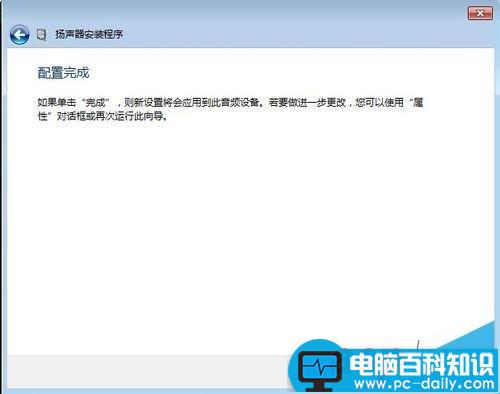
3、最后点击声音对话中的“确定”按钮,保存设置,如图所示:
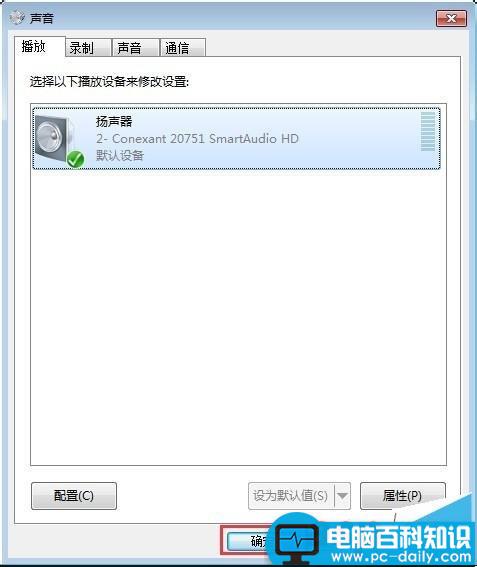
提示:
目前winXp、win7、win8的声音图标消失问题基本都可以通过以上来解决。
对于win8系统以及更高版本的系统,只要找到“控制面板”,其他的设置都是一样的,可以参考使用。
以上就是电脑的声音图标(音量图标)突然不见了的解决流程,大家看明白了吗?希望大家看完本篇文章之后能有所帮助!