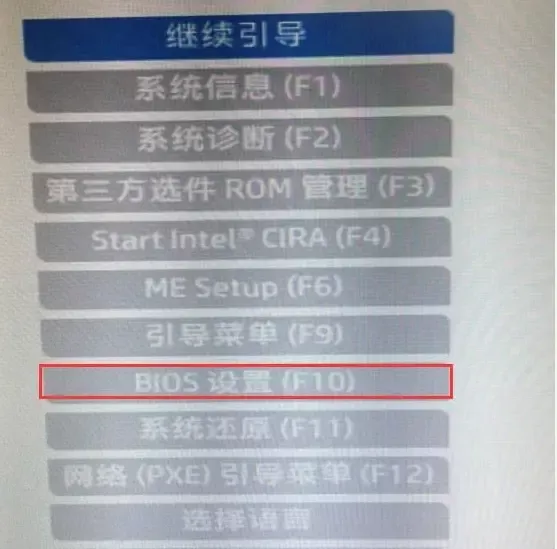想简单快速设置一些图片的话,有很多种方法,下面就以百度创意专家为例,跟大家说说怎么用百度创意专家制作图片的方法和步骤。

工具/原料
百度创意专家
网络
百度创意专家制作图片的步骤
1
首先在百度上输入“百度创意专家”,然后在结果页中找到并点击进入百度创意专家官网。(如下图)
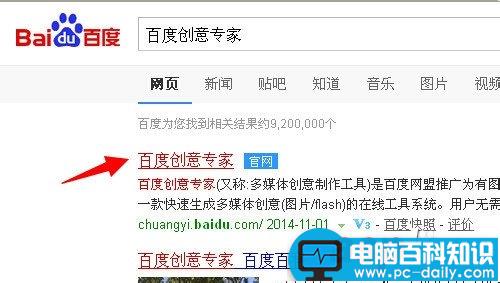
2
来到百度创意专家首页,可以看到制作图片的方式,如果想简单快速制作一张图片的话,可以用“选择模板”的方式进行。(如下图)
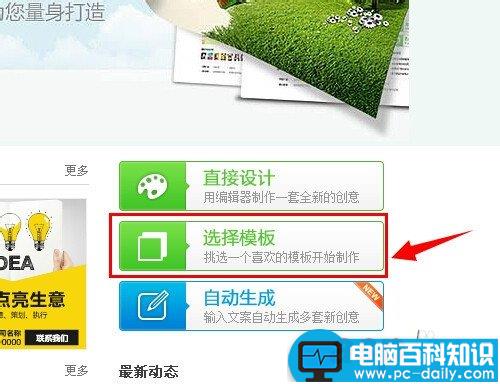
3
挑选图片模板的时候,可以根据自己需要选择行业类型和相应的主题,然后在下面的模板图片中找到自己喜欢的模板图片,直接用鼠标点击。(如下图)
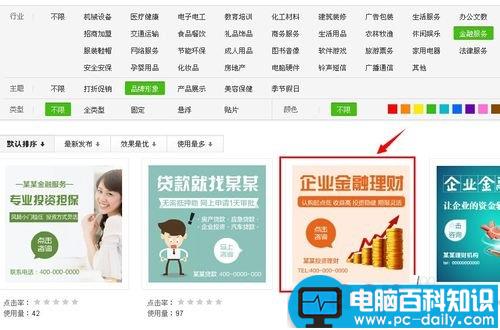
选择完模板之后,然后根据自己的需求,选择相应的图片尺寸,然后点击确定按钮。(如下图)
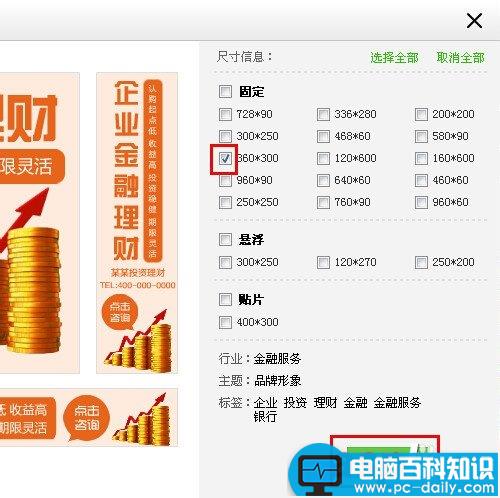
然后进行图文的替换,比如把模板中的自己需要修改的图片或者文字,修改成适合自己或自己喜欢的图片或者文字,修改完毕之后,再点击右下角的“替换并预览”按钮。(如下图)
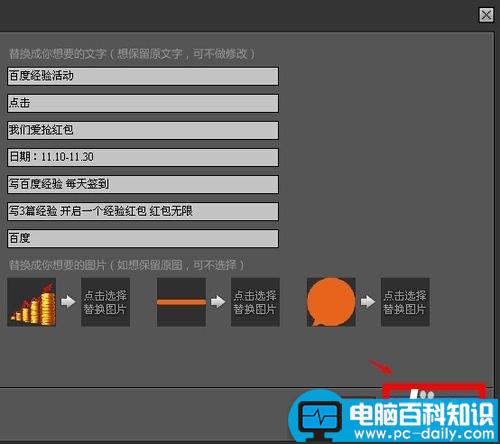
这时候就可以看到修改后图片的预览效果,如果还需要进行小修改的话,继续用鼠标点击图片进行图文的修改设置页面。(如下图)
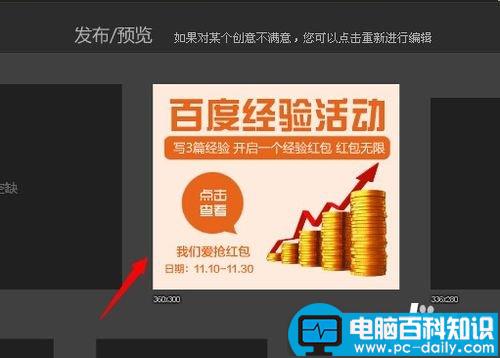
来到图片的修改设置页面,可以对图片背景、图标、文字进行多方面的修改,再这里小敏只是简单修改一下标题文字的颜色。(如下图)
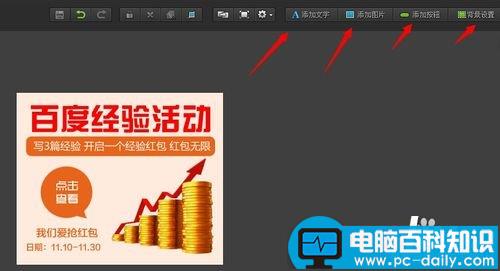
修改完毕之后,再点击右下角的“预览”按钮。(如下图)

回到图片的预览窗口,觉得没问题或者不用再修改时,再点击右下角的“发布/保存”按钮。(如下图)
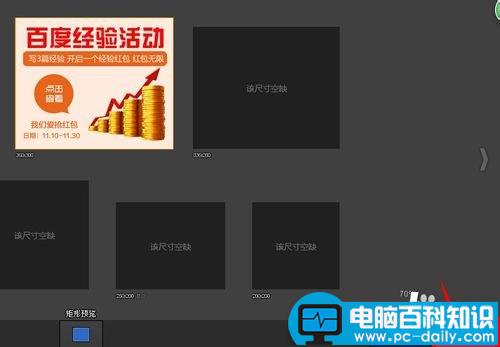
来到发布/保存设置窗口,填写好图片创意的名称和选择输出图片的格式,然后再点击”下载并保存“按钮。(如下图)
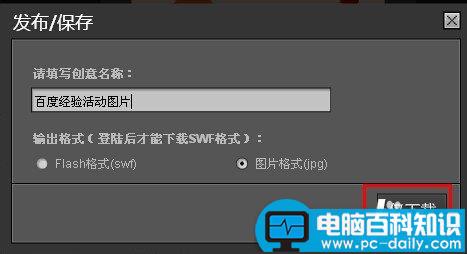
接着来到下载窗口,可以直接点击”下载创意“按钮。(如下图)
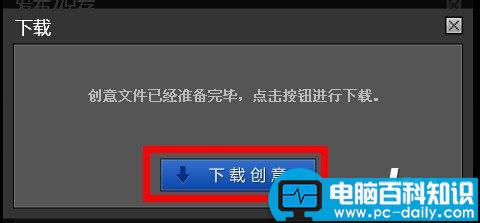
然后弹出下载图片的保存路径,找到存放图片的文件夹并选择,然后点击右下角的”保存“按钮。
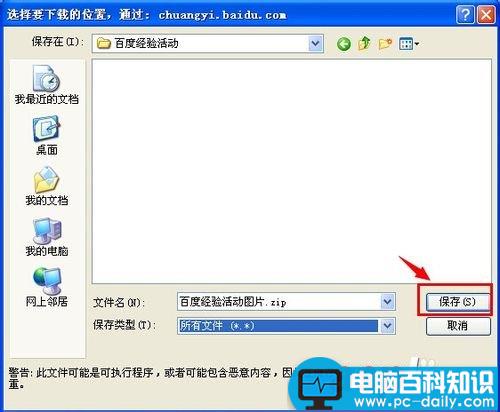
打开存放图片的文件夹,文件是压缩包存放方式,需要进行解压,解压之后就可以打开查看了。(如下图)

END
注意事项
以上是小敏针对百度创意专家怎么制作图片的一些操作方法和步骤;
如果觉得这篇经验对你有用的话,欢迎对该经验进行投票或者点评;