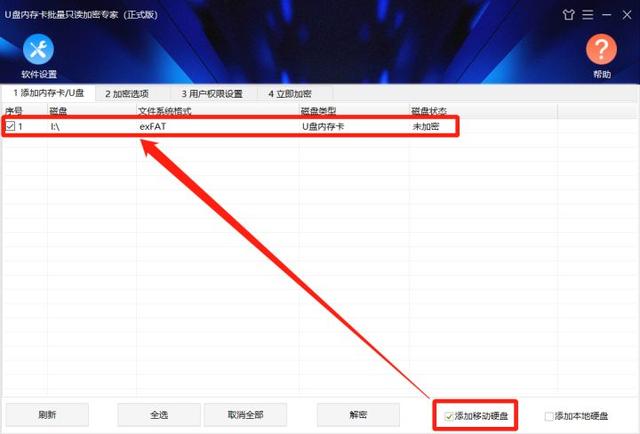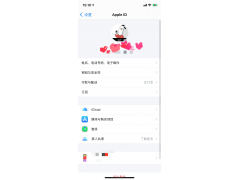“闹情绪的电脑”
疫情阶段,各大中小学都在家上网课,作为光荣的一名教师,我正准备把明天上课的内容再检查一遍的时候,打开电脑,就出现了上图,我一下子懵了,我的网课怎么办?天啊!谁来拯救我!我只好利用网络去西瓜视频拜访各位大神的视频啊,上百度求度娘……功夫不负有心人,最终让我这个电脑小白一下子化身“大咖”,接下来,我就把我从各处大神求来的方法分享给各位同我一样遇到同款问题的同款小白吧!
在分享之前,我得先把问题说下。
一、我的C盘里有许多资料,所以我需要把它备份。(我发誓,我以后一定不会随手把资料放桌面!!!)
二、按照电脑的提示,狂按F8也没用的情况下。
准备材料:一个至少8G的空U盘,一台能正常使用的电脑(我LG的能用)
为了解决以上问题,我是这么做的:
第一,找一个至少8G的空白U盘(我是通过把家里的几个U盘整合下腾出来一个,进行格式化),然后上百度搜索“微PE工具箱”,找到下图这个,大神们说是“官网”比较可信。
打开微PE工具箱,打开以后是这样的
选择第一个“微PE工具箱2.0”,由于我的电脑是64位的,所以选择64下载,如果你是32,就选32位。下载到电脑后,在你保存的盘找到下图,(下载完微PE工具箱,我们依然在上面那个图往下拉,下载“镜像”图片放在后面(图在后面,请往下拉),“镜像”根据自己电脑的版本下载,我的电脑是win7,64位,所以我下载了win7旗舰版)
双击左边这个“维护利器 微PE工具箱”,
右下角有三个选项,选择安装到U盘(也就是第一个)即可。打开里面基本不用去修改,安装方法选择电脑“默认方案一”。
接下来,“待写入U盘”选择你那个U盘,第三个“格式化”
第四个“U盘卷标”就是你打算给这个U盘起个什么名字,我就起“微PE系统重装”方便以后再用,容易找。
下面那些可以不用管它,直接点击“立即安装进U盘”。然后会弹出一个窗口,点击“开始制作”就OK了。
接下来进入安装界面,一个有表情的热气球,哈哈!一开始挺快的,然后在34%就开始缓慢了,到了37%就不动了,我立马找度娘,有人说可能U盘的事,所以正在我打算换U盘的时候,它就好了,哈哈!(这里需要点耐心,等它一等,实在不行再换U盘)
等待几分钟,就会显示“完成安装”。那我们的微PE启动器就做好了。此时,我便可以利用这个“微PE启动器”插到那个我那个“闹情绪的电脑”上了,在启动电脑的时候,我要一边按F12键(我是联想E50),听说不同笔记本启动按键不一样,这个你可以上网查下你的电脑类型是哪个启动键。接下来,我利用微PE成功进入我的电脑了,出现以下界面:
哈哈!我C盘的资料终于有救了!双击“Ghost备份还原”,出现下面的界面:
点击“我要备份系统”。然后再点击“浏览”选择“本地D盘”打开,找到“XP.GHO"这个文件(图案类似一个鬼影,哈哈!我的独特角度)双击它,在文件名输入“backup.gho"然后打开。
出现下面界面
因为是截图,比较模糊,实际操作应该知道
选择“C”,再把压缩率拉到最后,然后就点击“备份选择的分区”就OK啦!然后就会出现下面的界面,等待备份到100就可以了。辛苦走到这一步,觉得自己太不容易了,~~~~(>_<)~~~~ (还原C盘也是通过“Ghost备份还原”,不同的地方在于我们要选择“我要恢复系统”关于这个我就不说了)
接下来放大招,就是重装系统。因为网上很多都不是微PE启动盘来重装,所以操作方法有所不同,我在这里花费了大概3个小时的摸索,看了N个视频讲解,结果重装完,我的系统还是重装不了,我差点崩溃,就凭着我LG的夜宵支撑着我再尝试一次的信念。
之前在下载“微PE工具箱2.0”时,那里也有“微软原版Windows ISO镜像下载”,所以我就下载了,有3G多(所以选择的空白U盘一定要大),我是先下载在电脑上并解压好再上传到U盘的,就是怕万一U盘在安装的过程中要格式化那就糟糕透了,所以小心使得万年船。
下载好win7镜像,就是解压挪到微PE(U盘里)。一切就绪,我们重启电脑(这个时候U盘可以先插上),重启的过程中要不断按启动键,我的是F12,接下来会重新进入PE界面,如下
进入界面找到“CGI备份还原”,点击打开,进入下图:
选择第一个安装的C盘,然后再选择“镜像文件”的时候,千万注意了!!!一定要提前把U盘里解压好的镜像复制到“此电脑”里的D盘或其他盘都可以,除了C盘之外。(我当时忘了这一步,直接选择了U盘里的“镜像”结果安装又失败了,血的教训啊!)差点忘了一个重点,就是你下载的“镜像”里有好几个文件夹,找到一个“sources"的文件夹,在里面找到一个“install.win"(这就是我们要找的重点了,整个系统就靠它了)。
回到上面那个图,在"..."打开放镜像的D盘,找到镜像文件里的“sources"的文件夹,在里面找到一个“install.win",然后点击“执行”。接着会出现窗口“WIN还原分区”,在“不保留目标分区的原有文件”前打勾,在”重启“前打勾,然后点击”确定”。接下来就成功了99%。
后面会出现默认中国区域的设置,输入法、个人使用、账号、密码……几个可以根据自己的需要选择,后面的账号和密码可以不填。(由于我在这段时间走开了,所以电脑直接自己给我选择了,反正我回来的时候系统已经安装好了,就等着重启试试了)
我是抱着死马当活马医的态度去对待我那“闹情绪的电脑”的,所以我本来打算明天起床后重新打开电脑如果失败的话就请人帮忙了,然而到了我码这么多字的时候,它很好,已正常,不闹情绪了,而我在奋战了几个小时并熬夜吃夜宵后,又get到一项新技能!LG也很为我开心,觉得我很厉害,可能是我凭着一股韧劲加上“N次失败还能继续坚持”的信念也感动到他了,哈哈哈!当时重装完系统已是夜里1点多了,整个后背都僵直了,但我还是很开心,当时真想仰天大笑三声“哈!哈!哈!”