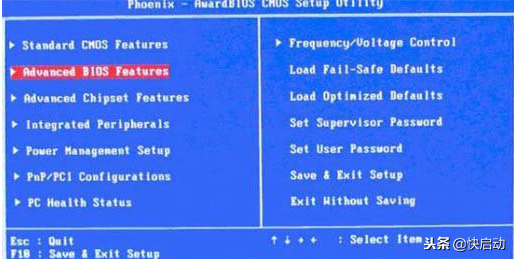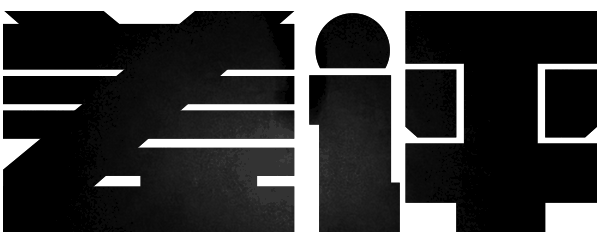本文由SMZDM.com用户LifeIsKillingMe原创。
什么情况下需要做数据转移?
比如电脑更换,硬盘损坏,或者日常数据备份等等。
哪些数据需要做数据转移?
以前经常看到某些用户是整个C盘一起拷贝数据到移动硬盘用来备份数据,这样的方法不但低效而且在还原时还会造成失败的情况。
* 用户配置文件
Windows个人操作系统虽然已经发展到了Windows 10系列,但是系统运行的机制还是有不少沿袭下来的部分,比如用户配置文件(User Profile)。配置文件其实也分很多种,比如本地用户配置文件(Local User Profile),漫游用户配置文件(Roaming User Profile),临时用户配置文件等等,一般普通家庭用户只会使用到本地用户配置文件这一类型。用户首次登录计算机时会创建本地用户配置文件, 配置文件存储在计算机的本地硬盘上。
一般的Windows操作系统中都会有几个默认的用户配置文件,比如Public,Default等,用于作为默认配置,这些名字在不同的操作系统中会有一些差别。这些配置文件一般我们是不需要考虑的。
* 查看电脑的用户配置文件
Windows其实提供了一个专门的界面用于浏览电脑的配置文件。
在这个界面中可以看到本机上的所有配置文件。如果这台电脑被多个用户使用,这个清单会更加冗长一些,用户可以在这里查看到配置文件的大小,并且修改类型,复制配置文件,甚至直接删除。一般不建议用户直接在物理路径下删除或者修改用户配置文件,在这里进行操作是一个较为安全的方式。
从上图可以看出,用户文件一般会占用硬盘比较大的空间,也是数据备份转移的大头。用户文件的物理路径在Win7以后的版本都是C:User用户名下面。
为了照顾老系统用户的使用习惯,微软在文件夹下面设置了很多类似于Application Data等等的快捷方式,用于跳转到新的文件夹中,这些都是不需要备份的数据。真正需要考虑的是我红框中标出的部分。
电脑Documents,Music,Pictures等:用户文档文件的默认保存位置,一般数据是要备份的,具体看用户的实际使用习惯。
Favorites:也就是IE的收藏夹,这也是必须要要备份的数据。注意不同的浏览器都有不同的收藏夹保存路径,下面简单列一下:
Windows Edge:个人不太喜欢使用Edge,有很多反人类的设计,收藏夹的路径也很犄角旮旯。
C:UsersusernameAppDataLocalPackagesMicrosoft.MicrosoftEdge_8wekyb3d8bbweACMicrosoftEdgeUserDefault
Firefox:经常用那个Developer版本,平时做网页嗅探,开发等很方便。
%APPDATA%MozillaFirefoxProfiles
Chrome:路径中有个Bookmarks的文件用来保存书签信息。
%LOCALAPPDATA%GoogleChromeUser DataDefault
Desktop:这应该是大部分用户数据的大头吧,我工作电脑日常使用中都喜欢把数据放在桌面,方便浏览。
Downloads:系统默认下载保存位置,一般会有一些有用的数据。
AppData:大部分软件的配置文件安置于此,通常不需要备份,但是要留意一些软件,比如Outlook,默认创建的Personal Folder(个人文件夹)文件就是放置于此,可以看看这个路径是否有.pst后缀文件。
%APPDATA%LocalMicrosoftOutlook
其他数据
这里就看个人的使用习惯了,可自行筛选。
数据转移的几种方法比较
1.移动存储设备(如U盘,移动硬盘)
常用的数据备份转移的方式,使用简单,将文章上面的一些数据文件拷贝至移动存储设备即可,等到安装好系统,再将数据拷回即可。缺点是需要用移动存储设备作为数据中转媒介,比较浪费时间。
2.外接硬盘线
网上硬盘数据线已经很便宜了,如果是换机或者换硬盘,可以将原硬盘拆出,利用硬盘线通过USB接口转移数据。这种方法节省时间,但是需要用户具备一定的电脑拆装技巧。
3.网络方式
可以直接通过局域网共享文件夹的方式进行数据转移,也可以利用OneDrive等网盘,缺点是受网络条件限制。
4.其他方式
比如软件方式,硬盘对拷等等。
数据转移的推荐软件
这里推荐几个过程中可能需要的软件。
SpaceSniffer
备份前首先要对当前硬盘数据的路径,大小等有个初步的认识。这里首先推荐SpaceSniffer这款软件,下载地址在这里。国外的免费软件,可以通过图形的方式直观反映数据占用空间。
注意使用时右键使用管理员运行,可以确保系统文件也可以统计大小。
我的笔记本电脑配备了固态硬盘,大概几十秒就可以获取整个分区的容量使用情况。
Windows Easy Transfer
Easy Transfer是Windows XP时代就有的系统自带的数据迁移软件,使用简单,而且作为微软自家的系统软件,兼容性毫无问题。可惜Windows 10推出后,这款软件已经被去除了。请参见微软的知识库文章。
微软网站现在推荐的是一款第三方的收费软件,真是坑爹。
其实Windows Easy Transfer在Windows 10中依然可以正常使用,请参见如下使用方法。
首先找一台Windows 7任意版本的电脑,找到C:WIndowsSystem32migwiz
将整个文件夹复制到Windows 10的电脑中的任意路径下。
依旧是右键管理员运行,进入程序界面
WIndows Easy Transfer提供三种传输方式,Easy Transfer数据线,网络或者USB存储设备。
启用Windows Easy Transfer软件,选择数据的传递方或者接收方。
这里的示例是选择贝尔金的传输线,淘宝上有卖二手的,我当时买的时候只要十几块钱一根。
用传输线分别连接新旧电脑,点击Next。
选择要传输的用户配置文件,就可以等待数据传输了。
等待传输完成,采用软件方式传输,可以保证数据的完整性,比普通的复制黏贴方式更加可靠。
如何安装新操作系统?
现在WIndows 10已经非常普及了,我帮家人安装操作系统一般都是Windows 10 LTSB,LTSB即Long Term Servicing Branch,可以认为是Windows 10的官方缩减版。它的原版是Windows 10 Enterprise企业版,但是去除了Windows Store,Microsoft Edge,Cortana等不常用的自带软件,占用更少硬盘空间和系统资源。我是MSDN的订阅用户,都是直接下载的原版ISO文件。
利用ISO文件创建启动U盘想必大家都很熟悉了,但是如何一个启动U盘中放入多个操作系统的启动盘呢?我在日常工作中经常有这样的困扰,经常需要安装各种不同的操作系统给PC,服务器使用,有时甚至要安装Linux,但是有没有这么多U盘专门用来做各式启动盘,不得不不停地擦除制作系统启动安装盘,非常浪费时间。
这里再分享一个不错的免费软件WinSetupFromUSB,下载地址在这里。
这个软件也是非常简单易用的,根据您的电脑操作系统选择32位或者64位版本运行。
在顶部选择用于制作启动盘的U盘或移动硬盘,选择对应的格式(FAT32或者NTFS),如果您的电脑是采用UEFI启动的,选择FAT32,否则选择NTFS。
然后勾中界面下方的Advanced options,在弹出窗口中选中Custom menu names for Vista/7/8/Server Source,这一步可以确保为不同的操作系统定义不同的菜单项。
然后按照不同的分类,选中对应的ISO文件,这里以WIndows 8安装文件为例,点击GO。
随后窗口会跳出,输入文件夹名字。
第二个窗口跳出,选择启动菜单项的名字。
等待刻录完成,至此第一个操作系统烧录完成。
随后写入其他操作系统的方式与之相同,只是注意Don’t Click Auto format with FBinst选项不要选中,否则U盘会被格式化。
然后我们看下启动盘刻录完成后的情况。menu.lst这个文件如果用记事本打开可以看到之前命名额菜单项。
打开WINSETUP文件夹可以看到,有3个Windows操作系统的安装文件夹再次,Linux系统的安装机制有点不一样,是放在ISO目录中的一个独立ISO文件。
启动盘做好了,下面就可以安装系统了,这里在VMWare Workstation用启动盘安装系统。
默认设置下虚拟机是不能通过实体U盘安装系统的,需要将U盘挂载到虚拟机上作为第二硬盘,方法如下:
选中硬盘Hard Disk(SCSI),点击Add。
类型为Independent
选中新的物理硬盘,也就是启动U盘。
这些步骤完成之后,可以看到设置中包含了第二块硬盘。
在虚拟机的BIOS中修改启动次序,确保新硬盘0:1作为第一启动硬盘。
然后启动虚拟机,就可以看到启动盘被启动,可以看到不同的启动选项。其中0 Windows NT6 (Vista/7 and above)Setup就是WIndows操作系统的项目,选中并回车。
二级菜单可以看到之前烧录的不同项目,这里有Server 2012 R2,WIndows 10 LTSB和Windows 10 Enterprise三个不同的操作系统安装文件。选择安装Windows 10 LTSB。
随后的安装过程就很简单了。
安装完成,进入系统,在CMD中输入winver,可以看到虚拟机安装Windows 10 LTSB已经安装成功,内核是Win 10 Enterprise 1607的版本。
下面再尝试用这个启动U盘安装一下CentOS,Linux的系统。在菜单中选择2 CentOS-7-X86_64-DVD-1804 from partition 0。
选择Install CentOS 7开始安装CentOS。
等待安装完成即可。
这篇原创到此结束,希望能给值友们一些启发。
电脑