你是否遇到过在升级或安装 Windows 10 操作系统,无法启动进入桌面,甚至陷入无限循环。
造成的原因有很多,比如 Windows 更新,安装了新的软件或者驱动程序电脑,系统文件损坏等等。
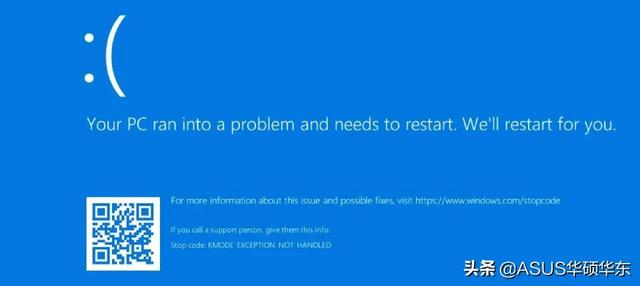
遇到这些问题大部分人可能会直接重装系统,但可能引起无法开机的原因并不严重。
我们选择重装系统前,可以试试其他的解决方案。
下面的方法需要在恢复环境和安全模式下完成。
进入恢复环境:强制关机并重启 3 次,即可进入恢复环境。
进入安全模式:在恢复环境界面,选择高级选项—启动设置。
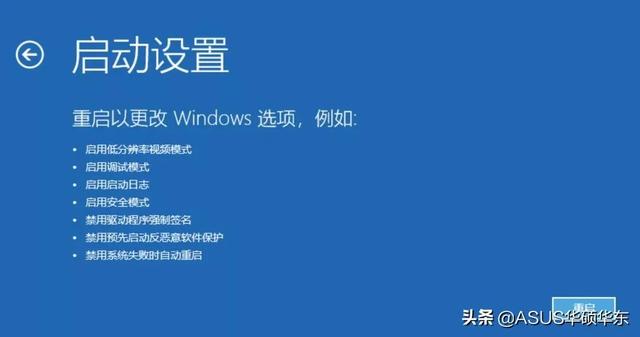
选择重启后,按照系统提示即可进入安全模式。
01、删除软件分发文件夹
SoftwareDistribution 文件夹是 Windows Update 的重要组件。
用于临时存储安装新更新所需的文件,确保电脑的安全以及更新的修补程序。
如果 Windows 更新重启后遇到问题,可以清空这个文件夹的内容。
在安全模式下 电脑 Win+R,打开运行框,输入 CMD,以管理员身份运行。
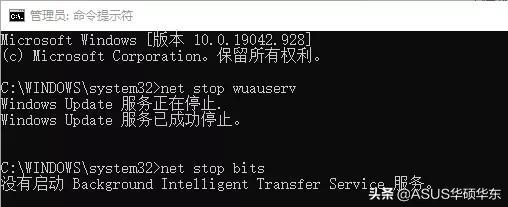
然后在命令符提示符中输入下面代码:
net stop wuauservnet stop bits
等待命令执行后,再次打开运行框,输入下面地址并回车。
C:\Windows\SoftwareDistribution
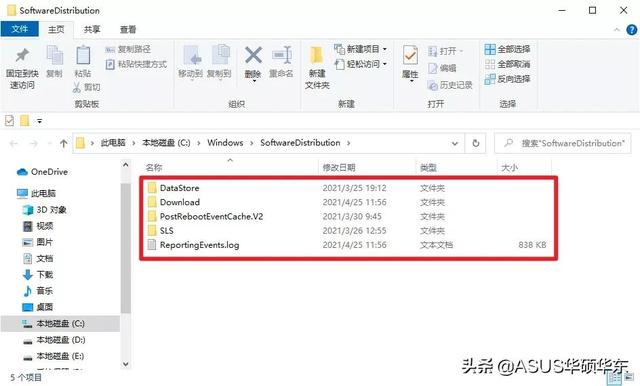
选择所有内容,全部删除。
重启电脑后,Win10 将重新创建文件夹并重新下载所有必需的组件。
注意:这个文件夹包含 Windows 更新历史记录,清除即会丢失数据。
02、禁用自动重新启动
禁用自动重启就是,Win10 检测到任何驱动程序或软件问题后,反复重新启动电脑。
在安全模式下,右击开始菜单或者 Win+X 打开菜单,选择系统。
电脑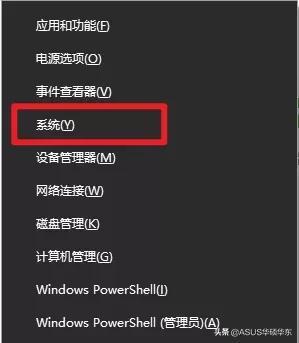
往下滑找到高级系统设置并打开。
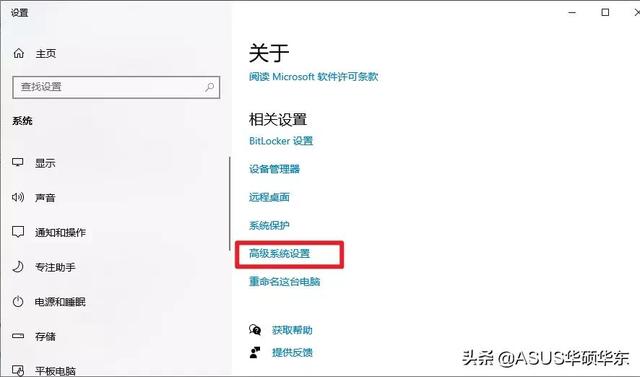
依次选择高级—启动与故障恢复—设置,取消自动重启框,然后确定。
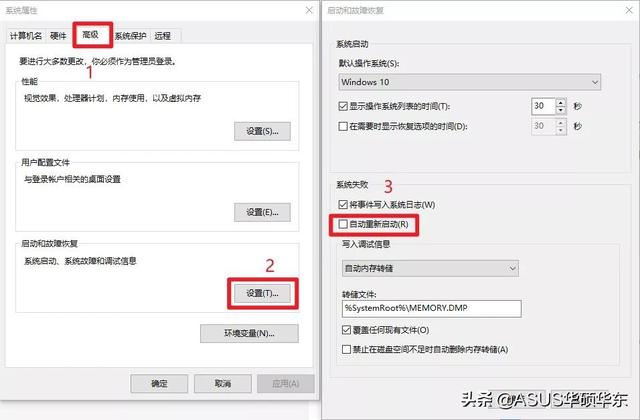
或者打开注册表编辑器,导航到下面的项:
HKEY_LOCAL_MACHINE\SYSTEM\CurrentControlSet\Control\CrashControl
在这里找到 AutoReboot 并将其值设置为 0。
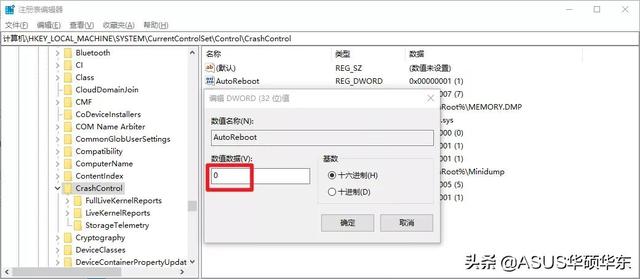
完成后,如果遇到更新失败问题,Win10 不会一直循环重启。
03、卸载有问题的更新
在安全模式下启动 Windows 10 。
Win+Q 打开搜索框,输入控制面板后打开。
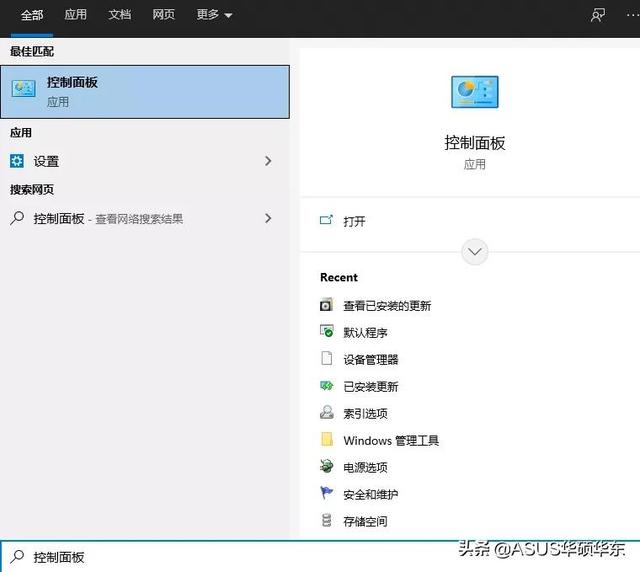
选择程序—查看已安装的更新。
右键单击要删除的任何更新,然后选择卸载。
04、 进行启动修复
尝试在恢复环境中运行启动修复。
进入恢复环境的界面后,选择疑难解答—高级选项—启动修复。
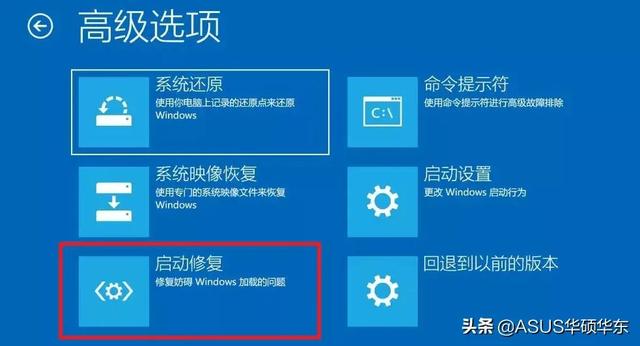
然后 Windows 会开始诊断系统,如果检测到问题,启动修复将尝试修复重新启动循环。
如果启动修复未能解决问题,可以尝试用下面的引导修复。
05、引导修复
如果是误删或损坏系统分区的引导文件,导致系统无法启动。
我们可以采用 BcdBoot 命令,将引导环境文件从 Windows 复制到引导分区,来重新创建启动分区。
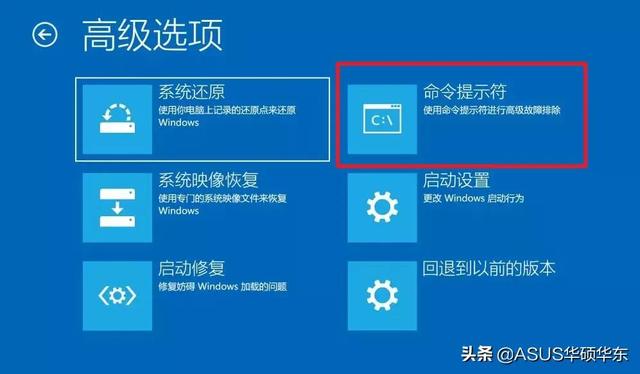
同样进入恢复环境页面,在高级选项中,点击进入命令提示符。
输入bcdboot C:\windows即可修复。
具体修复方法可以参照这篇文章。
06、运行SFC或DISM工具
系统文件损坏导致无法正常启动 Windows,则可以通过DISM或SFC工具来修复。
注意:Win8 以上系统需先执行 DISM,Win7 可以直接执行 SFC。
同样进入恢复环境,高级选项—命令提示符,输入:
DISM.EXE /ONLINE /CLEANUP-IMAGE /RESTOREHEALTH
然后输入下面代码并Enter。
SFC /SCANNOW
完成后,系统会查找出替换或修复损坏的文件。
如果以上方法均不能解决无法正常启动的问题,那就重装吧~
电脑 电脑






