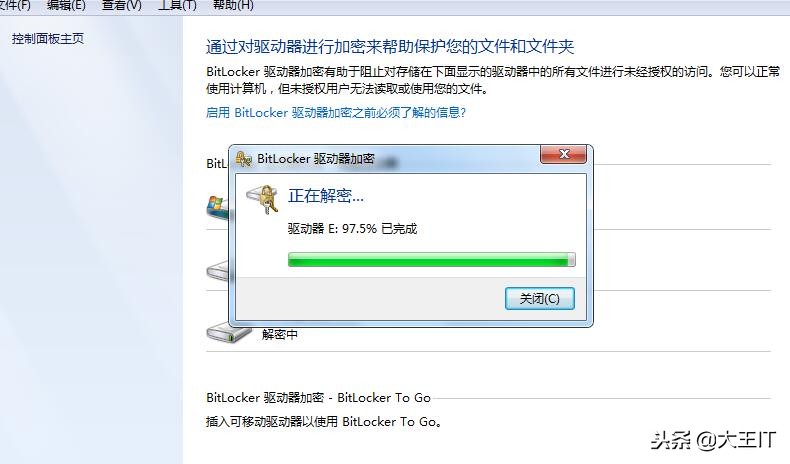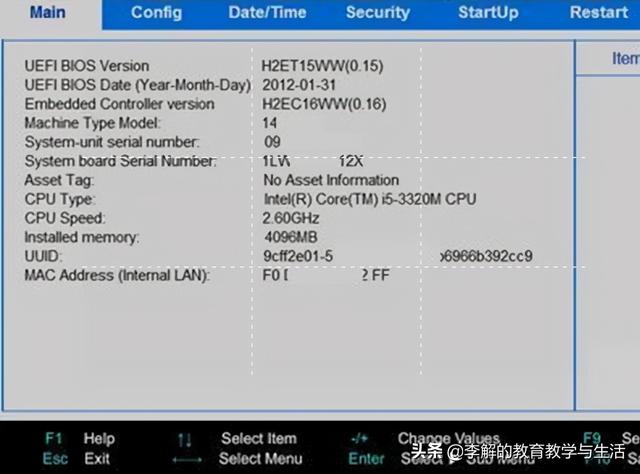电脑硬盘里的文件都比较隐私,有时候同事或者朋友需要用到你的电脑,而电脑硬盘里的东西又不想让人看到,那怎么给他加把锁呢?,比如E盘不想让人家打开,那我们怎么给他加密呢?今天我就给大家普及一下磁盘加密的方法。
一、打开计算机,找到需要加密的磁盘,这里以我的E盘为例,鼠标右击点击【启用bitlocker】
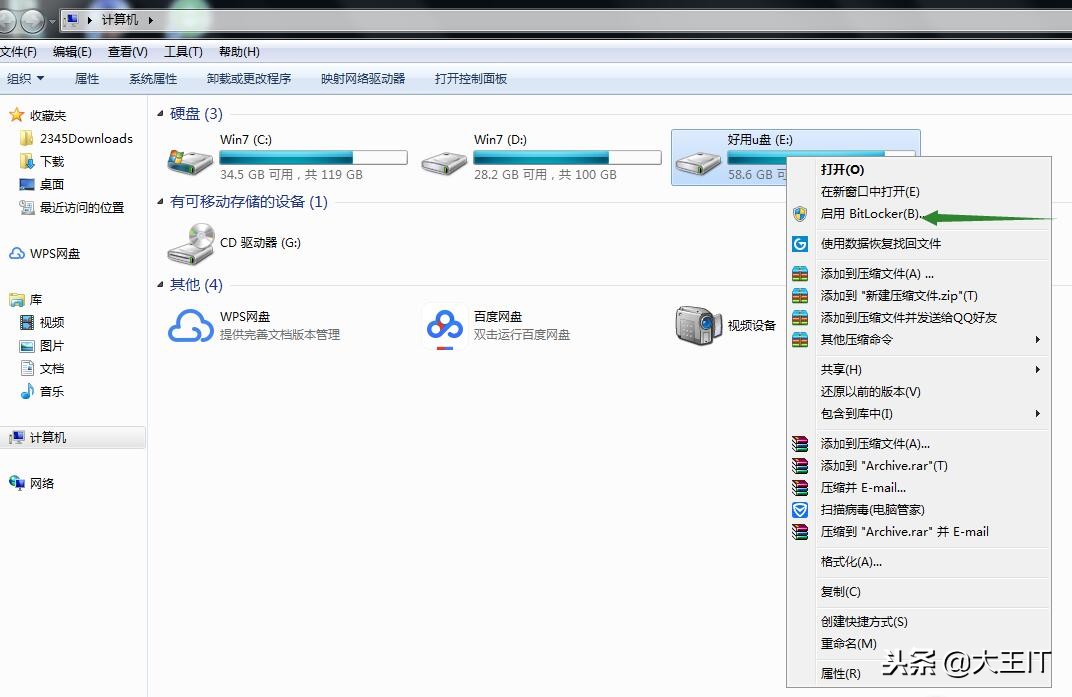
在’运用密码解锁启动器‘前面打上勾
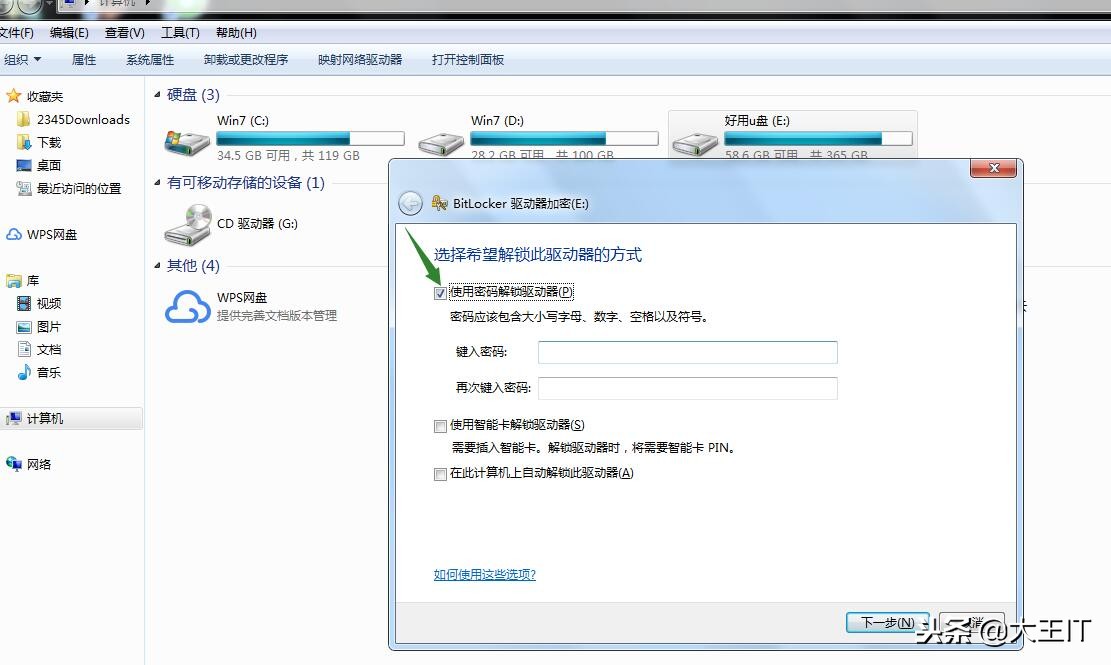
在密码输入框内输入密码(密码为8位以上千万不要忘记密码),输完密码后点击“下一步”
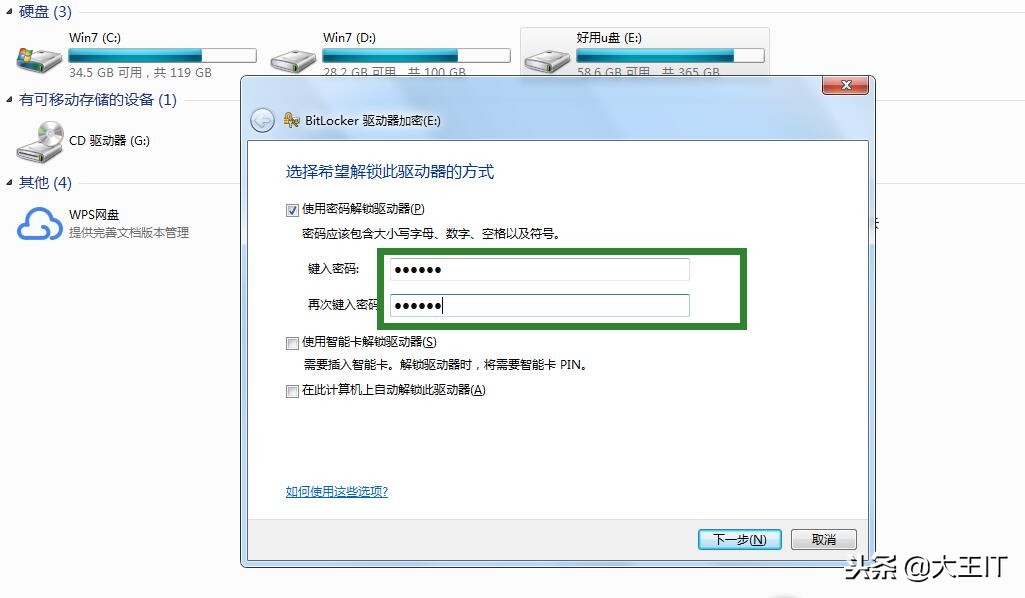
二、选择将恢复秘钥保存到文件,也可以保存到USB闪存设备
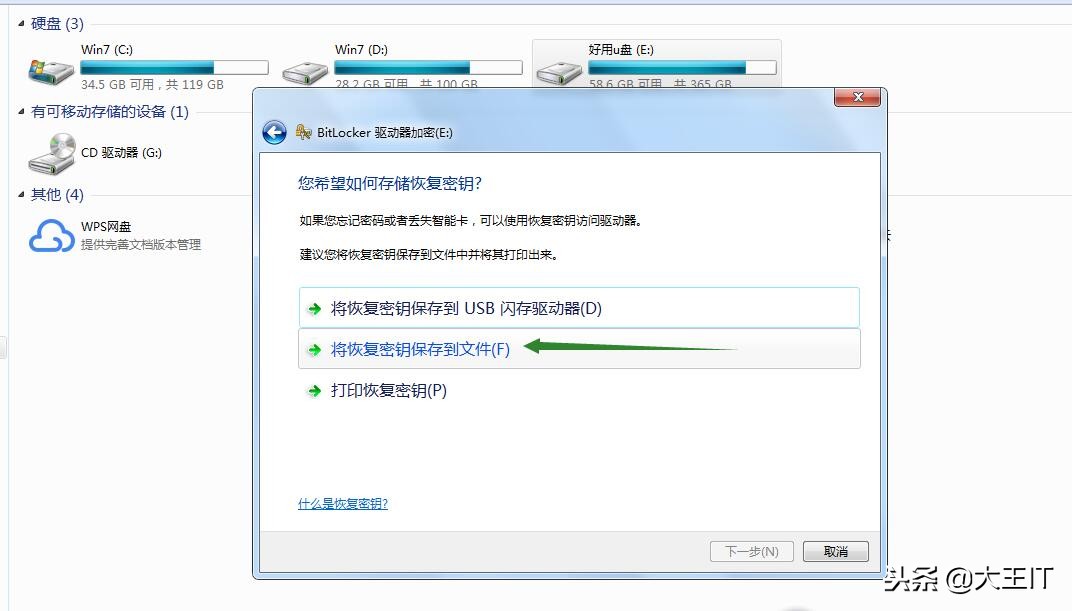
选择文件的保存位置,这里作为演示我保存到桌面了。
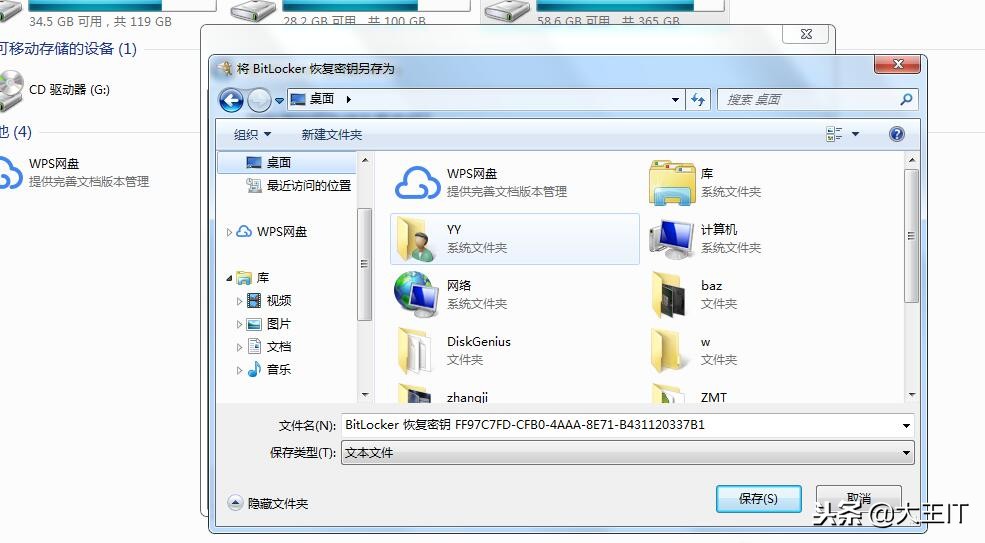
保存完后点击下一步
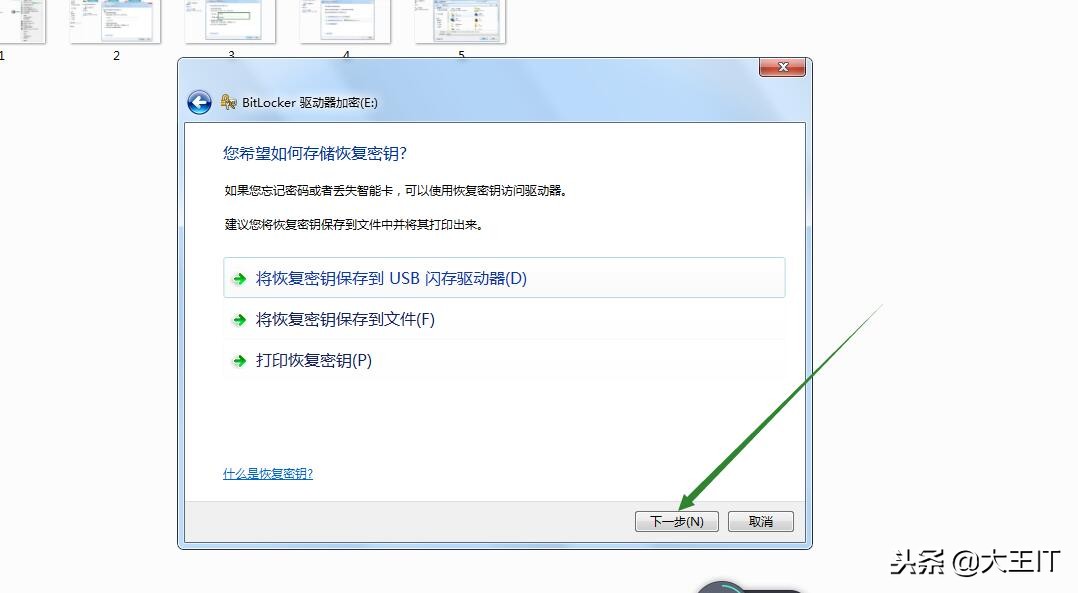
点击“启动加密”
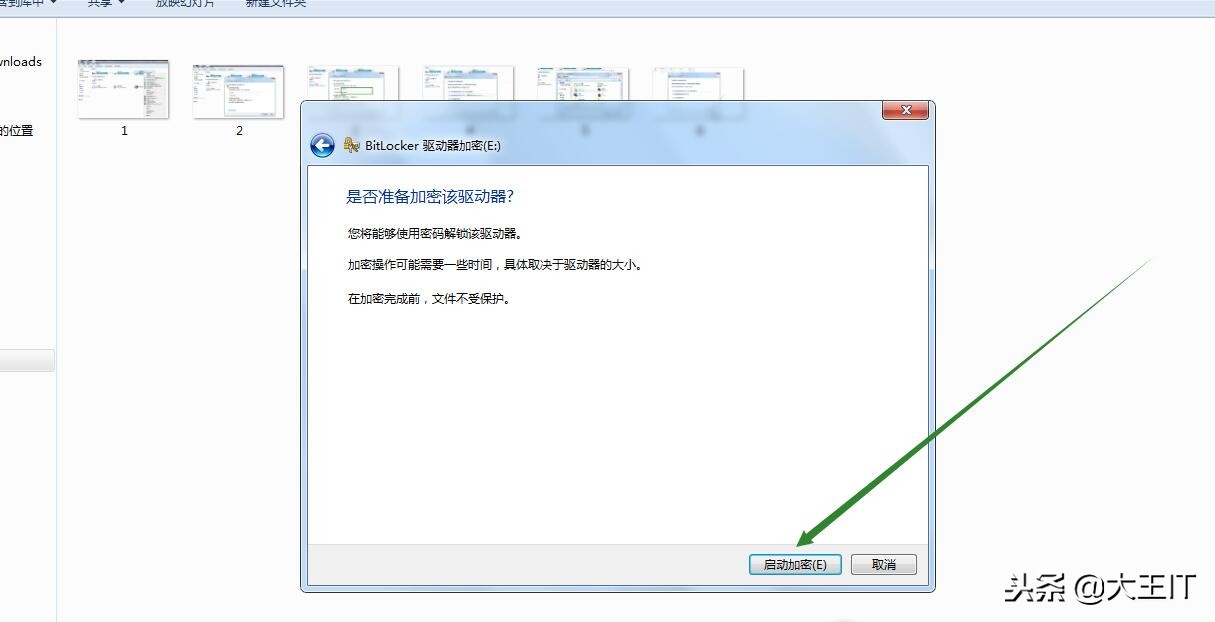
显示对话框正在加密,这里根据磁盘大小时间也不一样,一步十几分钟就加密完成了
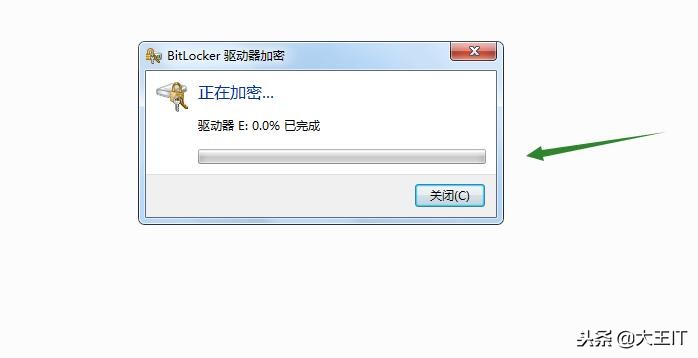
三、既然磁盘已经加密了,接着为大家演示一下怎么解锁。
点击开始,选择里面的控制面板
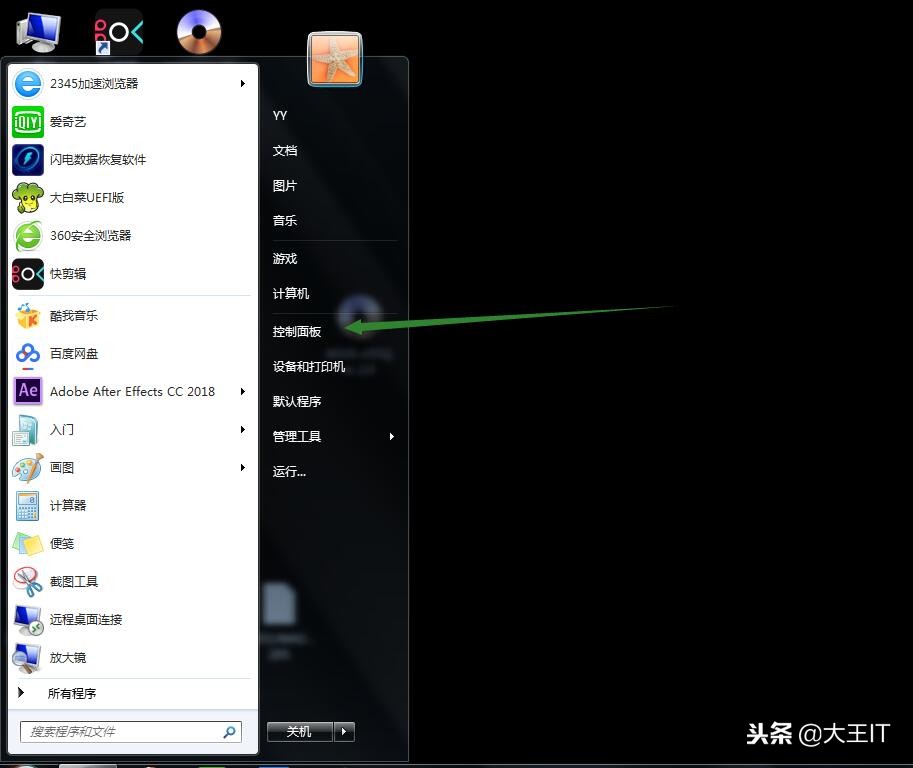
点击系统和安全
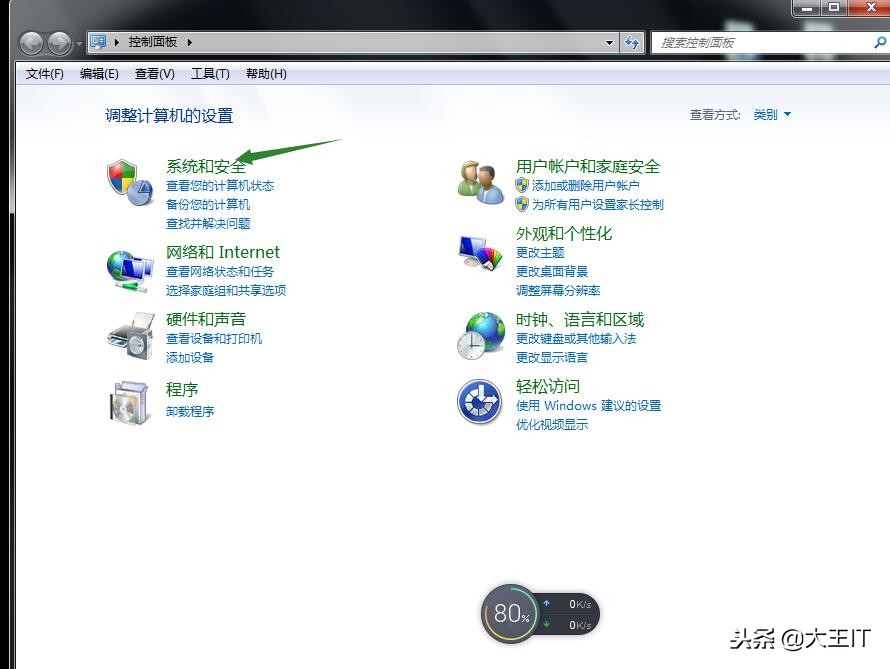
选择bitlocker驱动器加密
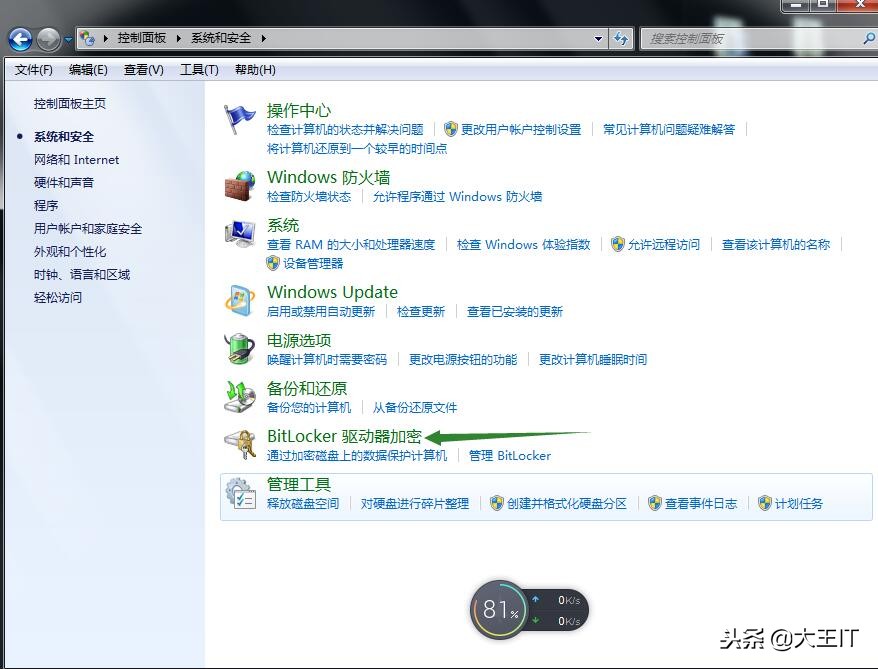
点击关闭bitlocker加密
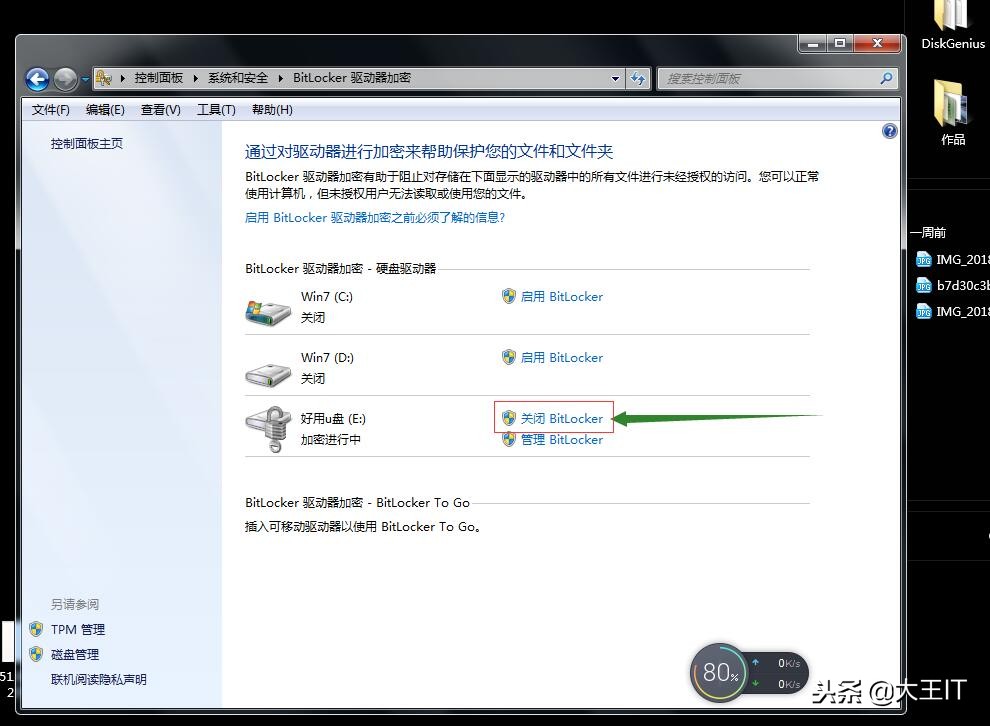
点击解锁驱动器
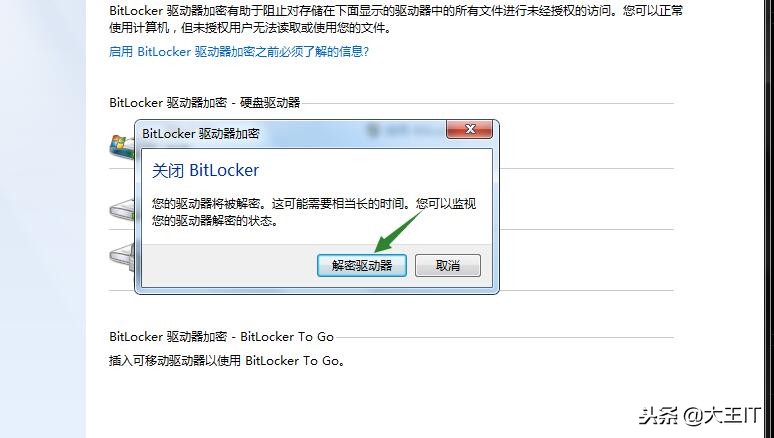
显示解锁中
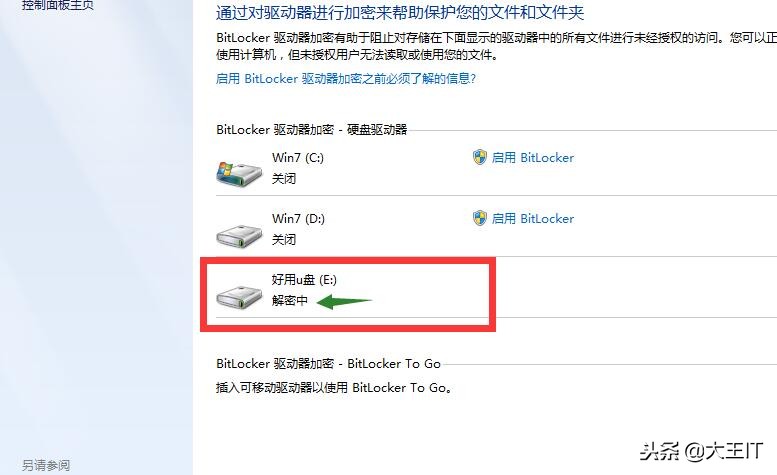
进度条显示已完成就是解锁完成了,点击”关闭”