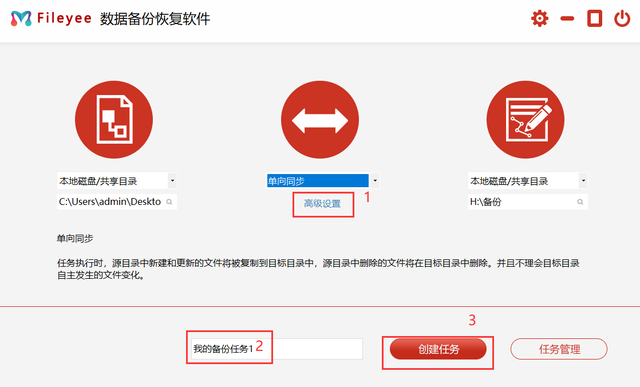Win7系统任务栏预览窗口大小如何调节?大家都知道,任务栏的缩略图预览功能是非常不错的功能,但是对于任务栏缩略图预览窗口大小设置的方法是什么,相信知道的用户不多,那么win7系统任务栏缩略图预览窗口大小怎么调节呢?接下来就为大家分享win7系统任务栏缩略图预览窗口大小调节方法。
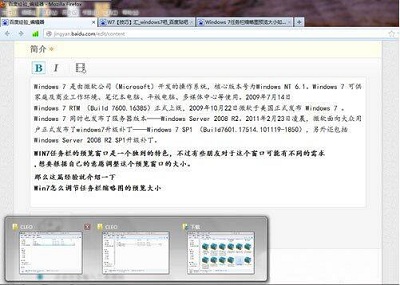
调节方法:
1、鼠标点击或者按下Win+R键,打开运行操作窗口;如图所示:
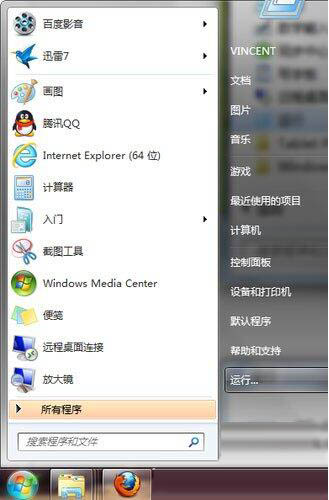
2、弹出的运行窗口,输入regedit,这是打开注册表编辑器的操作;如图所示:
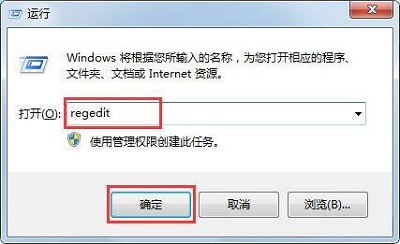
3、大家记得修改注册表前都先备份一次当前注册表,确保万无一失。如果修改注册表出问题了可以恢复到备份的状态;如图所示:
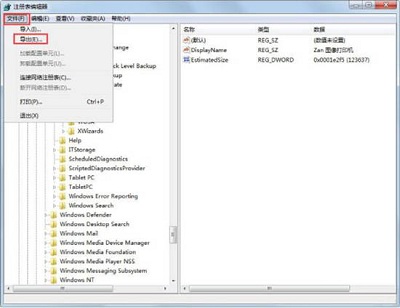
4、用鼠标点击定位到路径:HKEY_CURRENT_USER\Software\Microsoft\Windows\CurrentVersion\Explorer\Taskband;如图所示:
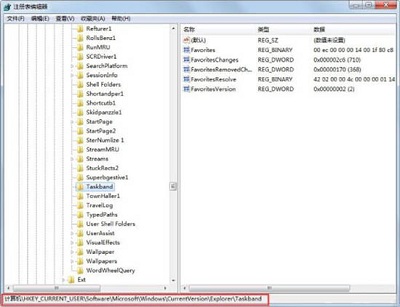
5、选中Taskband点击右键,选择新建 DWORD (32-位)值(D);如图所示:
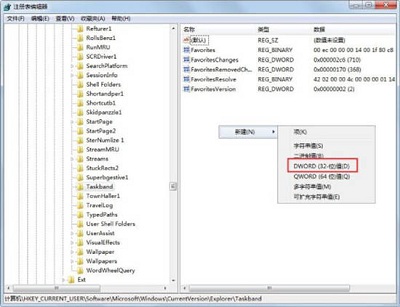
6、选中新建的项目,点击鼠标右键,选择重命名,将其重命名为MinThumbSizeP;如图所示:
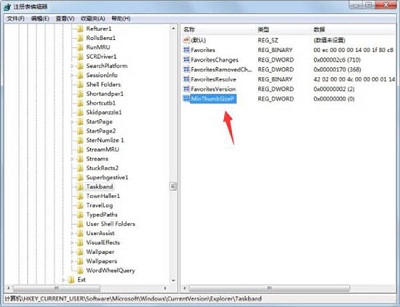
7、重命名后双击该项目,弹出编辑框。鼠标点击选择十进制,然后修改左边数值栏的数值即可。不过想要修改出符合心中口味大小尺寸的预览窗口就得修改一次测试一次结果然后再去修改了。修改完毕点击确定,重启计算机。如图所示:
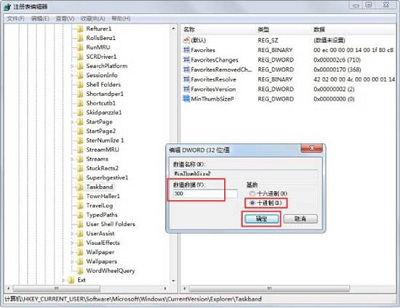
以上内容就是有关于win7系统任务栏缩略图预览窗口大小调节方法了,对于那些不知道应该如何调节任务栏缩略图预览窗口大小的用户来说,只要按照上述的方法步骤进行操作,那么就可以轻松解决这个问题了。