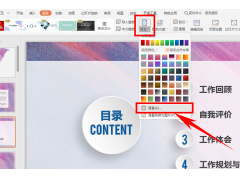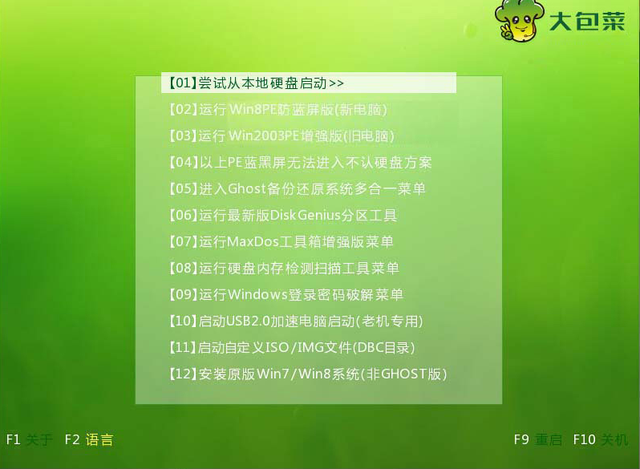在快启动pe系统工具中,很多人不知道怎么使用bootice这一款功能强大的工具,事实上bootice使用起来并不难,一样是一键式的操作方式,只需跟着提示操作即可,唯一需要注意的是不要乱点导致可能误删数据甚至是格式化等,今天小编要和大家分享的是Bootice工具如何格式化分区。具体操作步骤如下:
1、将制作好的快启动U盘启动盘(U盘启动盘制作教程)插入电脑usb接口,重启电脑按一键U盘启动快捷键进入快启动主菜单界面,选择“【02】运行快启动win08pe”进入快启动pe系统,如下图所示:
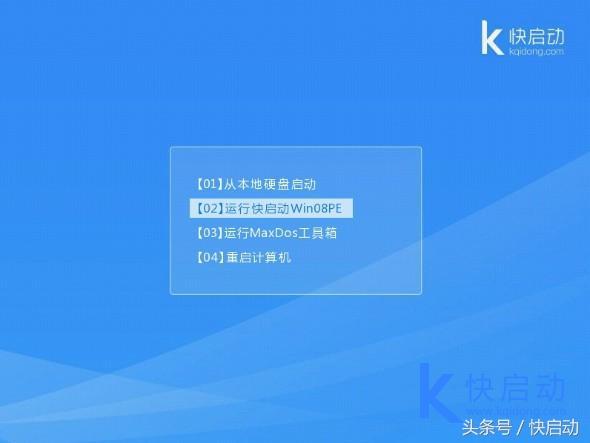
进入快启动pe系统
2、在快启动pe系统桌面上双击打开“更多文件”文件夹,找到“BCD编辑工具”并打开,如下图所示:

BCD编辑工具
3、打开bootice工具后,在目标磁盘里选择我们需要格式化的硬盘,然后点击“分区管理”,如下图所示:
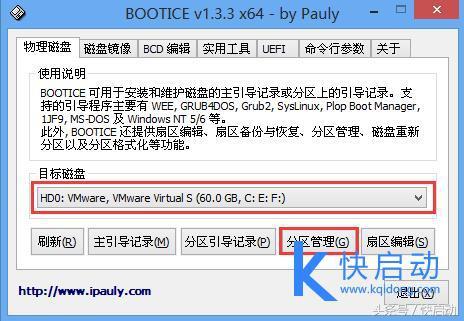
分区管理
4、此时工具就会进入到具体盘符的选择中,我们选定后点击左下角的“格式化此分区”按钮,如下图所示:
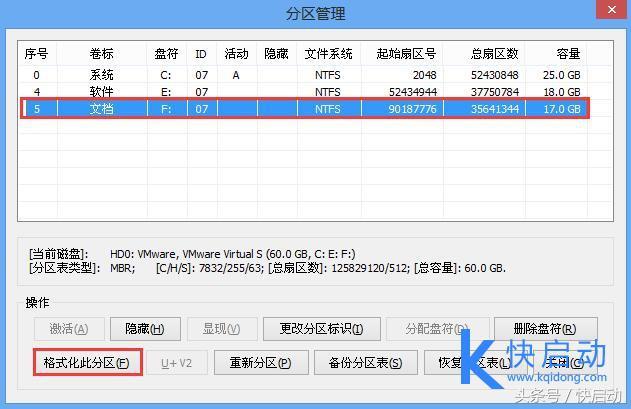
格式化此分区
5、在弹出的格式化窗口中点击“开始”进行格式化(根据个人需要选择是否4k对齐),如下图所示:
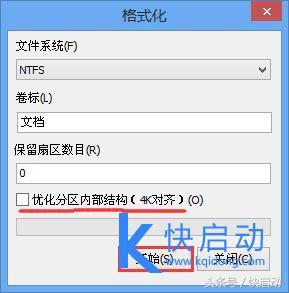
进行格式化
6、在警告窗口我们点击确定,格式化开始,最后结束时仍然会提示,我们点击确定即可,如下图所示:

警告窗口

点击确定即可