安装Windows 7或Windows 8/8.1系统时,在分区界面处提示无法在此驱动器上安装Windows如何处理?如下图所示:
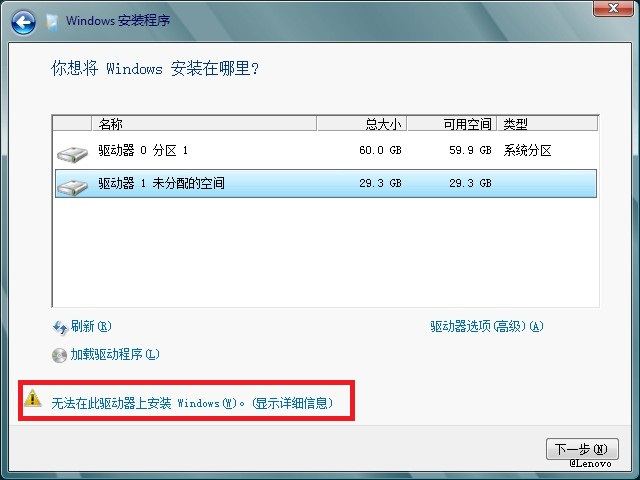
如果排除目标分区的总尺寸不符合安装要求,这通常是因为当前驱动器的分区格式不符合当前安装系统的要求。
例如:当磁盘使用时MBR格式分区,但使用Windows选择安装光盘或U盘引导时UEFI这个提示就会出现在模引导中。相反,采用了磁盘格式GPT格式,但引导时没有选择UEFI这个提示也会出现在模式引导中。
例如,点击无法在此驱动器上安装Windows(W)。(显示详细信息),将显示具体原因。如下图所示:
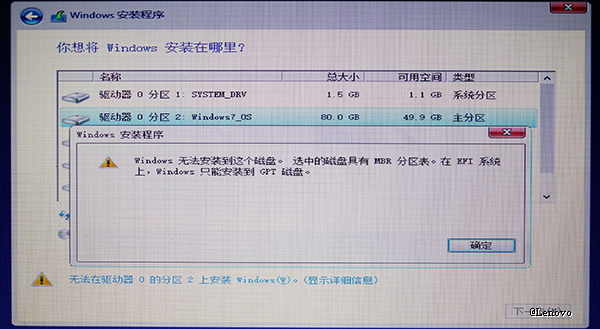
注意:若您选择将Windows如果系统安装到虚拟磁盘,如虚拟磁盘VHD、VHDX这个提示也可能出现,但可以选择继续安装。
因此,在现有分区信息的硬盘上安装Windows 7系统需要确认当前硬盘分区是GPT分区还是MBR分区。若当前硬盘格式为GPT分区,需要在BIOS Setup将引导模式设置为UEFI First,然后选择EFI设备指导安装。相反,如果硬盘格式是MBR需要设置为分区Legacy Support或Legacy First,然后选择光驱或U盘安装Windows系统。
对于没有分区信息或需要备份数据的空白硬盘,只要计算机支持并指导光盘或U盘支持,就可以选择任何指导方式。详情请阅读操作指导。
一、将Windows 7 SP1 安装64位系统GPT磁盘上的分区格式
准备工具:支持EFI引导的Windows 7 SP1 安装光盘或U盘的64位系统
1.启动或重启计算机时,按下计算机F2热键(或:Fn F2)进入BIOS Setup设置界面。如下图所示:

注:部分产品如ThinkPad、需要按照一体机和台式机的要求F1热键进入BIOS Setup。
2、在BIOS Setup中,将Secure Boot设置为Disabled。然后将Boot Mode设置为”UEFI Only”或者”UEFI First”。如下图所示:
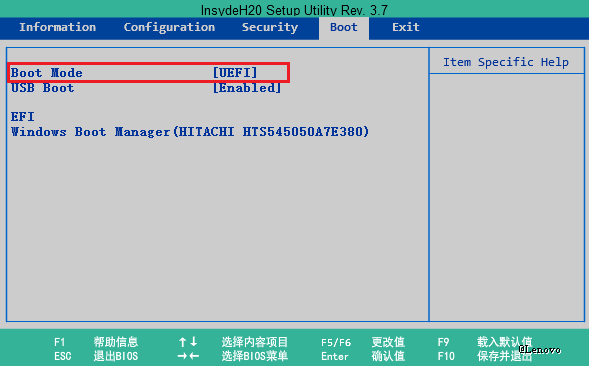
备注:不同BIOS Setup界面设置方法,请根据计算机产品线选择相应的文档。
Idea系列笔记本BIOS Setup的设置方法
IdeaCentre一体机产品Lenovo BIOS Setup Utility设置方法
ThinkPad产品BIOS Setup的设置方法
3.设置完成后,放入Windows 7 SP1 将光盘(或:插入U盘)安装在64位系统中,然后按下F10热键保存退出。然后计算机会自动重启 ,在自检画面处反复按键盘F12″热键(或:Fn F12)调出启动菜单选择界面。然后计算机会自动重启 ,在自检画面处反复按键盘F12″热键(或:Fn F12)调出启动菜单选择界面。
4.选择包含在启动菜单界面中的EFI或UEFI引导字样设备,如:EFI USB Device(Lenovo Bunrner GP90N)表示可支持磁盘格式的安装GPT环境。如下图所示:
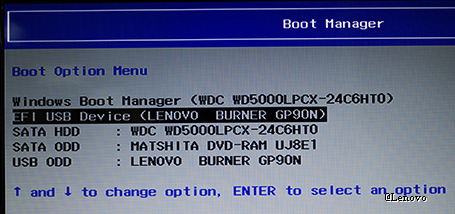
注:ThinkPad或者有些电脑不会显示EFI,只能通过BIOS Setup设置为UEFI First优先引导。
计算机将开始通过Windows 如果提示7系统安装光盘指南Press any key to bootfromCDDVD……请按键盘的任何键进入真正的指导安装。如下图所示:
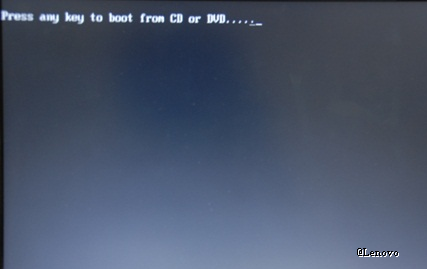
6.当系统引导进入安装界面时,请根据实际情况选择分区界面:
(1)当前磁盘已经存在GPT系统分区
通常这种情况是出厂预装。Windows 8系统的计算机只能使用GPT分区。因此,只能选择安装分区类型为主分区OEM(保留)、MSR(保留)、恢复、系统等分区类型。选择主分区后可点击格式化(F)然后点击下一步(N)按钮就可以了。如下图所示:
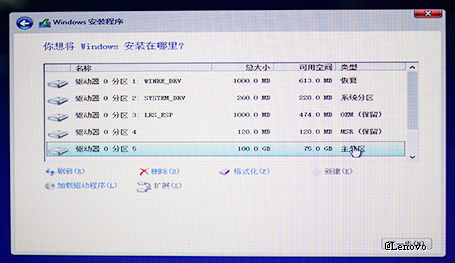
注:如果没有格式化或删除其他分区,理论上不会影响一键恢复功能。
(2)当前磁盘已经存在MBR系统分区
使用EFI或UEFI指导系统安装只能支持安装GPT磁盘格式。如果当前为MBR磁盘格式有两种选择:
A、如果没有数据需要备份,可以删除目标磁盘的所有分区,然后重新创建目标磁盘的分区进行安装。系统将自动转换为GPT磁盘格式
B、在需要保留当前数据的情况下,使用第三方工具转换磁盘分区GPT安装格式后,请参考文件末尾提供的附注参考:使用第三方工具Diskgenius转换磁盘格式。
无论选择哪种方式,都要注意一点,MBR转换为GPT之后,一键恢复功能将无法使用。
无论选择哪种方式,都要注意一点,MBR转换为GPT之后,一键恢复功能将无法使用。您可以参考以下安装方法:如何安装Windows 7操作系统
注意:
A、32位的Windows不能使用系统UEFI GPT引导,只有64位Windows支持系统。
B、OEM版本、Ghost版本的Windows 7 光盘不支持64位系统的安装UEFI GPT引导。
C、Windows 8/8.1 均支持64位系统UEFI GPT引导。
二、将Windows系统安装至MBR磁盘上的分区格式准备工具:Windows 7系统安装光盘或U盘
 1.启动或重启计算机时,按下计算机F2热键(或:Fn F2)进入BIOS Setup设置界面。如下图所示:
1.启动或重启计算机时,按下计算机F2热键(或:Fn F2)进入BIOS Setup设置界面。如下图所示:注:部分产品如ThinkPad、需要按照一体机和台式机的要求F1热键进入BIOS Setup。
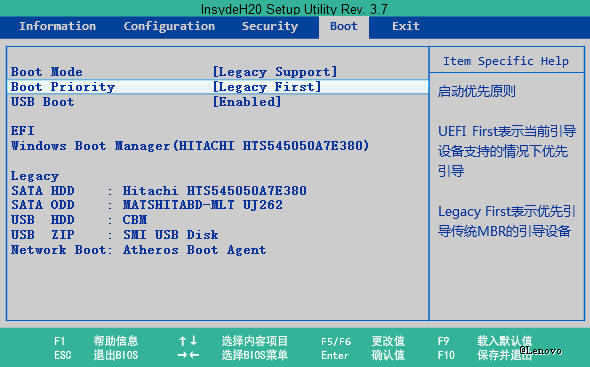 2、在BIOS Setup中,将Secure Boot设置为Disabled。然后将Boot Mode设置为”Legacy Support”或者”Legacy First”。如下图所示:
2、在BIOS Setup中,将Secure Boot设置为Disabled。然后将Boot Mode设置为”Legacy Support”或者”Legacy First”。如下图所示:备注:
不同BIOS Setup界面设置方法,请根据计算机产品线选择相应的文档。
Idea系列笔记本BIOS Setup的设置方法
http://support1.lenovo.com.cn/lenovo/wsi/FaultDiagnoseInfo/FaultDiagnoseDetail.aspx?EditID=421
IdeaCentre一体机产品Lenovo BIOS Setup Utility设置方法
http://support1.lenovo.com.cn/lenovo/wsi/FaultDiagnoseInfo/FaultDiagnoseDetail.aspx?EditID=423
ThinkPad产品BIOS Setup的设置方法
http://support1.lenovo.com.cn/lenovo/wsi/FaultDiagnoseInfo/FaultDiagnoseDetail.aspx?EditID=422
3.设置完成后,放入Windows 7系统安装光盘(或:插入U盘),然后按下F10热键保存退出。然后计算机会自动重启 ,在自检画面处反复按键盘F12″热键(或:Fn F12)调出启动菜单选择界面。
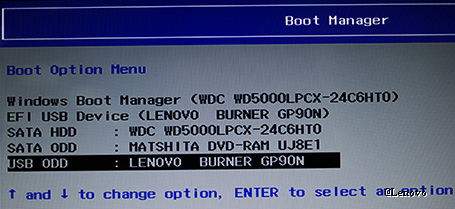 选择相应的引导设备,如:USB ODD:Lenovo Bunrner GP90N。如下图所示:
选择相应的引导设备,如:USB ODD:Lenovo Bunrner GP90N。如下图所示:注:安装Windows系统为MBR分区格式不能包括在内EFI或UEFI引导设备的字样。
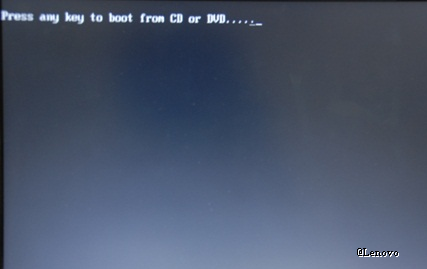 计算机将开始通过Windows 如果提示,7系统安装光盘指南。Press any key to bootfromCDDVD……请按键盘的任何键进入真正的指导安装。如下图所示:
计算机将开始通过Windows 如果提示,7系统安装光盘指南。Press any key to bootfromCDDVD……请按键盘的任何键进入真正的指导安装。如下图所示:6.当系统引导进入安装界面时,请根据实际情况选择分区界面:
(1)当前磁盘已经存在GPT系统分区
通常这种情况是出厂预装。Windows 8系统的计算机只能使用GPT分区。所以会提示这个驱动器不能安装Windows”。您可以选择两种处理方法:
A、如果没有数据需要备份,可以删除目标磁盘的所有分区,然后重新创建目标磁盘的分区进行安装。系统将自动转换为MBR磁盘格式。
B、当前数据需要保留时,使用第三方工具将磁盘分区格式转换为MBR安装后,请参考文件末尾提供的附注参考:使用第三方工具Diskgenius转换磁盘格式。
无论选择哪种方式,都要注意一点,GPT转换为MBR之后,一键恢复功能将无法使用。您可以参考后续的安装方法:文章编号:TS0016 如何安装Windows 7操作系统。
(2)当前磁盘已经存在MBR系统分区
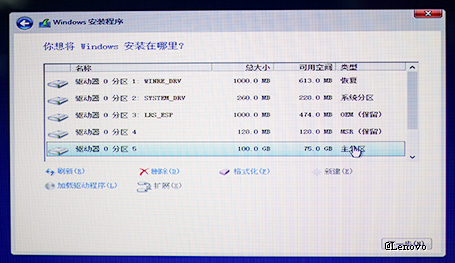 因此,只能选择安装分区类型为主分区OEM(保留)、MSR(保留)、恢复、系统等分区类型。选择主分区后可点击格式化(F)然后点击下一步(N)按钮就可以了。如下图所示:
因此,只能选择安装分区类型为主分区OEM(保留)、MSR(保留)、恢复、系统等分区类型。选择主分区后可点击格式化(F)然后点击下一步(N)按钮就可以了。如下图所示:注:如果没有格式化或删除其他分区,理论上不会影响一键恢复功能
注:使用第三方工具Diskgenius转换磁盘格式
准备工具:Diskgenius 4.3 Pro专业版或Diskgenius 4.5免费版本
注:早期免费版如V4.不支持此功能
提醒:理论上Diskgenius专业版可以无损转换磁盘格式。尽管该工具声称支持无损转换,但为保守起见,建议将重要数据备份到移动硬盘上,然后备份目标磁盘的分区表。虽然该工具声称支持无损转换,但为了保守起见,建议将重要数据备份到移动硬盘上,然后备份目标磁盘的分区表。整个转换过程主要是操作磁盘分区表,实际上并不影响真正的分区文件。
 (1)在桌面上找到已安装的安装。Diskgenius并双击操作程序。如下图所示:
(1)在桌面上找到已安装的安装。Diskgenius并双击操作程序。如下图所示:提醒:以实际情况为准。如果选错了,可能会导致数据丢失。
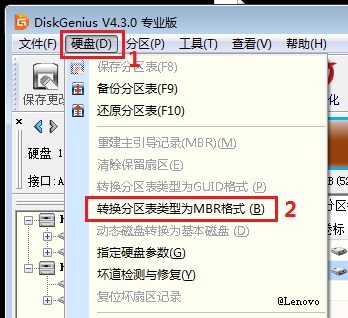 (3)然后单击菜单栏的硬盘(D)然后选择转换分区表类型MBR格式(B)”。如下图所示:
(3)然后单击菜单栏的硬盘(D)然后选择转换分区表类型MBR格式(B)”。如下图所示:提醒:如果当前磁盘格式为MBR,可选择转换为GUID格式”即GPT磁盘分区。
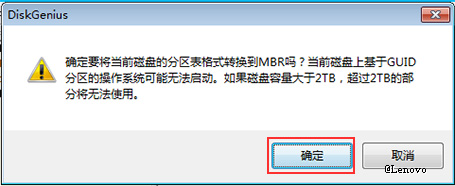 (4)程序会弹出警告对话框,请仔细阅读,确认可点击确定按钮。如下图所示:
(4)程序会弹出警告对话框,请仔细阅读,确认可点击确定按钮。如下图所示: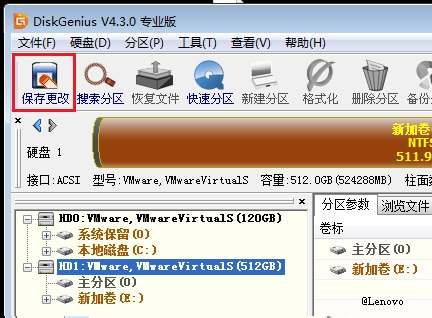 (5)转换的整个过程可以在瞬间完成,并自动返回主界面。此时,单击工具栏左侧的保存更改。如下图所示:
(5)转换的整个过程可以在瞬间完成,并自动返回主界面。此时,单击工具栏左侧的保存更改。如下图所示: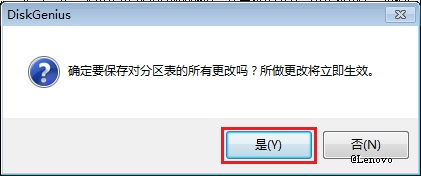 (6)软件会弹出提示,此时点击(Y)保存按钮。如下图所示:7.如果没有其他需求,可以退出软件结束整个磁盘格式转换。
(6)软件会弹出提示,此时点击(Y)保存按钮。如下图所示:7.如果没有其他需求,可以退出软件结束整个磁盘格式转换。






