
随着微软对Windows 大力推广10系统和许多老用户WinXP、Win毫无疑问,7升级到最新系统Windows 10已经成为目前的个人PC桌面操作系统占桌面市场份额最高。

Windows 越来越多的计算机用户接受了10的易用性和强大的功能,但如何快速安装?Windows 不是每个人都知道10个系统的方法。所以今天小雨为大家准备了这个用U盘快速安装Windows 10系统教程简单实用,易于掌握。
所需工具容量大于8GB可移动磁盘(U建议容量为16)GB以上
一个可以正常连接到网络Windows系统计算机保证C盘剩余空间大于16GB
 前期准备工作
前期准备工作在正式安装Win10系统之前,建议备份U盘中的重要数据,避免生产Win10安装工具时丢失。
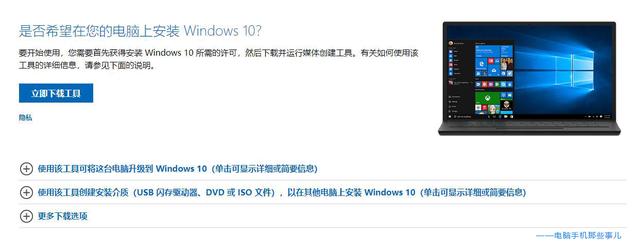
接下来需要在微软官网下载一个Windows 10安装程序。
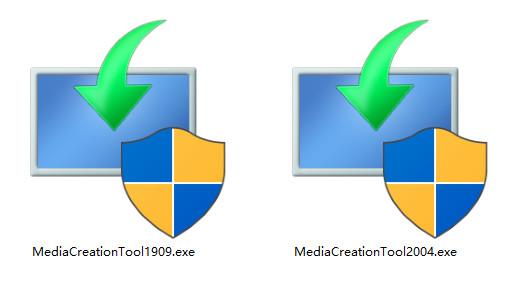
接下来需要在微软官网下载一个Windows 10安装程序。由于平台的限制不能直接发布下载地址,您只能进入微软官方网站询。
具体下载界面如上图所示,最终下载的程序名称为MediaCreationTool2004.exe”。但是这个名字后面的数字不是固定的,是基于当前下载时的最新数字Windows 10版本号变化。
下载好了Windows 安装工具可以开始下一步。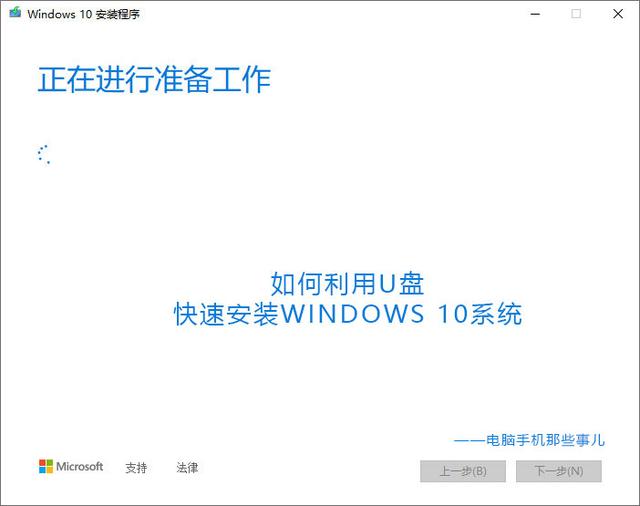
制作Win10安装介质
将空白U盘插入电脑USB插座,然后双击打开刚刚下载的MediaCreationTool2004.exe应用程序。
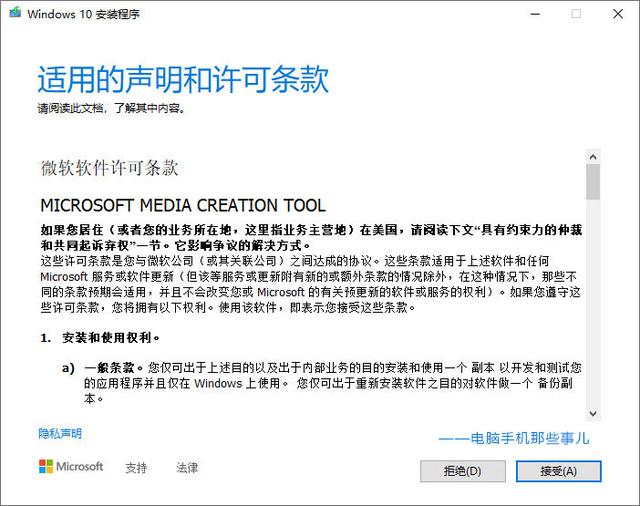
此时,Windows 10安装程序开始初始化,测试当前计算机系统的硬件和软件。
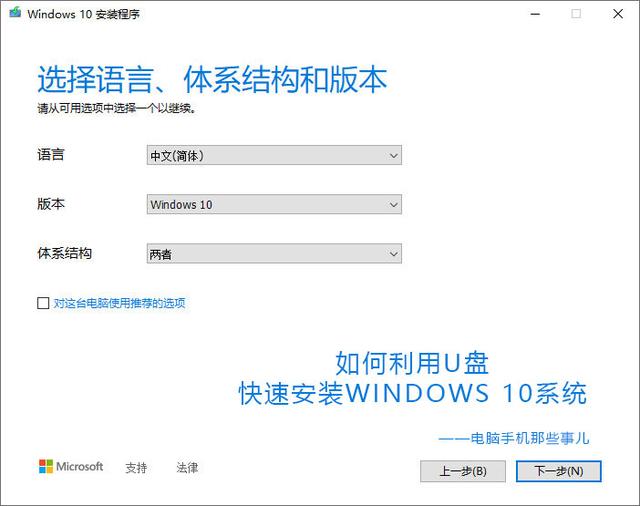
每个软件都会弹出一个声明和许可条款,直接点击右下角接受。此时Windows 安装前将继续做进一步的准备。
所有工件准备就绪后,下图所示的界面将出现。
用户可以在此界面中选择四个选项。如果你只需要在当前的计算机上安装它Win如果是10个系统,可以直接点击下一步,选择推荐的计算机选项。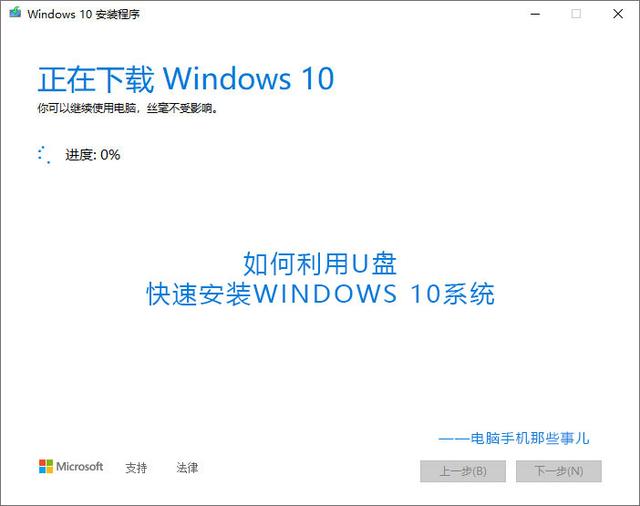
如果希望将来能用这个U盘为其他电脑安装Win对于10个系统,在此选项之前需要取消√然后根据自己的需要选择语言、版本和系统结构。一般来说,小雨建议语言选择中文简体,版本选择Windows 10、系统结构选择两者。
在确认上述选择正确后,直接点击下一步开始安装。
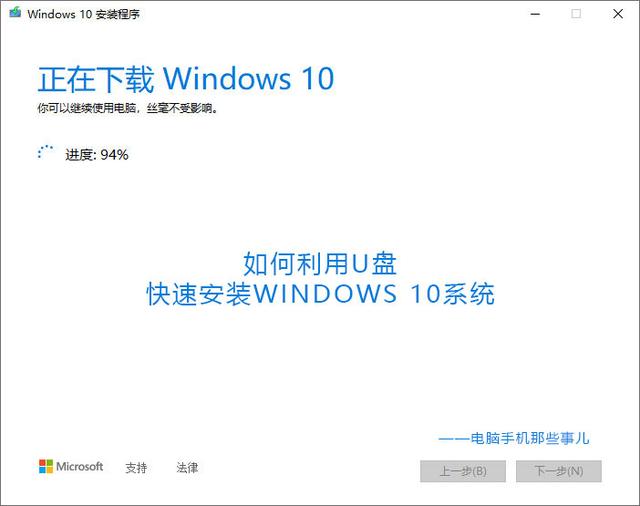
接下来是一个漫长的系统下载过程,根据你的网络速度大约需要半小时到1小时。在这段时间里,你可以放心地做你的其他事情,不需要做任何操作。
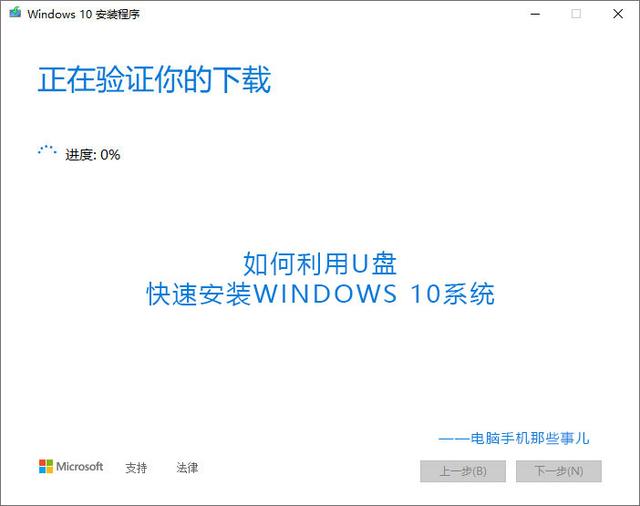
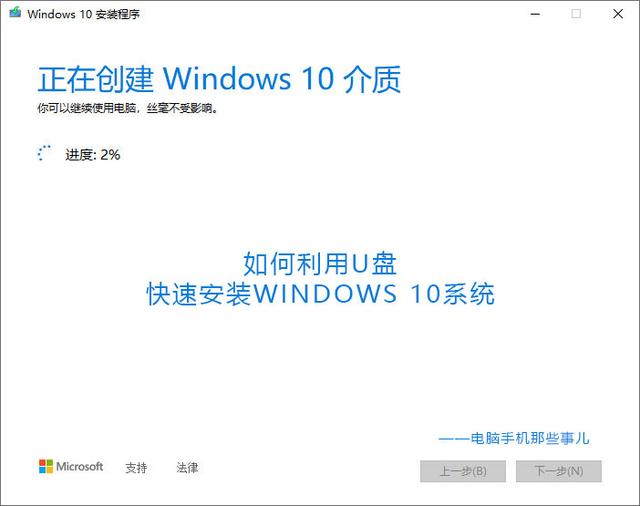 等到Win10系统下载后,安装程序将验证下载内容,然后开始创建Win10介质。
等到Win10系统下载后,安装程序将验证下载内容,然后开始创建Win10介质。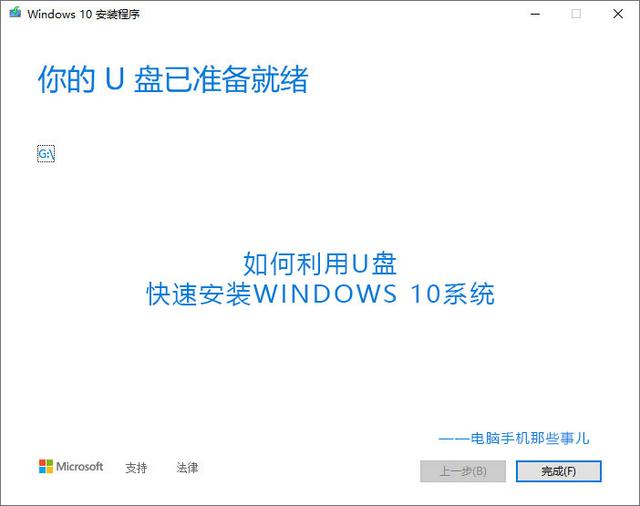
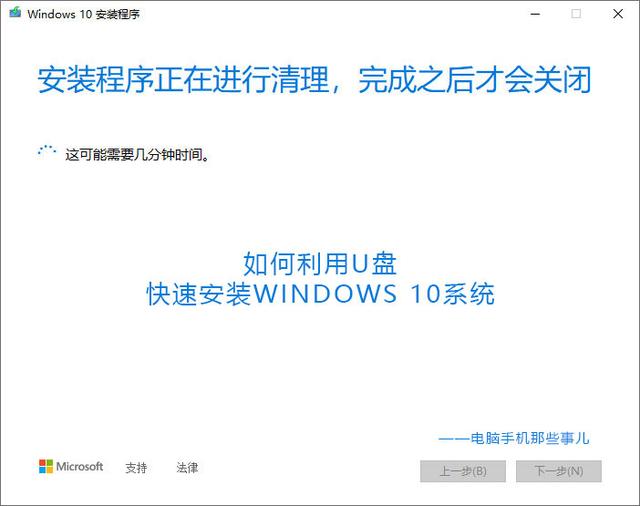
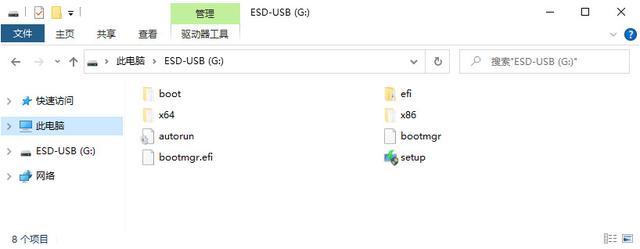
这个过程也是自动完成的,直到没有人工操作Win10启动盘制作完成。
打开完成后,打开看到上述文件。安装Win 10系统制作好了Win安装介质后,下一步操作非常简单。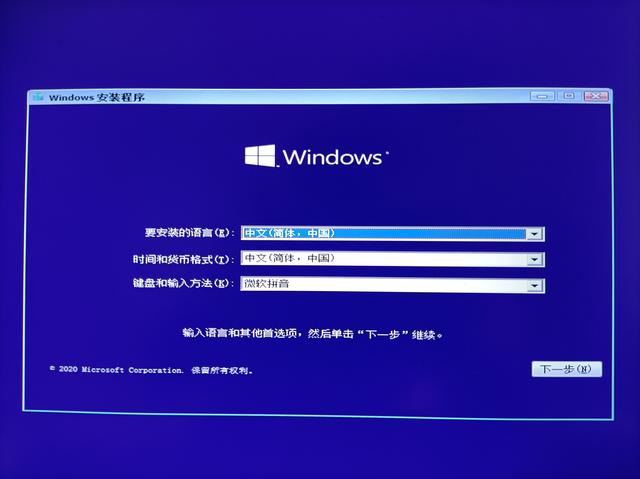
刚做好的Win插入10系统U盘USB接口并重启计算机,并将计算机的启动顺序设置为从U盘启动。根据计算机品牌的不同,设置的快捷键也略有不同,但一般都是F2、F8、F11、F12、Del和Esc这些按钮。假如你不知道自己电脑的快捷键是什么,可以多次尝试。
电脑从U盘启动后自动进入Windows 10系统安装过程。
根据自己的不同需要,在安装过程中选择一些个性化的设置。整个过程是图形界面,和Windows安装应用软件的过程基本相似,所以不难。最后的总结小雨虽然在上面写了很多,但总结后也很简单,无非是从微软官方下载一个Windows 10系统安装工具,然后制作U盘启动盘,最后将U盘设置为计算机启动盘,然后进入Win10安装界面。在整个过程中,除了如何从U盘上启动计算机有点困难外,其他过程都是傻瓜操作,非常简单。然而,关于如何从U盘启动计算机的问题没有统一的答案。毕竟,有太多的计算机品牌和型号,没有统一的答案。你只需要尝试几次就可以进入这个顺序。如果你认为这篇文章对你有帮助,我希望你能和你的朋友分享,这也是小雨继续创作的动力。





