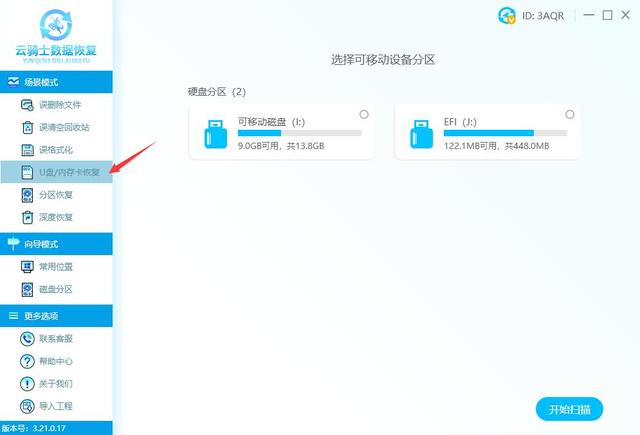【软件/网站/数码推荐】 数码评估 【实用科技知识】,每天不断更新!

分享9个Win10自带的鲜为人知的神操作
Windows 经过不断的变化,有很多强大的功能。但是很多人不知道它有什么高效的操作!
想要利用好 Windows10 要真正提高工作效率,必须深入了解这个利器 Windows 10 的力量。
今日推荐给大家Windows10鲜为人知的9个高效操作,帮助你了解更多Win10的使用!
虚拟桌面-电脑多桌面虚拟桌面是 windows10 新型中添加桌面管理方式。
「虚拟桌面」是窗口任务的虚拟分组,每个桌面都是一个分组。简单地说,你可以建立多个不同的桌面来创造一个新的桌面环境。
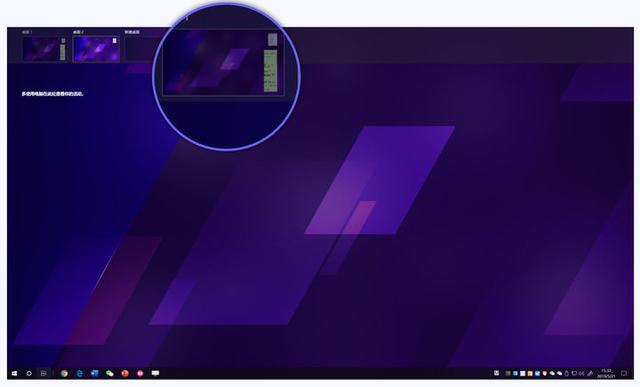
这对任务分配非常实用,你可以根据不同的任务建立不同的桌面。
① 工作桌面
② 娱乐桌面
这避免了不同任务之间的相互干扰和频繁切换窗口在同一桌面上的效率低下,从而使工作更加工作专注和高效。
了解了「虚拟桌面」之后,如何启动它?您可以通过快捷键完成所有操作:
Win 键 Tab
快速打开「任务视图」,您可以使用鼠标选择切换/新建「虚拟桌面」。
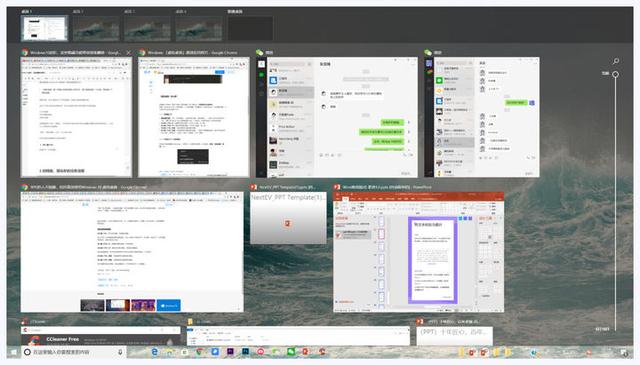
此外,您还可以直接点击任务栏「任务视图图标」,切换/创建 「虚拟桌面」。
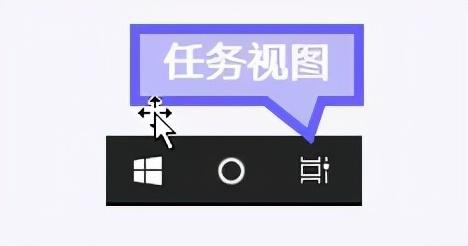
Win键 CTRL D :快速创建并切换到新的「任务视图」
Win键 CTRL F4:快速删除当前虚拟桌面
Win键 CTRL 左键 :快速切换到相邻左侧的虚拟桌面
Win键 CTRL 右键:快速切换到相邻右侧的虚拟桌面
掌握上述快捷键操作,它可以帮助你更有效地使用虚拟桌面。
分屏显示-使桌面效率翻倍分屏功能是从 Windows7 经过几代版本的增强,内置功能开始了,直到 Windows10 ,分屏功能真正完善,成为改进桌面效率的必要功能。
简单来说,分屏就是将屏幕划分为二分屏/三分屏/四分屏的显示方式:
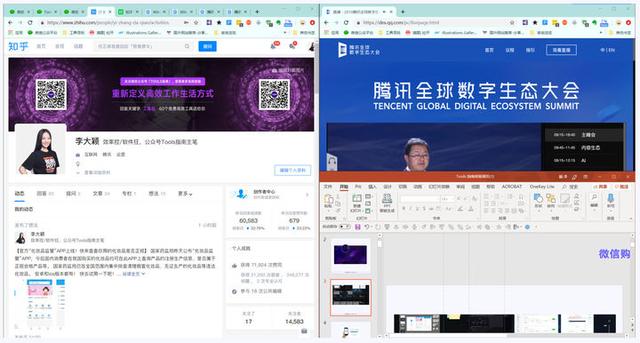
可同时在同一桌面上显示多个应用或文档,提高桌面的利用效率。
简单来说,分屏就是将屏幕划分为二分屏/三分屏/四分屏的显示方式:
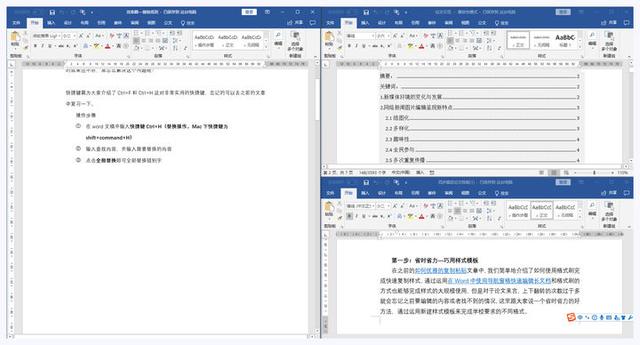
您可以同时在同一桌面上显示多个应用程序或文档,以提高桌面的使用效率。分屏可以在许多场景中工作。
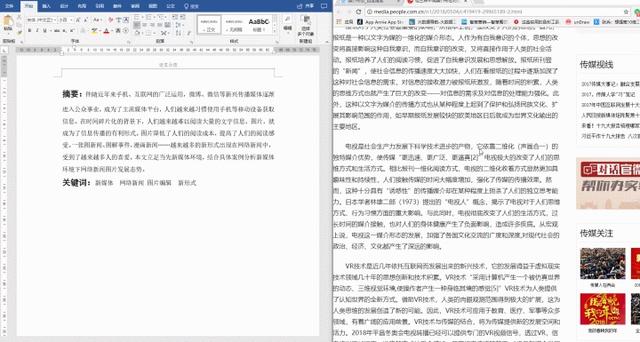 比如比较多个文档查看或核对信息太方便了:
比如比较多个文档查看或核对信息太方便了:或者写文章/材料时,可以边编辑内容边参考文献:
文字也可以直接拖动复制粘贴。同样,在整理文件时,也可以拖动文件迁移,非常高效!
操作也很简单,只要按下你当前的页面「windows键 ←/→
」。窗户会自动向左或向右缩小到原来的一半。同时,您可以选择正在运行的其他软件来填补剩余的屏幕空白:在 2 在窗格分屏状态下,选择任何窗格「windows键 ↑/↓
」,可以打开第一次 3 部分屏幕;同样,第四块分屏也可以打开:总之,分屏可以最大限度地利用你的屏幕空间,最大限度地提高工作效率。黑夜模式在设置-个性化-颜色中,默认应用模式可以模式从亮到暗Win10夜模式。打开夜间模式后,除了设置界面,我的电脑和一些浏览器的标签栏也会变成深色背景,这样我就可以在晚上快乐地加班了。自带输入法
以往的Windows该系统自身的输入法功能较弱,一般选择安装第三方输入法。 而在Win与以往自带的输入法相比,系统输入法有了很大的进步,但大多数人并没有发现它的优点。这里我想介绍一下它的三个好功能:
①丰富的表情包当您在编辑文档时,按下快捷键Ctrl Shift B,就可以调出Win10特殊符号面板,里面有Win10 内置表情包、颜文字、特殊标点符号等。 我通常使用最多的特殊符号。过去,我直接在网上搜索。自从我发现了系统输入法的美,我基本上告别了以前的在线搜索方法。
②输入生僻字网络语言的流行给了我认识各种特殊文字的机会,比如易易。虽然我看过很多次,但我还是记不起他们的发音。。。 幸运的是,输入法帮助我们解决了这个问题。不读单词也没关系,只要能写。 以打出来为例,在中文输入法的状态下,首先输入一个u,后面加上三个组成字,就可以了 轻松打出不知道怎么读的字。③用户定制短语
用户定制短语,可以说是懒人必备的功能,通过设置好的自定义短语,可以实现输入一两个字母,就能 打出一长串文字。 打开用户自定义面板的方法:右击任务栏右下角的输入法,选择设置,单击词库和自学,滑动页面,找到添加或编辑自定义短语。简繁体切换文本简繁体切换文本的快捷键为Ctrl Shift F,在文档中输入文本之前,按下快捷键,然后输入文本,文本是繁体的。图片批量编号
当您想管理文件夹中的图片时,如批量编号,只需选择所有图片,右键选择重命名,输入新名称,敲击返回按钮,系统将自动将所有图片重命名为新名称 (数字编号)格式。内置垃圾清理工具说到垃圾清理工具,与大多数朋友相比,安装电脑关键、360等工具。Windows 10已经内置了一个非常简单但功能良好的垃圾清理工具
。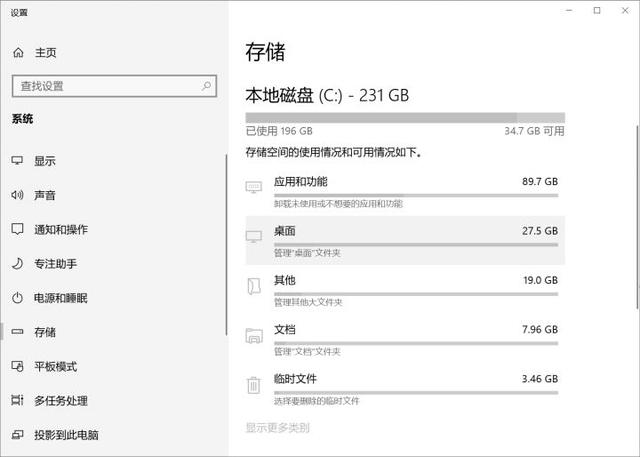
但由于打开比较麻烦,绝大多数小伙伴都不清楚,按下「
Windows i」搜索「
存储设置」这个功能可以快速找到。
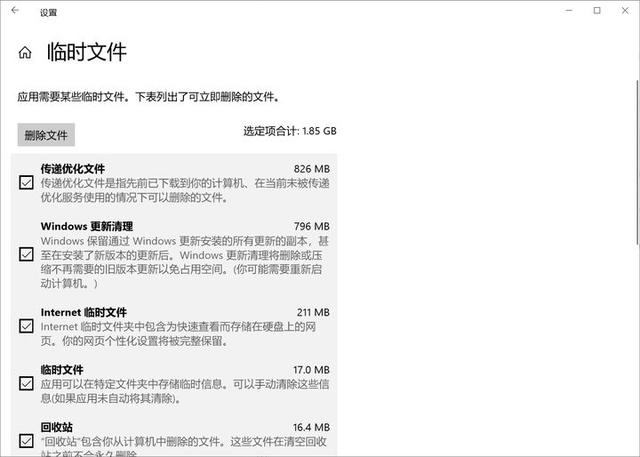
在这里,我们可以清楚地看到磁盘中占用空间的情况,清除技巧也很简单。
例如如果您想删除临时文件,只需点击查看需要删除的文件,一键删除即可。
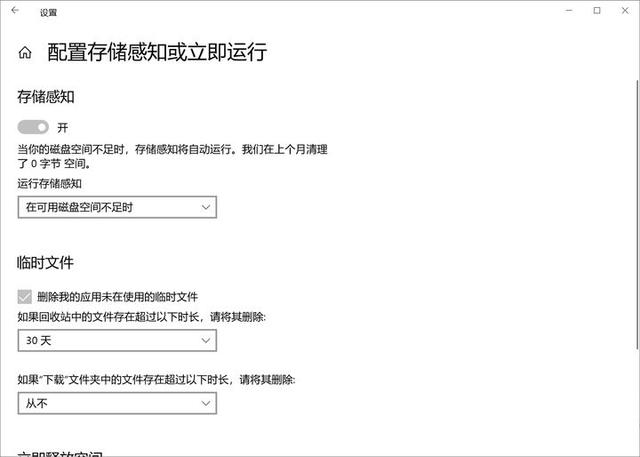
除了一键清理垃圾,还有一个震动虎体的功能,那就是「
存储感知」,这是什么功能?当我们打开它时,如果磁盘的剩余空间小于某个值,它将自动帮助我们清理一些临时文件,非常智能。一键管理开启自启应用
过去,我们通过计算机管家等应用进行管理「自启应用」的,其实Win这个功能早就提供了,我们只需要按下它「Ctrl Shift Delete」就可以打开「任务管理器
」。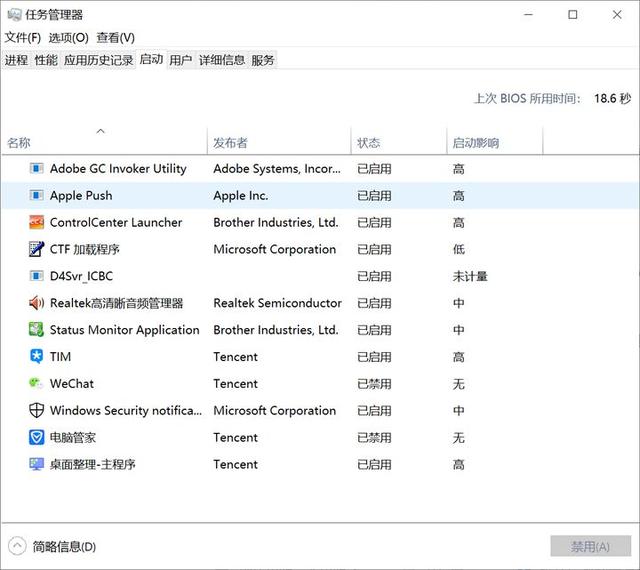
在「
任务管理器」里找到「启动」,您可以看到所有启动应用,直接禁止使用。
Windows 10常用快捷键除上述功能外,在Windows 还有很多高效的快捷键在这里与大家分享。「Win i」即可打开Windows所有系统设置都可以在这里配置窗口。「Win A」即可打开Windows您可以在这里看到浏览器,APP、提示、便签等通知信息。「Win D」桌面可以一键显示,最小化所有窗口;「Win E」我们常说的我的电脑可快速打开资源管理器;「Win L」一键锁定屏幕,这个功能有多好用,有多好用;「Win Q/S」可快速打开Cortans搜索框,如果你的电脑有麦克风设备,试试这个电脑版siri功能有多废;「Ctrl Alt Del」任务管理器快速打开;「Win 数字键」一次打开固定在任务栏的软件;「Ctrl Shift」输入法快速切换,「Ctrl 空格」快速切换中英文输入;「Alt Tab」快速切换到不同的窗口视图,「Ctrl Tab」快速切换浏览器窗口;「Ctrl Shift T
」一键打开上一个关闭的网页;
往期回顾:
 「DIY推荐组装电脑」2021配置知识 推荐配置清单(值得收藏)如果能帮到你,请一定要【关注】我再去~这么有用的我,老铁们【关注】!
「DIY推荐组装电脑」2021配置知识 推荐配置清单(值得收藏)如果能帮到你,请一定要【关注】我再去~这么有用的我,老铁们【关注】!
电脑知识