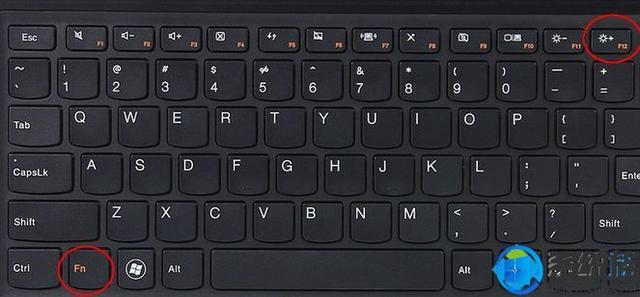UltraVNC既是一个客户端也是一个服务器,可以用TCP/IP连接来控制另一台电脑。它可以在W9x/NT/2K/XP在使用,拥有包括自动设置,友好用户界面,全局热键,内部文件传输等功能,一起来看看是如何操作的吧。
推荐下载:
- 软件名称:
- UltraVNC 远程控制软件 v1.2.1.2 英文免费安装版
- 软件大小:
- 2.87MB
- 更新时间:
- 2016-10-28
1、首先下载软件

非域环境安装及使用
2.在控制端电脑(本例中为windows7)上点击源程序,出现“用户帐户控制”窗口,直接点击“是(Y)”

3.出现向导界面,直接点击“Next>”继续
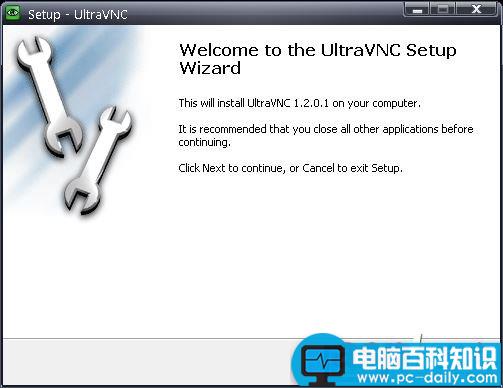
4.弹出许可证界面,选择“I accept the agreement”并点击“Next>”继续
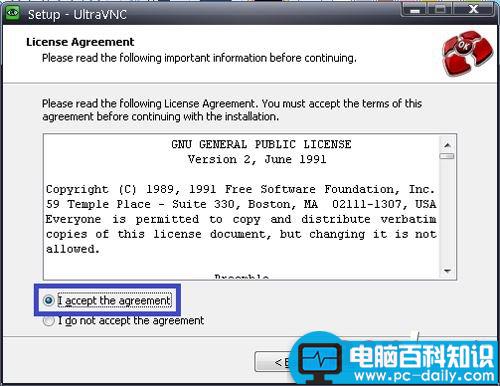
5.直接点击“Next>”继续
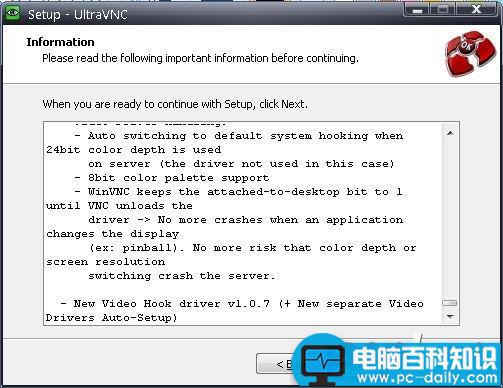
6.弹出安装路径选择界面,可根据自己需求修改,一般保存默认即可,点击“Next>”继续。
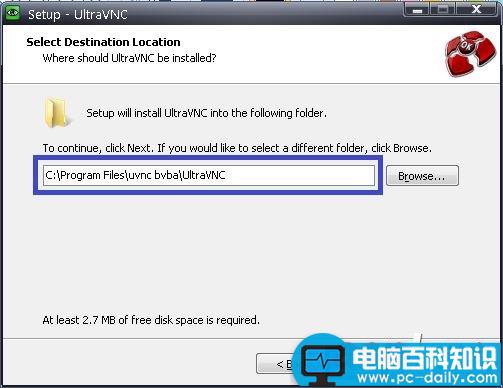
7.因为此电脑为控制端,所以在下图中仅选择“UltraVNC Viewer”,点击“Next>”继续
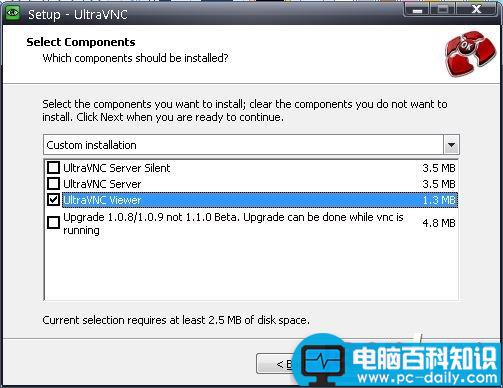
8.选择在控制面板里的程序显示名,一般保持默认即可,点击“Next>”继续。
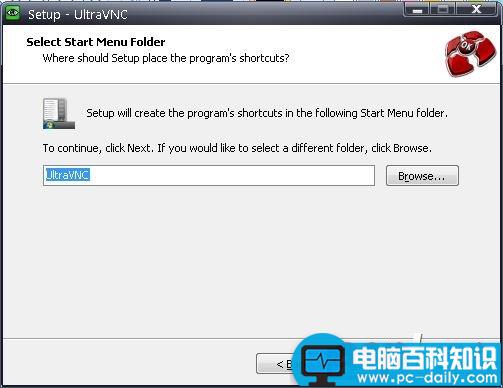
9.在下图蓝色方框内打勾,从而在桌面创建一个快捷方式,点击“Next>”继续
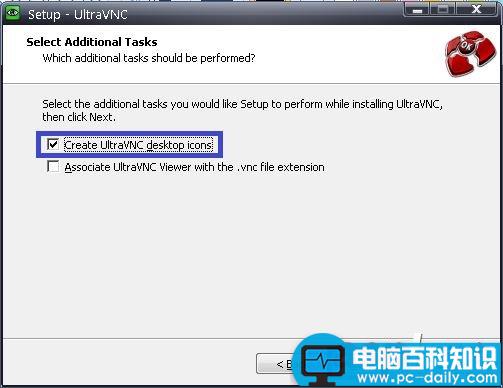
10.点击“Install”开始正式安装
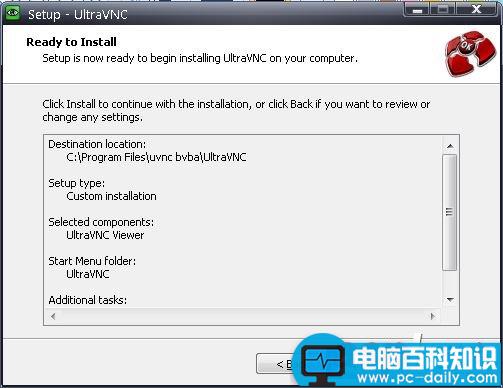
11.点击“Next>”继续安装
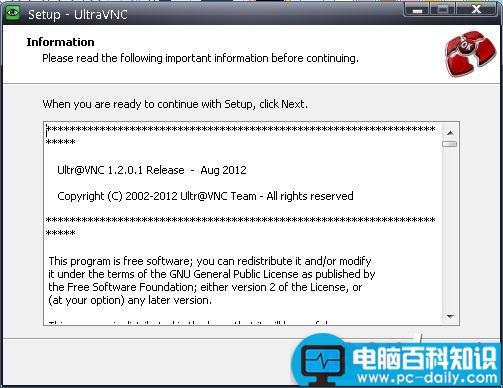
12.点击“Finish”结束控制端的安装
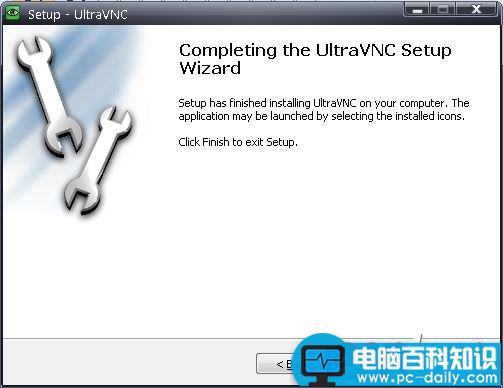
13.在被控制端(本例中被控制端为XP)安装程序,方法类似控制端安装,区别只是在下图中选择“UltraVNC Server”。
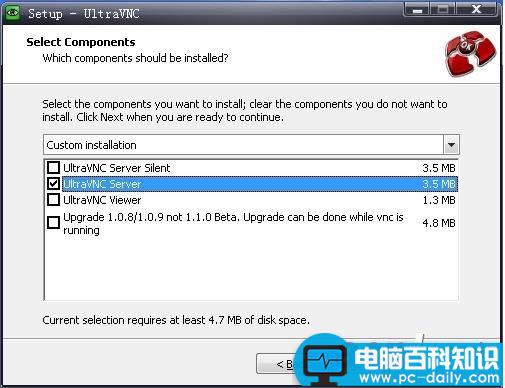
14.安装将结束时出现如下图所示,建议将“Create UltraVNC desktop icons”前面的勾取消,从而不在桌面创建快捷方式。
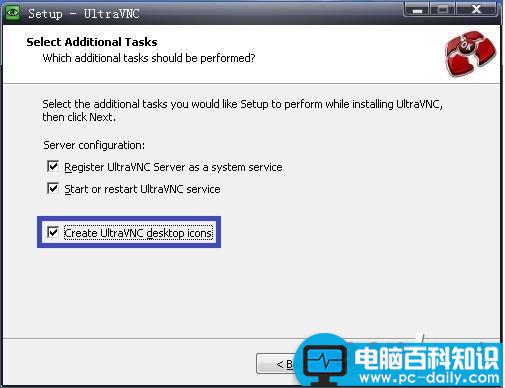
15.在被控制端安装结束后,打开“Edit Settings”,如下图所示
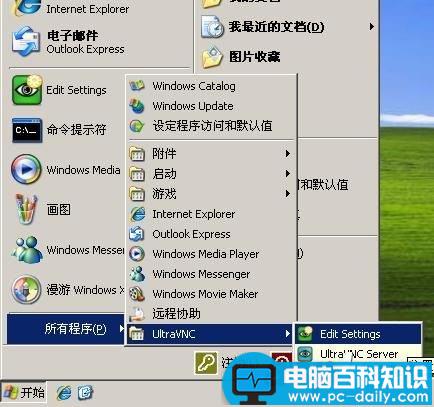
16.在“UltraVNC settings”里面点击“Security”输入访问密码,即下图蓝色方框内(确保两次输入密码相同)。

17.选择“Input/FileTransfer”,将“Disable Viewers inputs”前面的勾取消掉,否则只能看到而无法控制被控制端电脑,点击“OK”确定配置并重启控制端电脑

18.被控制端启动完毕后,在控制端点击打开“UltraVNC Viewer”,在下图蓝色方框内输入被控制端电脑IP地址(本例中为192.168.1.114)并点击“Connect”。
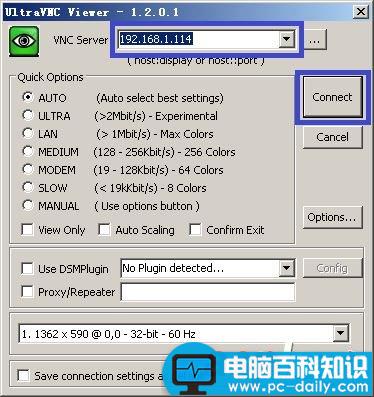
19.在弹出的认证对话框里输入被控制端的访问密码并点击“Log On”

20.连接成功后的画面如下

域环境安装及使用