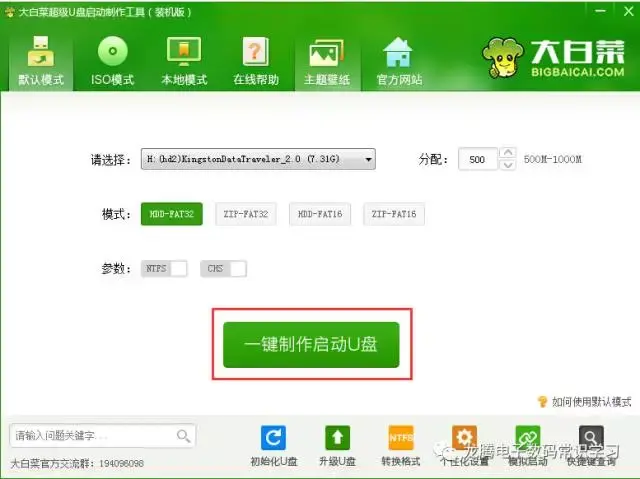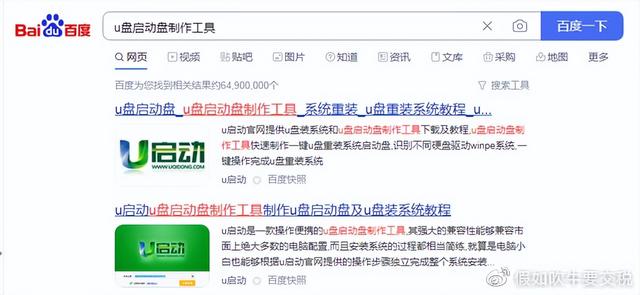使用After Effects(下面简称AE)怎么制作如图所示的地图辐射线效果呢?(注意:只讲方法,不负责视觉效果好看与否。)
- 软件名称:
- Adobe After Effects CC 2014 v13.0 中文版
- 软件大小:
- 950.8MB
- 更新时间:
- 2014-08-14
1、首先我们导入一张立体地图的底图,然后拖动此底图到如图所示的按钮上新建一个合成。

2、然后不要选中底图,选中钢笔工具,在视图窗口点击就可以新建一个形状图层Shape Layer 1,然后我们绘制出来如图所示的一条曲线(和MASK绘制方法一样)。
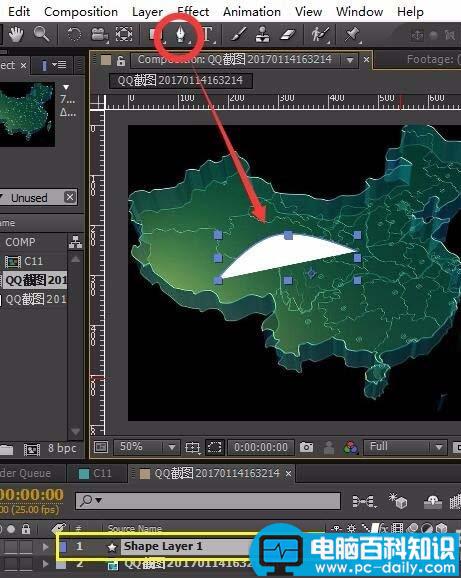
3、选中Shape Layer 1图层并选中钢笔工具,在如图所示的设置图标上点击Fill,在弹出窗口中设置为none。
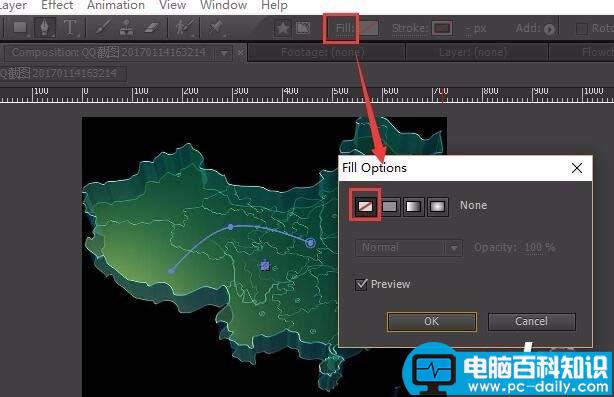
4、选中Shape Layer 1图层并选中钢笔工具,在如图所示的设置图标上点击stroke,在弹出窗口中设置为solid color。这样就可以让图形变成线形了。
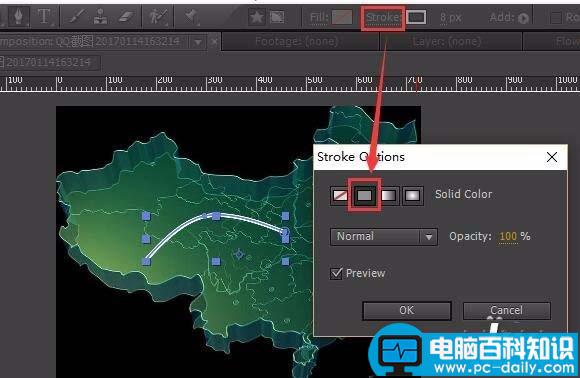
5、然后通过展开Shape Layer 1图层可以进一步设置stroke的颜色、宽度等参数。
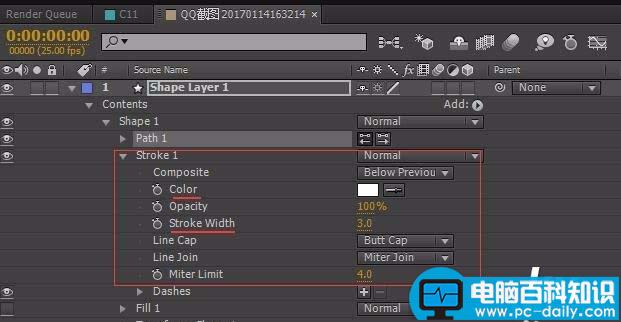
6、加个glow特效并让图层叠加模式改为Add。

7、在如图所示的地方点击Add旁边的小三角,给形状图层加一个Trim paths的效果。
#a93c5073cc8bfda54be637029abb7ae7#
8、然后展开Trim paths,对End添加关键帧,初始关键帧设为0,第二个关键帧设为100。
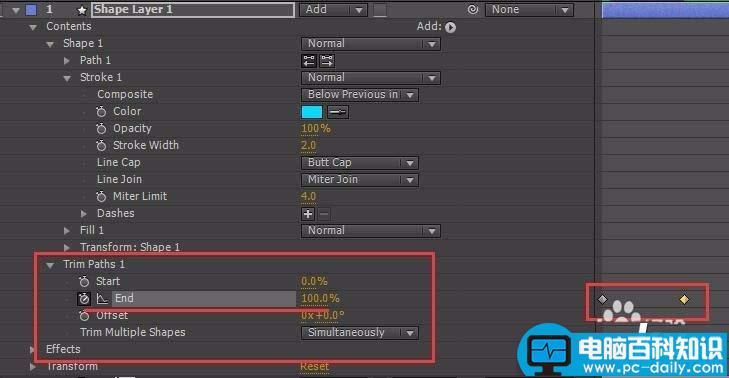
9、拖动时间线预览,我们就可以发现辐射线的生长动画了。

10、根据同样的方法我们绘制出来更多的辐射线出来,可以在同一个形状图层上接着绘制,选中Shape Layer 1图层我们接着绘制即可,也可以复制多个Shape Layer 1图层进行形状上的修改。

11、然后我们在预览一下,发现辐射线效果就出来了。(具体细节比如线的立体感后面还需要调节、还可以给线做个灯光引导等不赘述)。