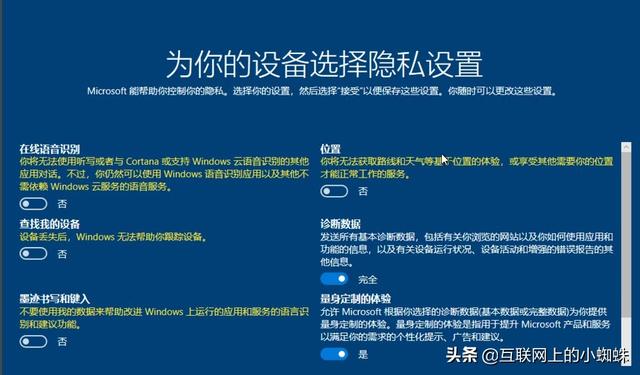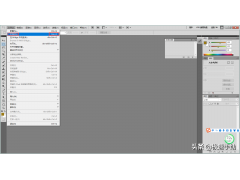今天小编为大家分享AE制作一个水滴球融化的动效效果方法,这篇文章主要是通过图文的形式教大家制作一个水滴球动效效果,好了,一起来学习吧!
课程知识点:使用蒙版实现相溶效果。最终效果图:
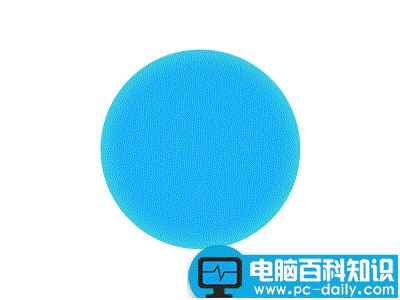
有木有一种蓝色球融化掉的感觉,滑滑的,柔柔的...
教程开始:
1.新建合成400*300,持续时间4s,(因为我要上传到Dribbble,所以这个尺寸大家可以随意。)
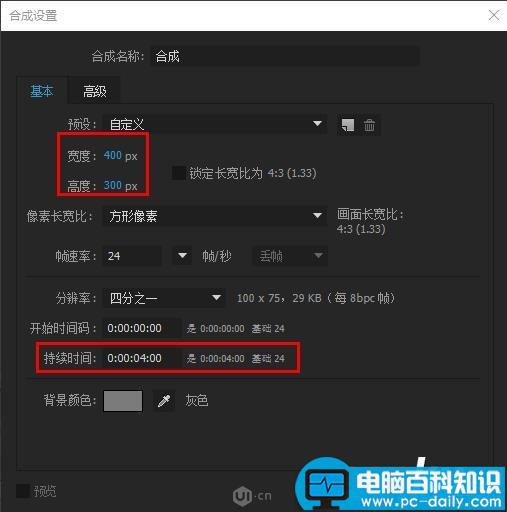
2.ctrl+Y,新建纯色图层,起名为"蓝色球",颜色调整为你喜欢的颜色,这里我设置为"蓝色"
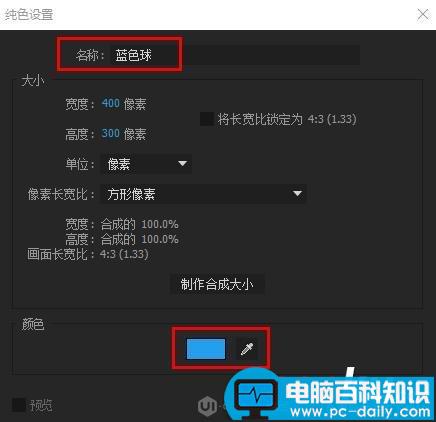
3.选择我们刚创建的"蓝色球"纯色图层,ctrl+shift+N,创建第一个蒙版,起名为"蓝色海洋"
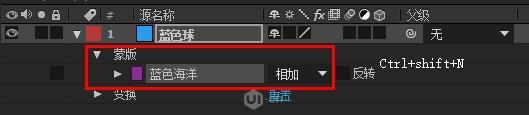
4.点击"蓝色海洋"蒙版前面的三角形按钮,展开后,选择"蒙版路径"右边的"形状",把蒙版重置为"椭圆"
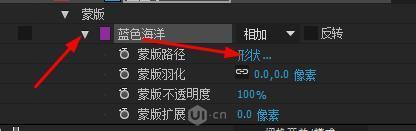
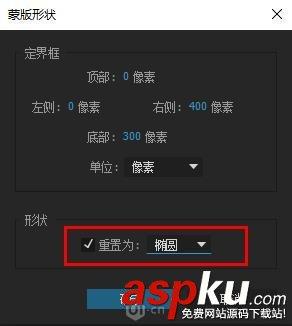
5.选择"选取工具",调整"椭圆"为我们想要的形状

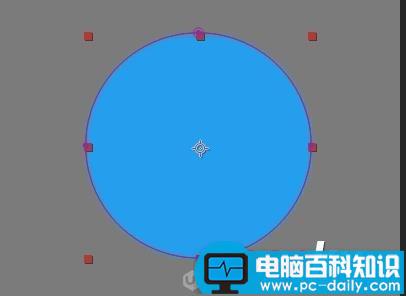
6.使用"椭圆工具",创建第二个蒙版,起名为"球1",方式选择"相减",移动到"蓝色球"上方,为制作下落准备



上面的准备工作做好之后,我们来做相溶的效果,我们将用到:毛边和高斯模糊 这2个效果控件
7.在图层最上方,新建2个调整层,分别命名为:毛边和高斯模糊,使其效果应用于下方的所有图层。

8.分别对"模糊"和"毛边"2个调整图层,做"高斯模糊"和"毛边"效果
高斯模糊:效果菜单->模糊和锐化->高斯模糊
毛边:效果菜单->风格化->毛边

9.这一步,开始制作,水滴滴落的效果,选择蒙版"球1",使用"蒙版路径"创建第一个关键帧,后面的不同关键帧,调整"球1"的不同形状和位置,即可完成滴落的效果


10.同样的方法,我们还可以制作出更多的水滴滴落效果,这里就不再重复说明了。
制作方法交给大家了,不同的思路可以制作出不同的动效效果,AE的强大,在于你的思维和想法,只有你想不到,没有AE做不到的。