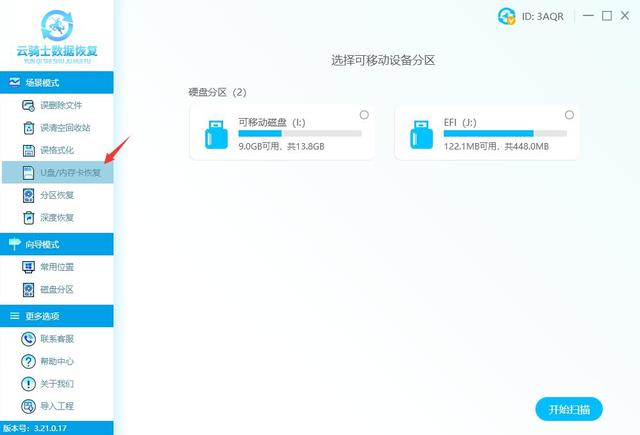- 软件名称:
- U盘万能启动制作工具 FbinstTool v1.607 中文绿色版
- 软件大小:
- 1.8MB
- 更新时间:
- 2016-03-27
一、有关于使用FbinstTool工具恢复FB.FBA文件时出错的答疑
1. 该解决方案并未使用Fbinst原始手工制作,而是利用jianliulin 大大为Fbinst创作的GUI图形化工具FbinstTool
2. 以前我恢复U盘常规容量的操作进行过具体说明,因此在这儿再一次图例说明:
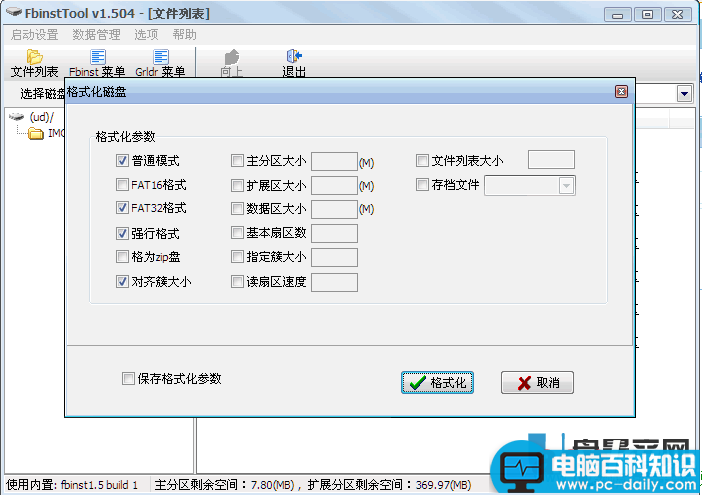
二、U盘、移动硬盘以及其他存储卡使用方法
1. 现在的U盘便宜,容量也大,最少都是1G以上,因此使用FbinstTool工具之初必须要先对U盘容量、模式、格式等进行规划好,下图给出一个很实用的例子:
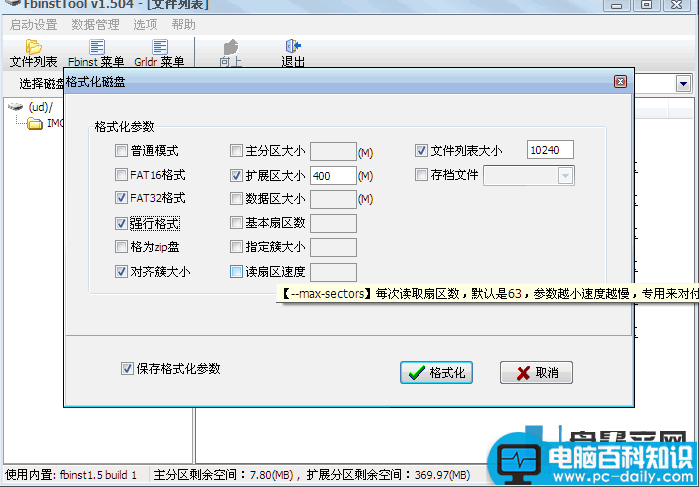
解读上图相关设置参数:
①FAT32格式:是指你使用FbinstTool工具格式化以后,U盘显示的磁盘为FAT32;
②强行格式:慎用,一般用于初始状态的U盘,可以用于修复U盘假坏块;使用后不管你U盘有任何资料,都会格式化;
③对齐簇大小:这个看FbinstTool工具的说明;要说的一点是,这个参数对U盘读写速度很有帮助;
④扩展区大小:是指Fbinst内置(ud)区大小,建议设置为400MB左右,剩余空间可以放置私密文件;
⑤文件列表大小:默认值为1024,但我一般设置为10240,这个设置对应着Fbinst内置(ud)区大小,决定着(ud)区内可以放置多少个文件;官方说明为:文件列表大小与文件个数成正比;注意的是,文件个数是指(ud)区内放置了多少个文件,并包括文件夹;
以上为常规设置,以下为特别解释:
⑥格为ZIP盘:是指将U盘格式化为USB-ZIP模式,目的是为了加强启动成功率;可与FAT16格式撘配使用;
⑦读取扇区速度:每次读取扇区数,默认值为63,该参数越小速度越慢,专用于对付一些变态BIOS;但注意的是不要随意调整,如果U盘已量产USB-CDROM区,该值为60-62,自己试着调整,这是个人经验而言;
2. 初次使用,建议使用FbinstTool工具反复按上述操作实践,最好不要使用Fbinst命令行操作,因为容易出现失误,从而格式化了本机硬盘;
3. 操作FB.FBA恢复包,将下载制作好的恢复包,利用FbinstTool工具进行恢复到按上述第1步方法操作后的U盘,如图:
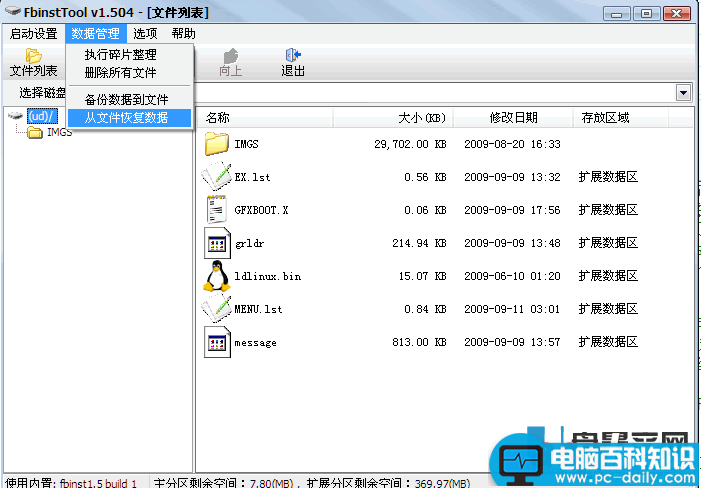
4. 需要注意的地方:如原内置(ud)区内有文件的话,可选择“删除所有文件”,再按第3步操作;如对内置(ud)区内文件进行增减后,应执行“执行碎片整理”,使内置文件可连续存放,保证启动稳定性;
5. 对移动硬盘的操作:注意针对移动硬盘操作要慎重、小心;最好不要选择“格为ZIP盘”和“读取扇区速度”,如果出了问题,只有低格一条路。
首先,按下图操作显示出移动硬盘标识,然后按上述第1--3步骤方法操作即可。
①显示磁盘信息及标识,看图例中,(hd0) (298g)为本机硬盘容量标识,千万不能选择的,格式化后如想恢复很麻烦;
(hd1)(75g)为移动硬盘容量标识,这才是我们要操作的内容;
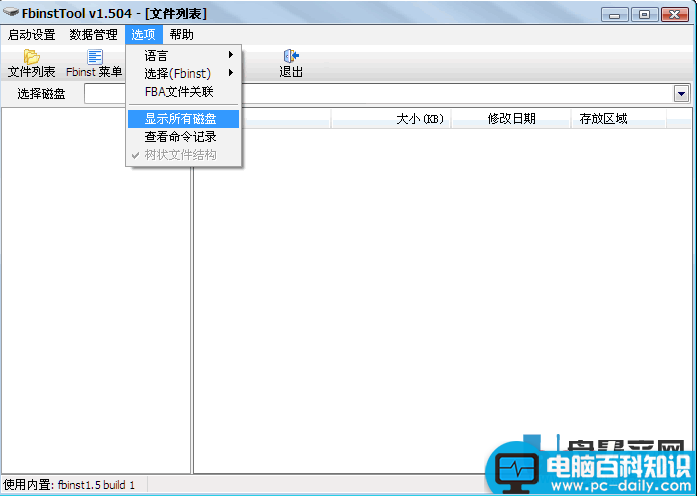
②实际操作步骤与U盘没有什么两样;但注意的是,格式化以后,移动硬盘所有容量将会被格掉;
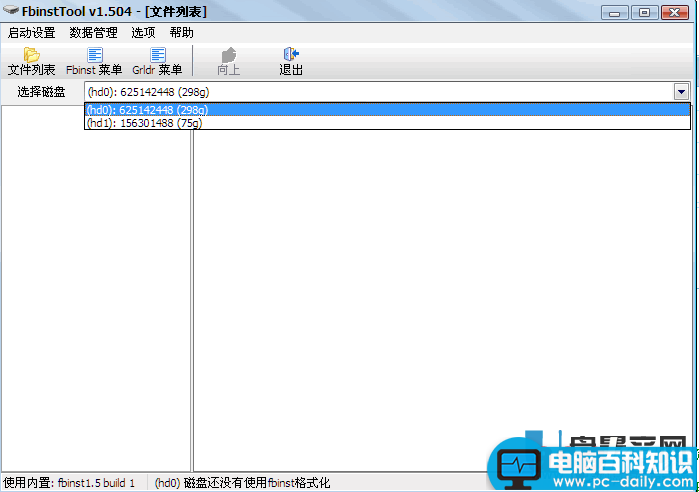
③格式化移动硬盘的相关提示;
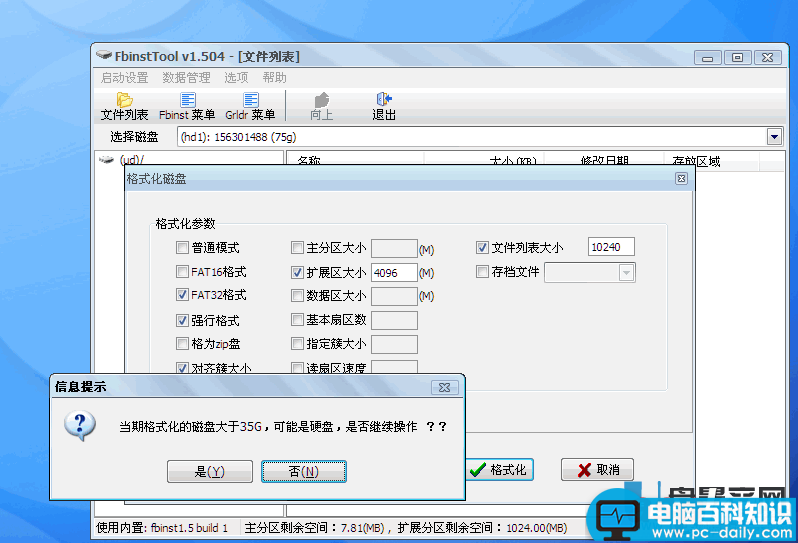
④要说明的是,这儿扩展区大小,可依据自己的习惯来设置,但最大不要超过4G(4096MB),下图为操作提示:
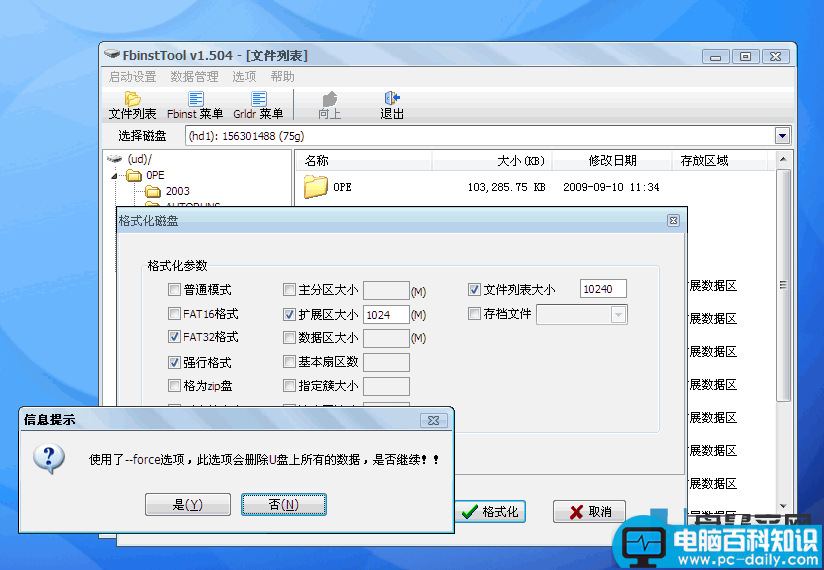
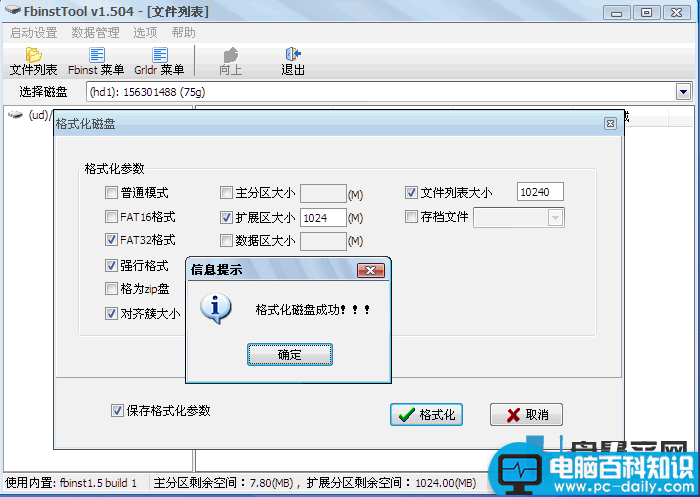
出现该情况,应注意是否参数设置有误,但并不影响使用。
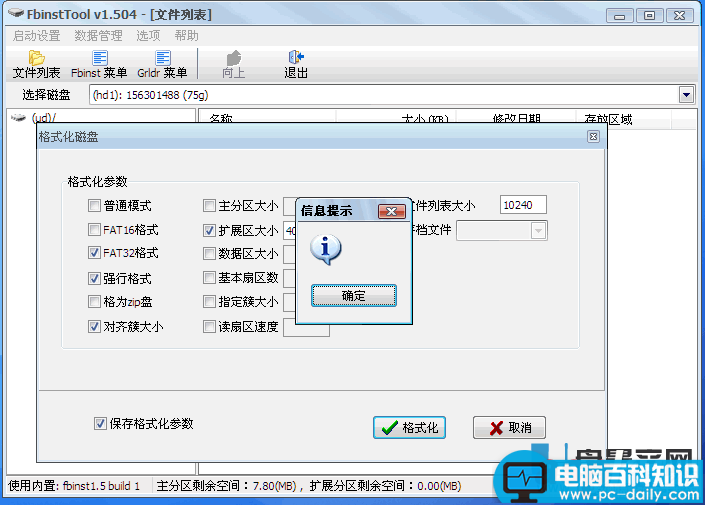
三、充分利用Fbinst内置(ud)区以外U盘可见分区的布署
1. 实际上BBS上有一大利器:BOOTICE点击可下载,该工具为Pauly 大大制作,用途非常广泛。
2. 以本人制作的“多功能N合一维护工具解决方案”为例,因在(ud)区已加入SYSLINUX引导文件,所以在U盘可见分区中,可以将SYSLINUX作为启动模式的PE提取到U盘可见分区,理论上是能正常启动的。
下图是以本人发布“我心如水三合一PE版”(X.N制作)利用ultraiso提取到U盘可见分区,并利用BOOTICE进行安装:
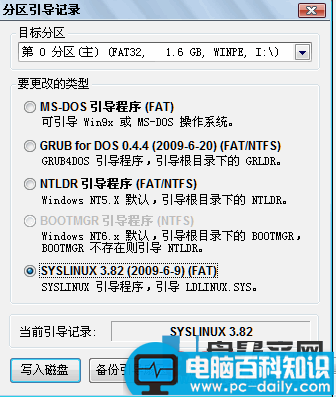
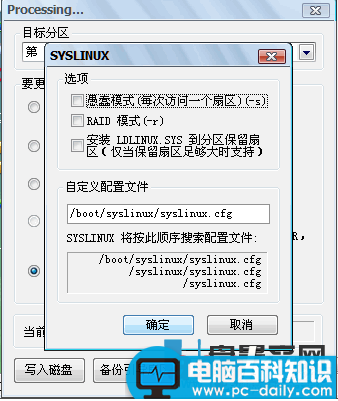
3. 如果对于BOOTICE 工具不熟悉的话,可以教给大家一个笨办法,首先使用UltraISO将SYSLINUX为引导的ISO文件U+到U盘上,然后复制U盘上所有文件到某一空 白文件夹下,再按上述方法操作U盘,最后将从U盘复制出来的内容再次复制到U盘可见分区;但注意的是:U盘根目录下一定要有SYSLINUX启动文件, 如:ldlinux.sys
4. 关于加载其他启动模式可见以下几贴内容:
http://bbs.wuyou.com/viewthread.php?tid=142426&page=1#pid1693117
http://bbs.wuyou.com/viewthread.php?tid=143924&page=1#pid1712331
http://bbs.wuyou.com/viewthread.php?tid=148784&page=1#pid1772393
四、补充一个关于移动硬盘使用FbintTool工具小技巧:
以上移动硬盘我是以80G老盘为例,分完(ud)区后,剩余内容都作一个区使用;但是,现在移动硬盘都很大上百G,可能会将移动硬盘分成几个区;由于 Fbinst格式化的特殊性,如果按上述方法操作后,可能造成使用其他分别工具会出错的问题;所以,这儿针对需要分几个区的需求,作进一步图例操作说明:
①手头上另几个大容量移动硬盘为例:
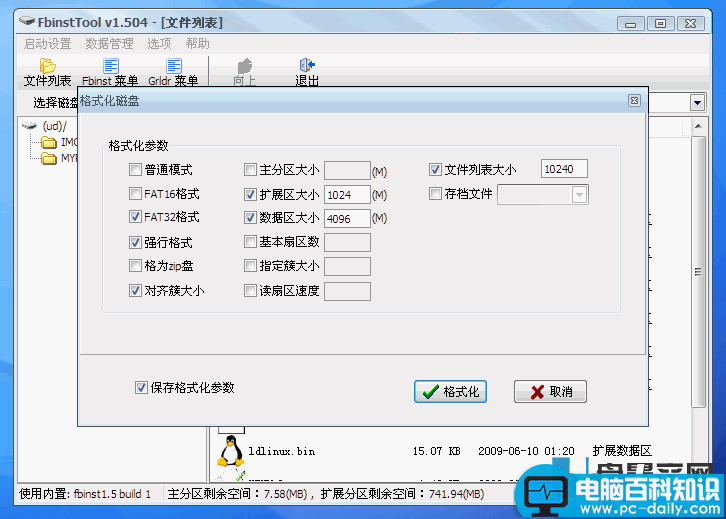
②注意看上图两个关键地方:A. "数据区大小":我这儿设置为4096,也就是4G,这个数值由你自由设置,接着看下就知道是为什么了;B. “文件列表大小”:默认值为1024,我这儿设置为10240,这个值越大,(ud)区可放置的文件越多;
③打开“我的电脑”---->管理----->磁盘管理,就会发现上述设置的“数据区大小”为4096,在这儿出现了4G;后面为未分区内容;
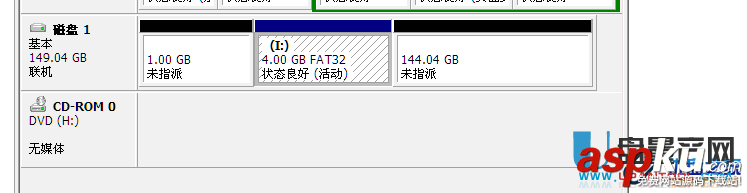
④要注意的是:千万对最前面那个
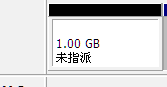 “未指派”进行任何操作,这就是FbinstTool工具分出来1G的“扩展区大小”;中间那个4GB为
“未指派”进行任何操作,这就是FbinstTool工具分出来1G的“扩展区大小”;中间那个4GB为 “数据区大小”,但千万别在磁盘管理进行任何操作;至于后面那个144.04GB“未指派”,可以自由划分,自由操作;
“数据区大小”,但千万别在磁盘管理进行任何操作;至于后面那个144.04GB“未指派”,可以自由划分,自由操作; ⑤相信到这儿大家都明白了吧!前面那个1G未指派内容,可利用FB.FBA进行恢复,还可放置一些十分隐秘内容;而4G内容可置入SYSLINUX为一启的任何PE合集,不过需要自己小小动一下手术,大家自己去探索吧。
五、说实在的FbinstTool工具确实好用,Fbinst的确强大,而且FbinstTool还可代替一般的U盘或移动硬盘格式化程序,对一些水货U盘可以提高读写能力,修复假坏块,软故障;但不可替代量产工具制成USB-CDROM模式;只要打FbinstTool工具插上可能坏掉的U盘,只要软件能识别就有80%的成功率进行修复。