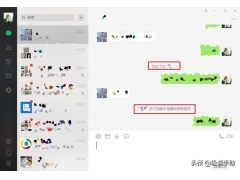方法一、安装到本系统
此方法是将通用PE工具箱安装到本系统中,重启电脑后,在电脑选择界面会出现”通用PE工具箱“选项,通过此选项即可进入WINPE系统。
一、准备
1.通用PE工具箱:可以到官网下载最新的通用PE工具箱。
二、操作
1.运行刚才下载的通用PE工具箱,单击下一步,如图:
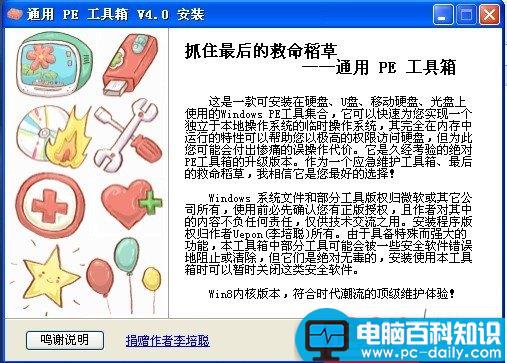
2.直接单击“知道了”按钮,如图:
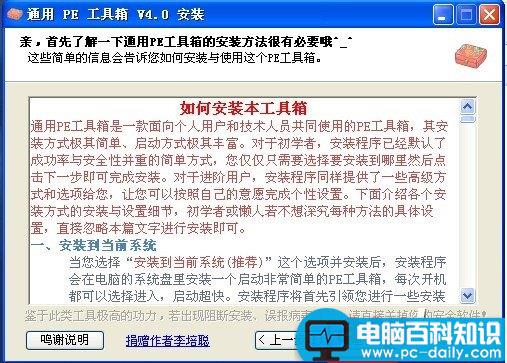
3.勾选“安装到当前系统(推荐)”,单击“选好了”按钮,如图:

4.在这里可以自己设置相关参数,也可以不用设置,单击“安装”按钮,如图:
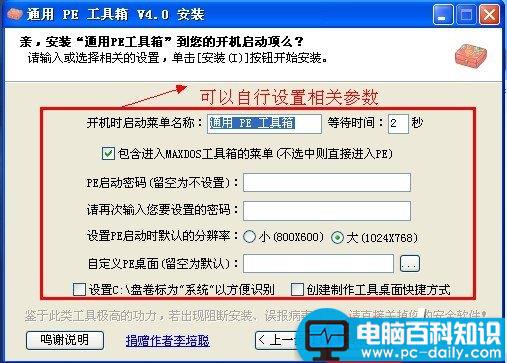
5.等待安装的完成,如图:
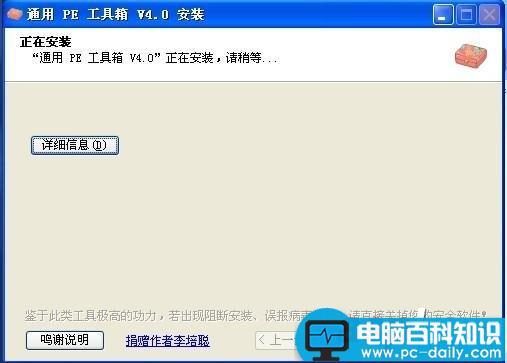
6.安装完成后,单击“完成”按钮,如图:
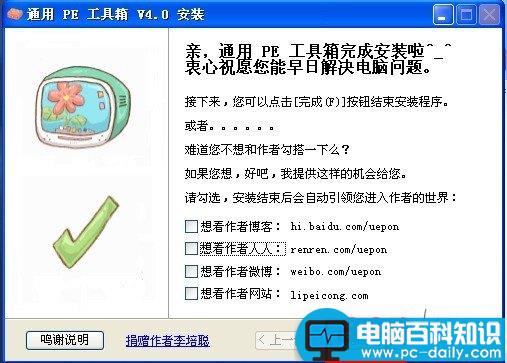
7.关闭所有应用程序,重新启动电脑,在开机选择画面时,会出现通用PE工具箱的选项,选中它即可进入PE界面,如图:
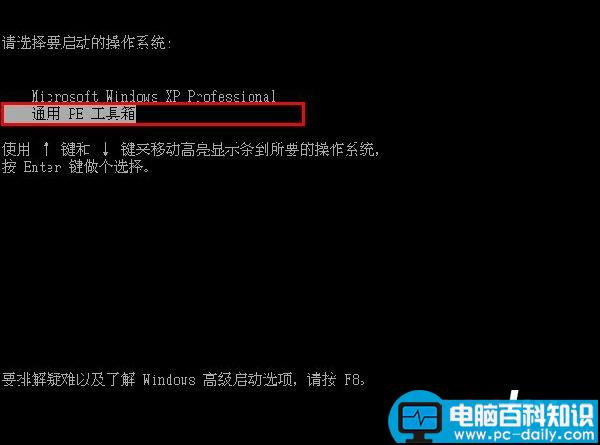
方法二、制作启动U盘
此方式是将通用PE工具箱安装到U盘,将U盘制作成启动U盘,然后将此U盘启动电脑进入PE系统。
一、准备
1.通用PE工具箱:可以到官网下载最新的通用PE工具箱。
2.U盘一个。
二、操作
1.运行刚才下载的通用PE工具箱,单击下一步,如图:
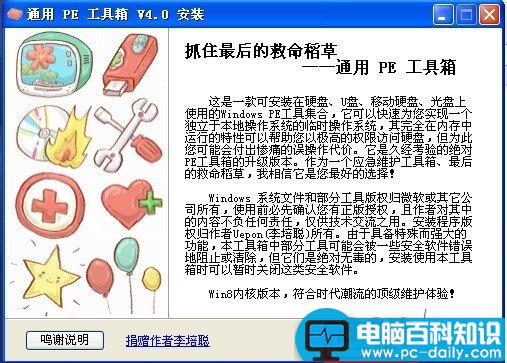
2.直接单击“知道了”按钮,如图:
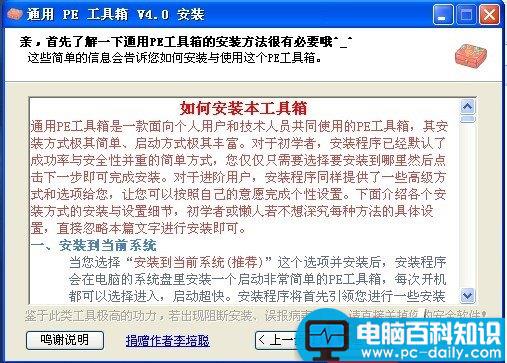
3.勾选“制作可启动U盘“,单击“选好了”按钮,如图:
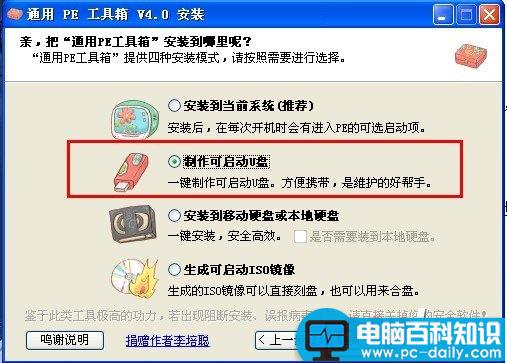
4.在这里选择要制作的U盘和制作方式,然后单击“制作”按钮,如图:
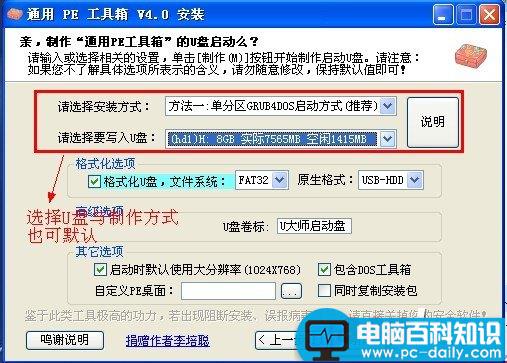
在弹出的对话框中,单击“确定”按钮,如图;

5.等待安装的完成,如图:
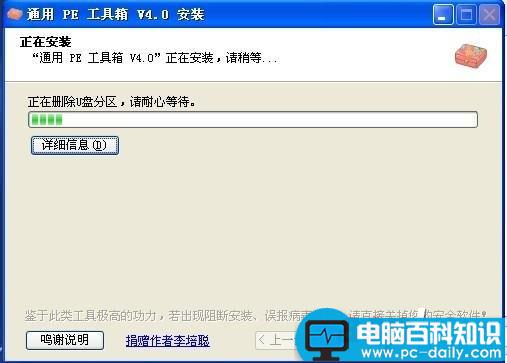
6.安装完成后,单击“完成”按钮,如图:
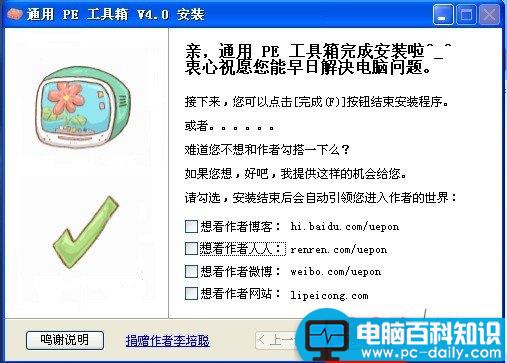
7.关闭所有应用程序,重新启动电脑,按下F12快捷键,进入选择界面,按下【01】选项,选中它即可进入PE界面,如图:

方法三、安装到移动硬盘或本地磁盘
此方法是将通用PE工具箱安装到移动硬盘或者本地磁盘上,然后利用移动硬盘启动电脑进入WINPE系统。
一、准备
1.通用PE工具箱:可以到官网下载最新的通用PE工具箱。
2.一个移动硬盘。
二、操作
1.运行刚才下载的通用PE工具箱,单击下一步,如图:
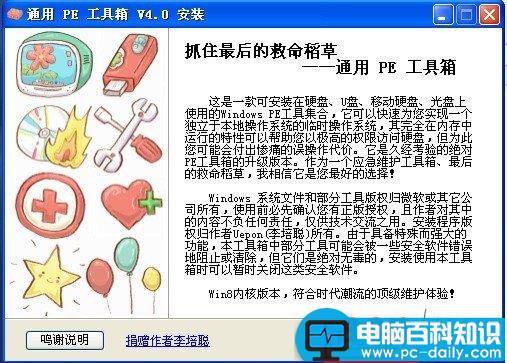
2.直接单击“知道了”按钮,如图:
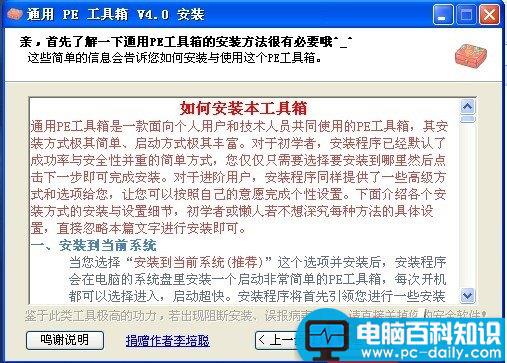
3.勾选“安装到移动硬盘或本地磁盘”,单击“选好了”按钮,如图:
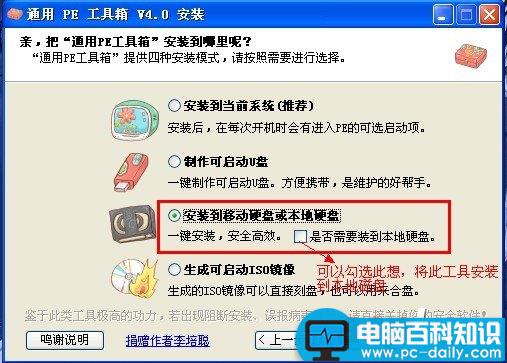
4.在这里可以自己设置相关参数,也可以默认,单击“安装”按钮,如图:
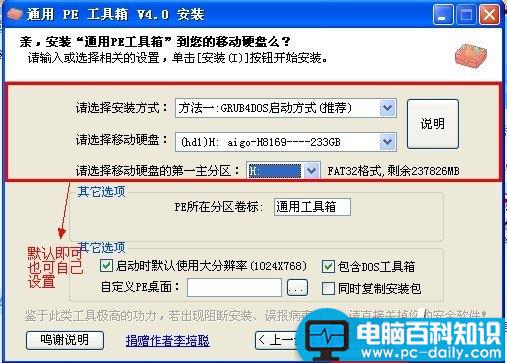

5.等待安装的完成,如图:
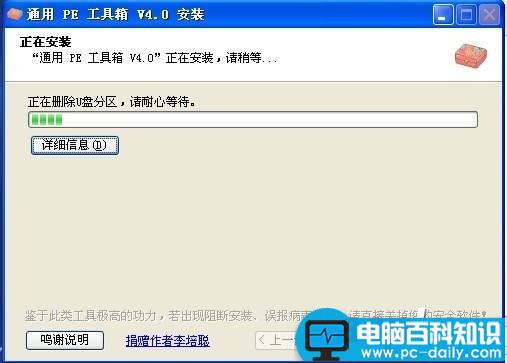
6.安装完成后,单击“完成”按钮,如图:
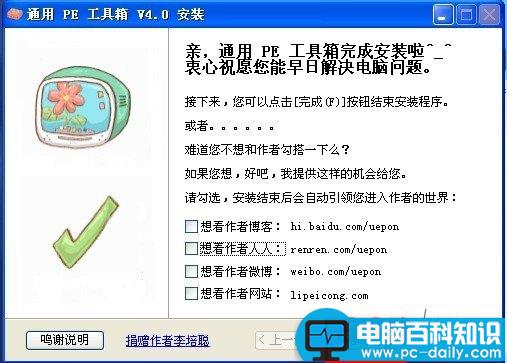
7.关闭所有应用程序,重新启动电脑,在开机选择画面时,会出现通用PE工具箱的选项,选中它即可进入PE界面,如图:

方法四、生成可启动ISO镜像文件
1.运行刚才下载的通用PE工具箱,单击下一步,如图:
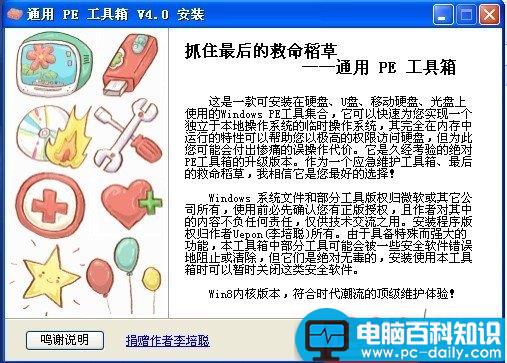
2.直接单击“知道了”按钮,如图:
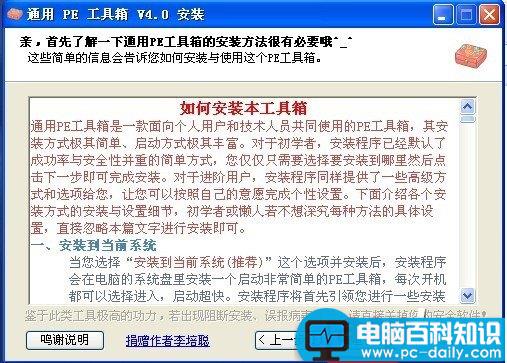
3.勾选“生成可启动ISO镜像”,单击“选好了”按钮,如图:
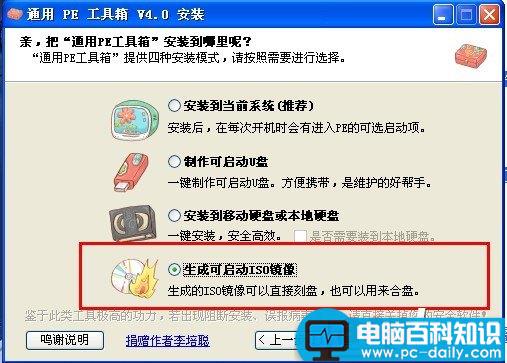
4.在这里设置生成的ISO文件的文件名以及存放路径,然后单击“安装”按钮,如图:
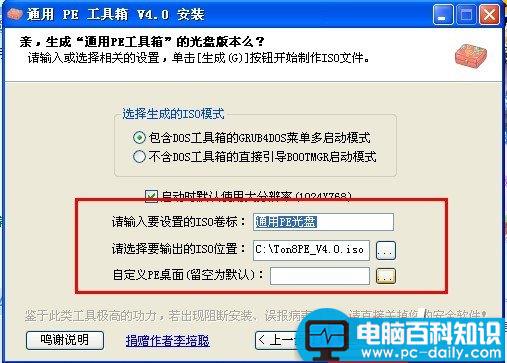
5.等待安装的完成,如图:
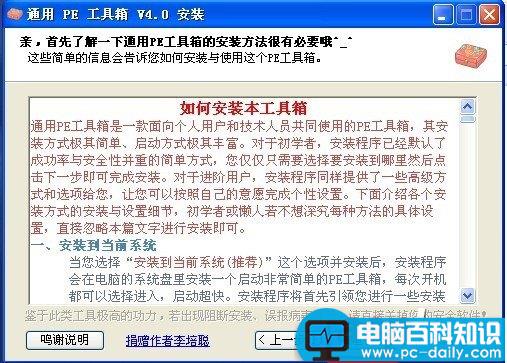
6.安装完成后,单击“完成”按钮,如图:
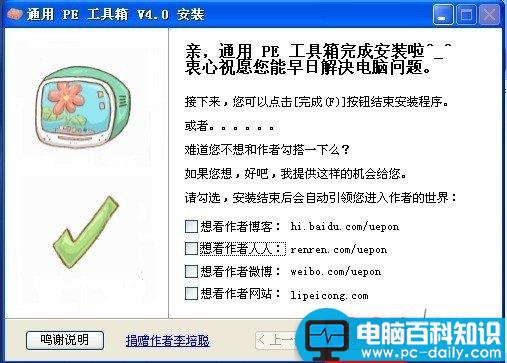
7.之后即可将此ISO文件刻录到光盘中,利用此光盘启动电脑,即可进入PE界面。