SQL Server 2014 Express怎么安装?SQL Server 2014 Express(简易版)是一款由微软推出的关系型数据库管理工具,简称sql2014,这个express版是免费版本,主要方便用户对sql数据库进行学习,本文主要针对目前还不清楚SQL Server 2014 Express怎么安装的朋友们,介绍SQL Server 2014 Express图文安装教程,同时还带来了SQL Server 2014 Express 32位和64位的下载地址,有兴趣的朋友们就来看看吧。
- 软件名称:
- SQL Server 2014 Express 32位 官方中文免费版(附安装教程)
- 软件大小:
- 1.15GB
- 更新时间:
- 2017-03-05
- 软件名称:
- SQL Server 2014 Express 64位 官方中文免费版(附安装教程)
- 软件大小:
- 1.18GB
- 更新时间:
- 2017-03-05
系统要求
支持的操作系统
Windows 7, Windows 7 Service Pack 1, Windows 8, Windows 8.1, Windows Server 2008 R2, Windows Server 2008 R2 SP1, Windows Server 2012, Windows Server 2012 R2
处理器
Intel - 最小速度为 1 GHz 的兼容处理器或更快的处理器
RAM
SQL Server Express with Tools 和 SQL Server Express with Advanced Services 需要最小 512 MB,随 SQL Server Express with Advanced Services 安装的 Reporting Services 需要 4 GB
硬盘空间
磁盘空间 4.2 GB
限制:Microsoft SQL Server Express 支持 1 个物理处理器、1 GB 内存和 10 GB 存储
sql2014 express安装教程【32位通用】
注意:sql2014需要安装.NET Framework 3.5,如果在你安装sql2014 Express时电脑提示你没有安装这个服务包,请下载该服务包。
1、找到下载的“SQLEXPRADV_x64_CHS.exe”,双击运行。
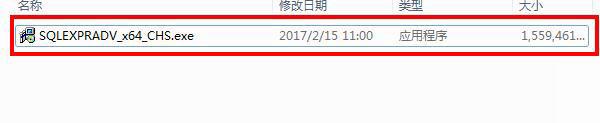
2、为提取的文件选择目录。
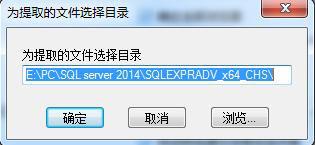
3、找到目录中的“SETUP.EXE”,双击运行。
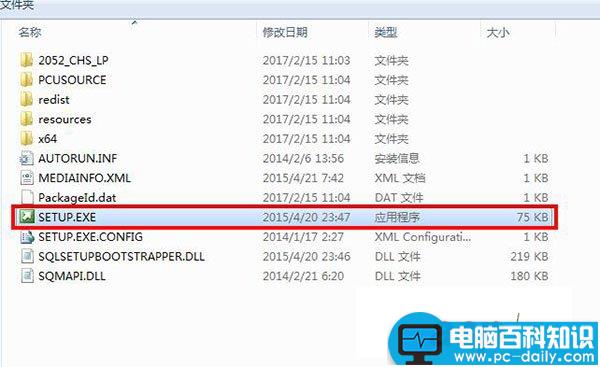
4、准备安装,选择第一个“全新SQL Server独立安装或向现有安装添加功能”
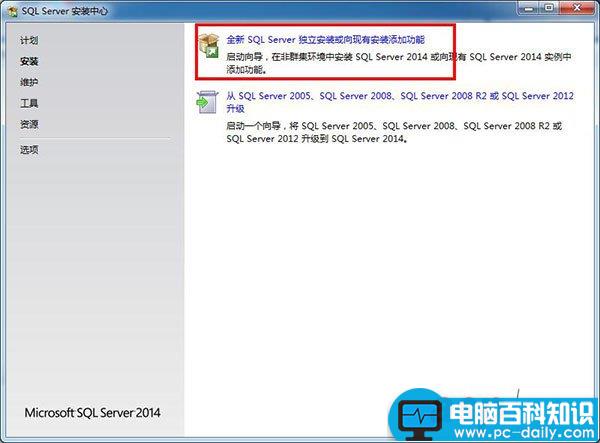
5、勾选我接受,然后点击下一步。
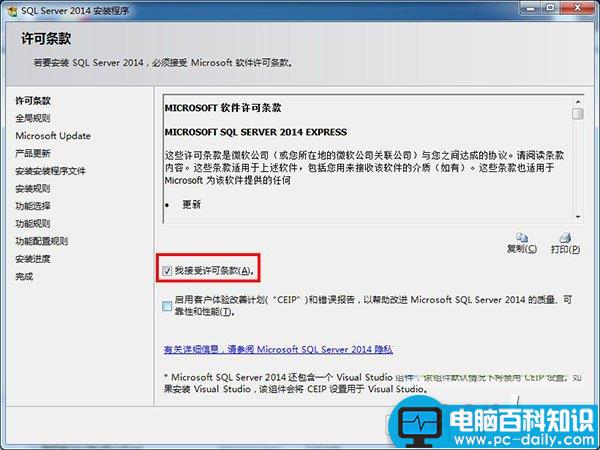
6、这里问我们是否使用"Microsoft Update"检查重要更新,不用勾选,直接点击下一步。
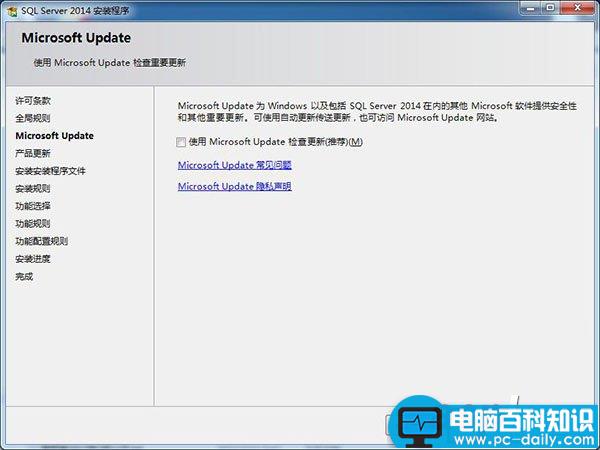
7、点击全选按钮,然后我们可以更换实例的根目录,接着点击下一步,如下图所示。
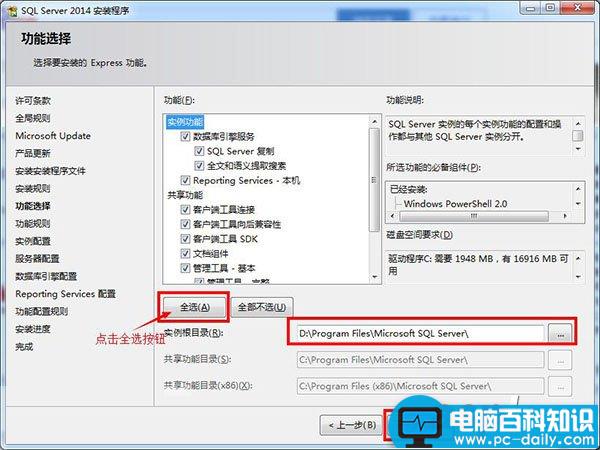
8、检查功能规则,小编这里全部通过,有些朋友可能会出现第一条“需要更新的以前的Visual Studio 2010实例”失败,那么你按照提示从官网下载相应的服务包即可,安装完之后点击重新运行,接着点击下一步。
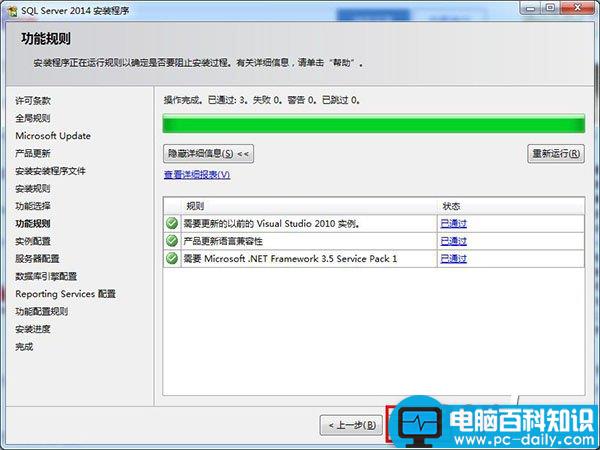
9、选择默认实例,点击下一步即可。
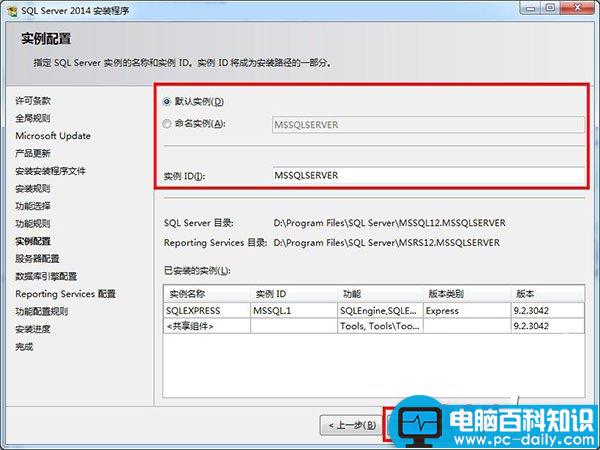
10、服务器配置,这里不用管它,以后还可以改的,直接点击下一步。

11、数据库引擎配置,在身份验证模式中小编选择Windows 身份验证模式,这样在使用管理工具的时候就不用输密码了,如果你不怕麻烦可以使用混合模式,身份验证模式选择完之后点击添加当前用户按钮,然后点击下一步。
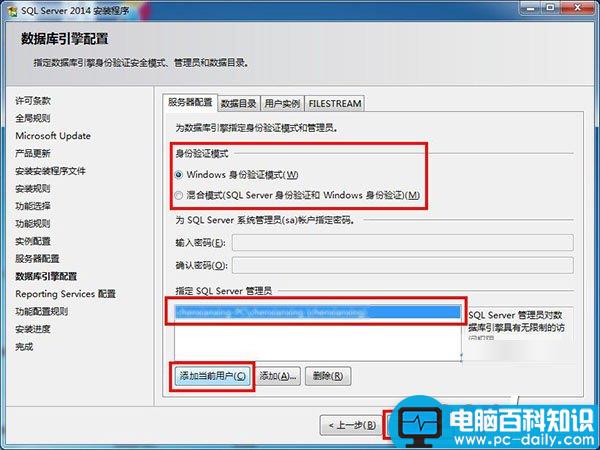
12、选择第一个安装和配置,然后点击下一步。
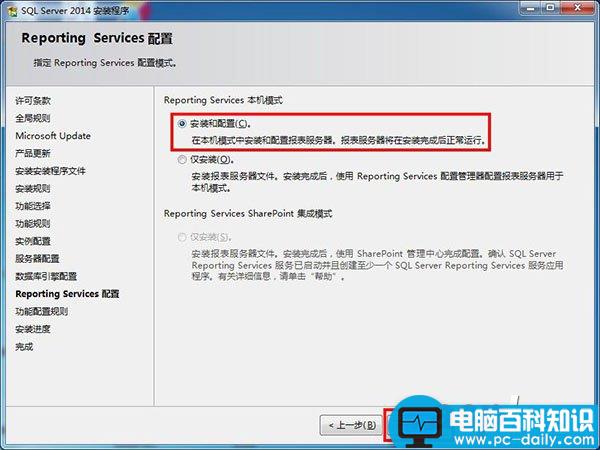
13、接着就进入了漫长的安装时间,小编这里花费了大约20分钟,具体安装时间与电脑配置有关。之后可以看到sql2014 Express全部功能已经安装完成,如下图所示。
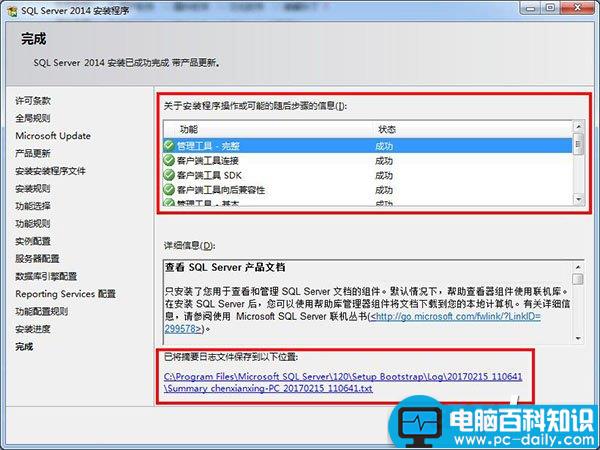
14、然后我们打开开始菜单,找到SQL Server 2014 Management Studio(数据库管理工具)菜单双击即可,以下两图所示:
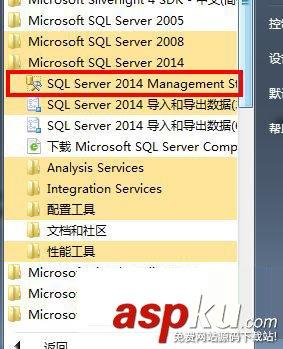
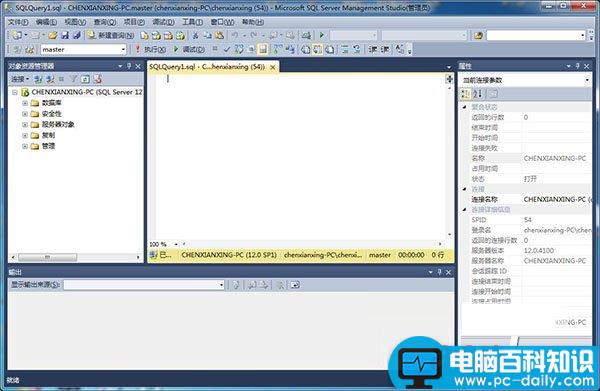
以上就是小编为大家带来的SQL Server 2014 Express免费版详细图文安装步骤了,希望可以帮助到大家,大家如果还有疑问的话,可以在下方的评论框内给我们留言哦。我们会尽自己所能的为大家解答。谢谢大家一如既往的支持,也请大家继续关注的后续教程和软件。






