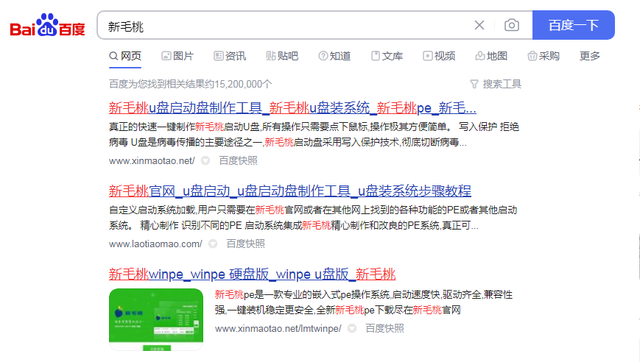PS:在帮助菜单下,有状态码帮助文档,仅供参考。
一般iis下我们的保存格式是

1:运行IISLogViewer.exe,启动IIS日志分析工具,界面如下图:

2:可以选择单个IIS日志文件分析或整个站点文件夹进行分析,这里点击“批量文件夹”,选择要分析的IIS日志文件目录,如下图:

2-1:选择好要分析的IIS日志文件或文件夹后,默认产生日志列表,列表包括日志文件名称和文件大小,如下图:

3:点击“汇总统计”,可以统计列出的文件的基本访问情况信息,如下图,正在加载中:

3-1:“汇总统计”加载完成后,将显示出所有文件各搜索引擎和非搜索引擎的基本访问信息,如下图:

4:切换“查看明细”,可以选择日志文件可以针对单个IIS日志文件进行分析,这里示例按状态码进行分析,右侧显示日志的状态码统计,并有针对状态码的基本说明,如下图:

5:双击“状态码”单元格,将进入“状态码明细”分析,可针对单个状态码进行分析,同时右侧,还可以按“搜索引擎分类”显示,点击右侧“列表单元格”,将在左侧下方显示IP详情,双击“IP详情”项,将弹出网页显示IP的所在地,如下图:

6:除了按状态码分析,切换“24小时”,还可以按时段进行分析,右侧按时段显示24小时的各搜索引擎和非搜索引擎访问情况,如下图:

7:双击“24小时”列表单元格内的信息,将弹出“24小时明细”,进行时段内更详细的分析,如下图,也可以按“搜索引擎分类”显示,单击列表单元格信息,也可显示IP详情,双击IP详情,同样会弹出网页显示IP地址。