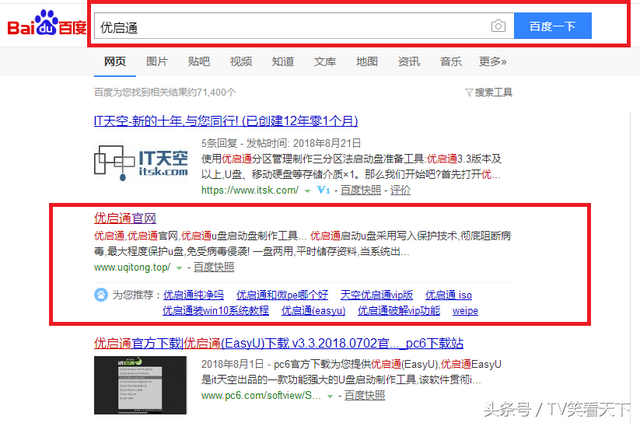新建一张Word文档,单击Office图标——另存为——Word模板,弹出“另存为”对话框,选择好保存路径,并命名为“贺卡”,单击确定。
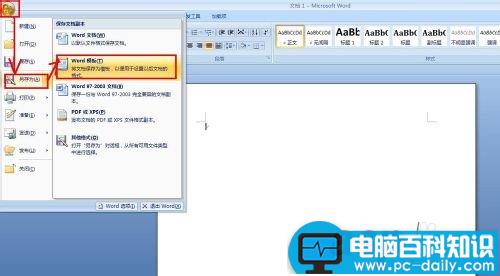

单击“插入”——图片,打开对话框,选择好背景图片,单击插入按钮,背景图片就插入了。



选择“页面布局”——文字环绕——衬与文字下方,现在图片就变成了背景。

单击插入“表格”,选择3X2表格,调节好表格大小,在表格中输入内容,并调节好字体和颜色,现在我们把表格边框设为无色,右键表格,选择“表格属性”,打开对话框,选择“表格”,单击“边框和底纹”按钮,打开“边框和底纹”对话框,把边框选为“无”,现在就没有边框了。



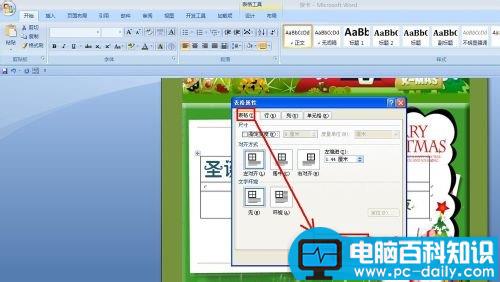


现在保存模板,在使用的时候调用模板就行了,现在我们的任务就完成了。