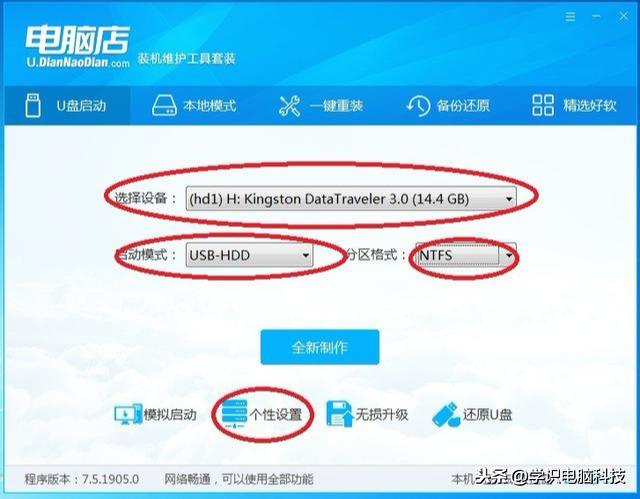在Word2003文档中,如果用户仅仅需要插入页码而不对页眉和页脚进行其他操作,则可以直接执行插入页码命令而无需进入页眉和页脚编辑状态,操作步骤如下所述:
第1步,打开Word2003文档窗口,将插入点光标定位到需要插入页码的节中。在菜单栏依次单击“插入”→“页码”菜单命令,如图2010060701所示。

图2010060701 执行插入页码命令
小提示:如果当前Word文档没有分节,则默认为整篇Word文档插入页码。
第2步,在打开的“页码”对话框中单击在“位置”下拉三角按钮,在下拉列表中选择页码位置(包括页眉、页脚、纵向中心、纵向内侧和纵向外侧五种位置)。然后单击“对齐方式”下拉三角按钮,在下拉列表中选择页码对齐方式(包括左侧、居中、右侧、内侧和外侧五种对齐方式)。设置完毕单击“格式”按钮,如图2010060702所示。
图2010060702 单击“页码格式”按钮
小提示: 在“页码”对话框中选中“首页显示页码”复选框,则当前Word文档第1页将显示页码。如果当前Word文档第1页是封面页而不需要显示页码,则可以取消“首页显式页码”复选框。在“预览”区域可以预览插入页码的位置。
第3步,打开“页码格式”对话框,在“数字格式”下拉列表中可以选择页码使用的数字格式(包括阿拉伯数字、英文字母和大写中文数字等几种格式)。选中“包含章节号”复选框可以在页码前面插入当前章节号,还可以在“页码编排”区域自定义起始页码。设置完毕单击“确定”按钮,如图2010060703所示。

图2010060703 “页码格式”对话框
第4步,返回“页码”对话框并单击“确定”按钮,用户可以在当前Word文档中查看插入的页码,如图2010060704所示。
图2010060704 成功插入页码