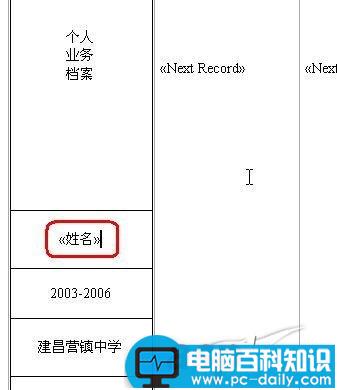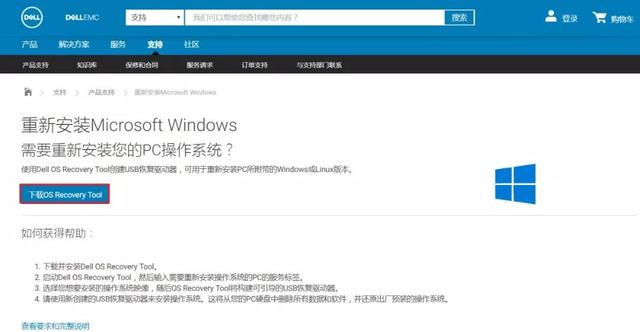为了迎接上级检查和规范档案管理,学校决定将档案室的所有档案都重新归档整理,如每位教师的业务档案的档案盒标签就要求统一打印成如下图样子。二百多个标签如果直接在WPS或Word中利用表格完成,将是非常麻烦的事,为了快速完成这项任务,我们找到了Word2003中久未使用的“邮件合并”功能。

1、从计算机中找出原来输入的教职工情况登记表、工资表等存有全校教职工姓名的Excel电子表格文件,把姓名这列复制到一个新的电子表格文件中以便接下来在Word中调用(其实不重新建立文件也行,不过那样在调用时显得比较乱,还容易发生误操作)。这样就免去了重新录入姓名的繁重工作。
2、启动Word2003,单击“工具”→信函与邮件→邮件合并,在打开的“邮件合并”任务窗格中的“选择文档类型”项中选择“标签”,然后点“下一步:正在启动文档”,如图2。
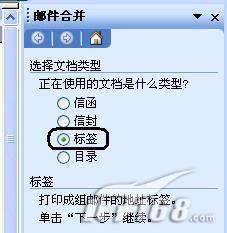
3、在“更改文档版式”项中,单击“标签选项”,在“标签选项”对话框的“纸盒”框中选择“默认纸盒(自动选择)”,因为默认的是“手动进纸”,这样会给最后打印带来麻烦。接着单击“新建标签”按钮打开“新建自定义标签”对话框,在“标签名称”框中输入你给新建标签起的名,如:档案标签;根据预览框中的图示和你准备打印输出时使用的纸张大小,把“上边距”和“下边距”改为1厘米;把“标签高度”和“标签宽度”分别改为18.8厘米和3.8厘米(根据档案盒的大小和薄厚来确定);标签列数选择7,标签行数选择1;横向跨度改为3.85厘米,(也就是在标签宽度3.8厘米的基础上再加0.05厘米间距,这样最终打印输出后两个标签间就会有0.05厘米的间距,直接从中间裁一下就能解决问题,如果这个间距过大会有白边,给裁剪带来麻烦,另外也浪费纸张。)
最后在“页面大小”框中选择“A4横向(29.7×21厘米)”,这时就为我们上面设置的尺寸找到依据了:侧边距1厘米+标签宽度3.8厘米×标签列数7+标签间距0.05厘米×6个间距

4、点“浏览”选择你在Excel中建立的只有一列姓名的Excel电子表格文件,这时会出现“选择表格”对话框,有Sheet1$、Sheel2$和Sheel3$三个工作表让我们选择,一般情况都选择Sheet1$,根据Excel文件有无标题行确定“数据首行包含列标题”项是否√选,最后点“确定”,如图4,在出现“邮件合并收件人”对话框时,直接点“确定”即可,如图5。

5、光标(插入点)在第一个标签内的情况下,单击“表格”→插入→表格,根据准备制作的标签格式,插入一个1列6行的表格。然后拖动表格的行线,调整好每一行的高度,并保证整个表格的高度与标签高度接近。注意:有时标签内的光标(插入点)会占一个空行,从而影响表格高度的调整,这时可以按一下Del(Delete)键删除,如图6。
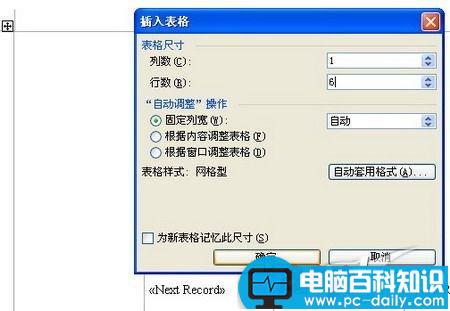
6、将光标指向表格最上边,当鼠标指针变成宽的向下的黑色箭头时单击左键选中整个表格,然后右键单击,在弹出的快捷菜单中选择“单元格对齐方式”项下的“水平、垂直居中”。最后在相应的单元格中输入每个标签都相同的内容:照片、个人业务档案、2003-2006、建昌营镇中学等内容,如图7。
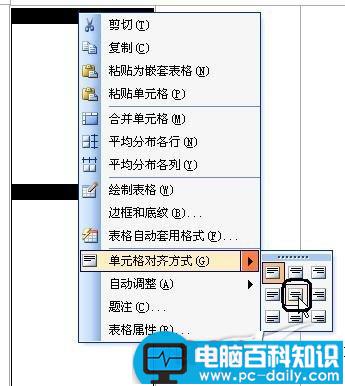
7、单击准备自动输入教师姓名的那个单元格,然后单击右侧的任务窗格中的“下一步:选取标签”,接着单击“其他项目…”,在新出现的“插入合并域”对话框中直接单击“插入”按钮,再单击新出现的“关闭”按钮,如图8。
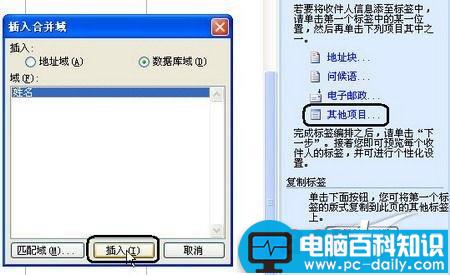
这时该单元格中会出现“《姓名》”,如图9。