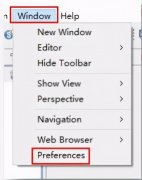在平时的工作中经常会遇到多条件求和的问题。如图1所示各产品的销售业绩工作表,我们希望分别求出“东北区”和“华北区”两部门各类产品的销售业绩,或者在同一部门中的不同组也要求出各产品的销售业绩。在Excel中,我们可以有三种方法实现这些要求。
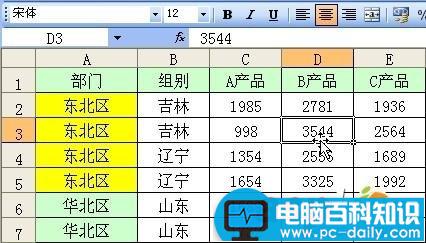
图1 工作表
一、分类汇总法
首先选中A1:E7全部单元格,点击菜单命令“数据→排序”,打开“排序”对话框。设置“主要关键字”和“次要关键字”分别为“部门”、“组别”,如图2所示。确定后可将表格按部门及组别进行排序。

图2 排序
然后将鼠标定位于数据区任一位置,点击菜单命令“数据→分类汇总”,打开“分类汇总”对话框。在“分类字段”下拉列表中选择“部门”,“汇总方式”下拉列表中选择“求和”,然后在“选定汇总项”的下拉列表中选中“A产品”、“B产品”、“C产品”复选项,并选中下方的“汇总结果显示在数据下方”复选项,如图3所示。确定后,可以看到,东北区和华北区的三种产品的销售业绩均列在了各区数据的下方。

图3 分类汇总
再点击菜单命令“数据→分类汇总”,在打开的“分类汇总”对话框中,设置“分类字段”为“组别”,其它设置仍如图3所示。注意一定不能勾选“替换当前分类汇总”复选项。确定后,就可以在区汇总的结果下方得到按组别汇总的结果了。如图4所示。
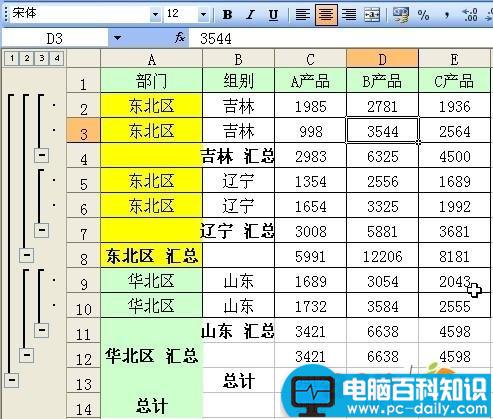
图4 结果
二、输入公式法
上面的方法固然简单,但需要事先排序,如果因为某种原因不能进行排序的操作的话,那么我们还可以利用Excel函数和公式直接进行多条件求和。
比如我们要对东北区A产品的销售业绩求和。那么可以点击C8单元格,输入如下公式:=SUMIF($A$2:$A$7,"=东北区",C$2:C$7)。回车后,即可得到汇总数据。
选中C8单元格后,拖动其填充句柄向右复制公式至E8单元格,可以直接得到B产品和C产品的汇总数据。
而如果把上面公式中的“东北区”替换为“华北区”,那么就可以得到华北区各汇总数据了。
如果要统计“东北区”中“辽宁”的A产品业绩汇总,那么可以在C10单元格中输入如下公式:=SUM(IF($A$2:$A$7="东北区",IF($B$2:$B$7="辽宁",Sheet1!C$2:C$7)))。然后按下“Ctrl+Shift+Enter”键,则可看到公式最外层加了一对大括号(不可手工输入此括号),同时,我们所需要的东北区辽宁组的A产品业绩和也在当前单元格得到了,如图5所示。

图5 公式
拖动C10单元格的填充句柄向右复制公式至E10单元格,可以得到其它产品的业绩和。
把公式中的“东北区”、“辽宁”换成其它部门或组别,就可以得到相应的业绩和了。
三、分析工具法
在EXCEL中还可以使用“多条件求和向导”来方便地完成此项任务。不过,默认情况下EXCEL并没有安装此项功能。我们得点击菜单命令“工具→加载宏”,在打开的对话框中选择“多条件求和向导”复选项,如图6所示。准备好Office 2003的安装光盘,按提示进行操作,很快就可以安装完成。完成后在“工具”菜单中会新增添“向导→条件求和”命令。
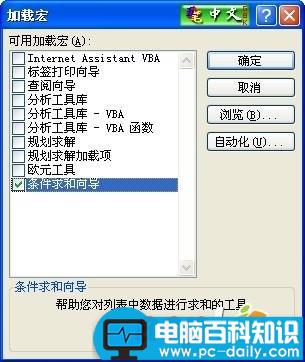
图6 条件求和向导
先选取原始表格中A1:E7全部单元格,点击“向导→条件求和”命令,会弹出条件求和的向导对话框,在第一步中已经会自动添加了需要求和计算的区域,如图7所示。
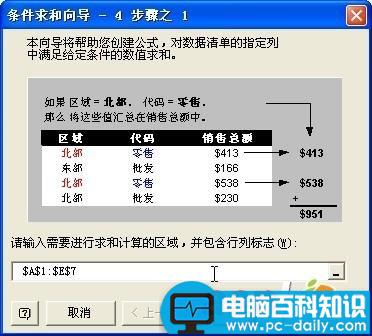
图7 条件求和向导