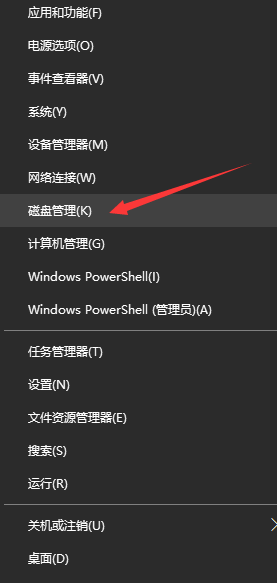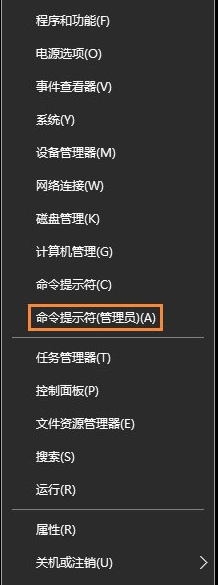Excel表格如何排序?Microsoft Office是使用用户较多的办公软件,而其中的Excel,则是在数据处理方向比较方便的办公应用。但是很多人不会使用Excel表格进行排序。那么下面一起来学习如何使用Excel2007排出最完美的顺序来!
rank命令是获取某一个单元格在一堆数据中的名次。比如本文举例的表格如下图所示:

第一步、在备注一栏对应对应的单元格中输入公式=rank(c2,c:c)并按回车。含义即是C2单元格在C:C中的名次,即C2在C列所有数据中的名次。如果求D2单元格在D列的名次,则公式为=rank(d2,D:D):
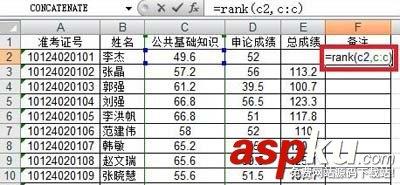
第二步、单击选中F2单元格,然后将鼠标指针移动到F2单元格的右下角,等鼠标指针变成如下图所示的黑色实心的十字时,双击,即可向下填充公式:
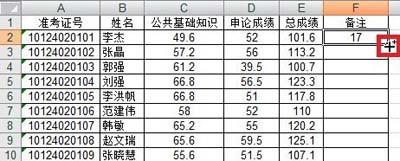
第三步、单击F1单元格,然后依次单击“数据”选项卡,再单击升序或者降序图标:

比如单击了升序图标以后,F列将会按照从小到大的顺序排序,如下图所示:
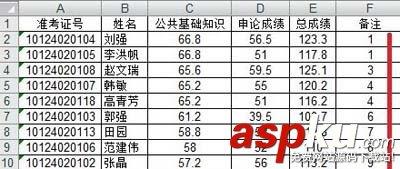
第四步、删掉F列数据,即可获取C列的升序排序结果(因为是按照C列的名次排序):
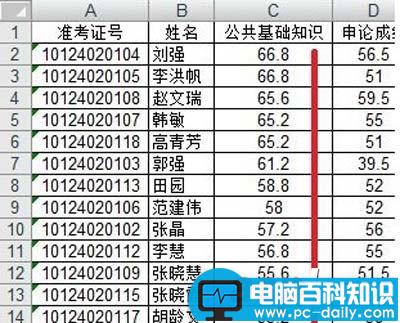
Excel表格基础排序
单击想要重新排序的列中的任意一个单元格,然后选择“数据”选项卡中的升序或者降序的图标:

如下图所示,即是升序排序的结果:
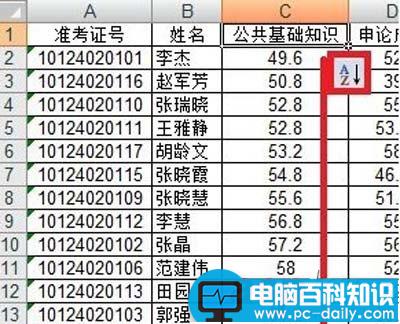
如下图所示,即是降序排序的结果:
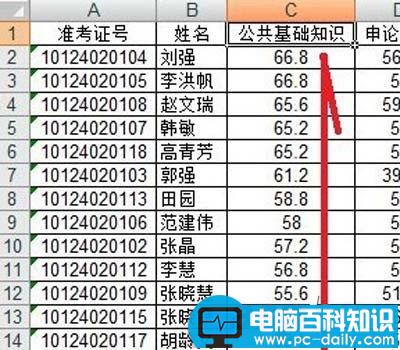
Excel表格排序升级版
针对在其他列中有数据重复的情况,可以采用多个字段排序的方法进行排序。比如,本文准备实现的目标是先按“公共基础知识”降序排序,然后再按“申论成绩”降序排序,再按照“总成绩”的降序排序。
那么,单击“公共基础知识”列中的任意一个单元格,然后单击“数据”选项卡中的“排序”按钮,在新打开的对话框中单击“添加条件”,然后在“次要关键字”栏选择第二个排序依据,即“申论成绩”:

如下图添加条件以后,再单击“确定”:
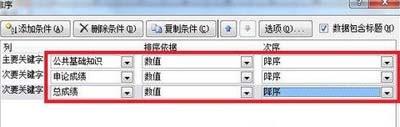
如下图所示,即完成了三个条件的排序:
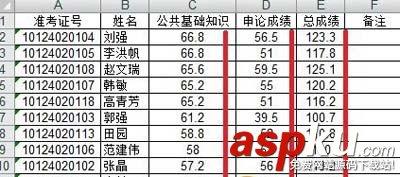
Excel表格排序注意事项
排序时不要选中多个单元格,否则会有提示,直接单击确定即可。
其实Excel表格排序很简单吧,大家快来学习吧!