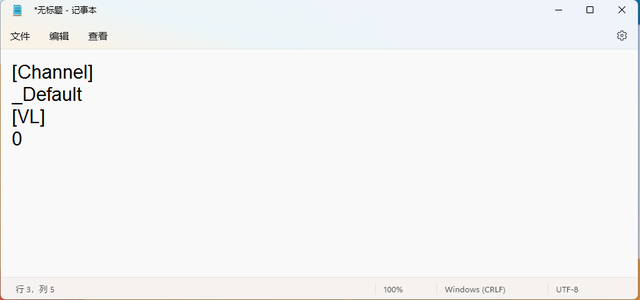坐办公室的朋友们经常会做一些报表,例如什么酒水报表、工资表、值班表,做的时候遇到特殊的情况,需要在表中备注一些信息,这个时候就用到插入批注了,那么在Excel表格中如何插入批注?下面小编就教大家如何插入批注。
1:我们以“2015年5月酒水进出表”为例,在桌面找到这个表格,用鼠标双击打开这个表,如下图

2:打开这个表之后,我们随便举个例子,如图箭头所指的地方,白酒领入15瓶,售出10瓶,应该余5瓶,但报表只余4瓶,原因是被员工打碎了一瓶,所以我们就要用到批注,备注原因了
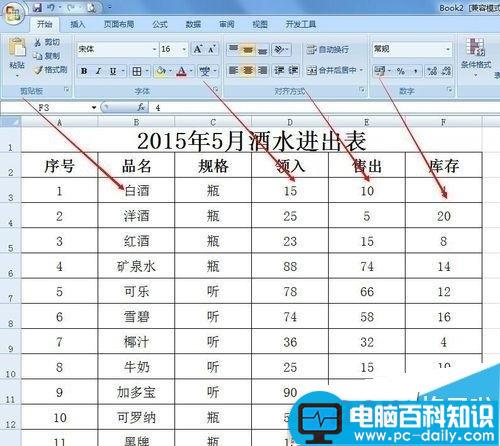
3:我们需要备注在库存4瓶这里,所以我们要先将这个单元格选中,如图所示
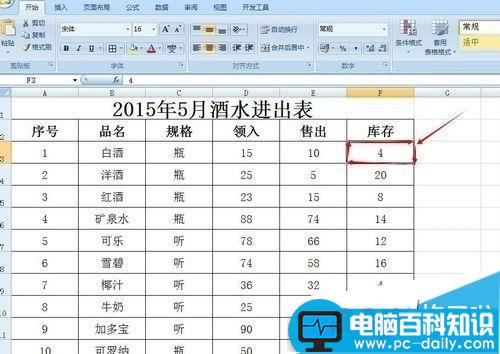
4:选中单元格之后,然后右击,会弹出很多的功能,我们找到“插入批注”,接着点击“插入批注”
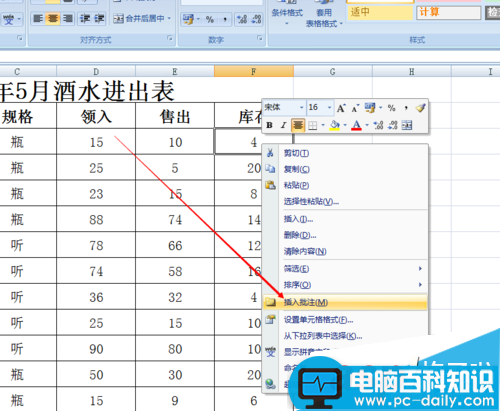
5:点击完插入批注之后,会弹出一个批注的对话框,而且单元格右上角有一个红色的点点,这个表示你只要把鼠标放上去,就会显示批注的内容
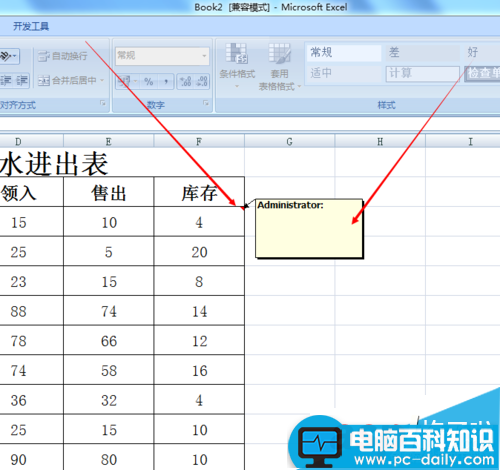
6:弹出批注对话框之后,我们就可以在里面随便编辑备注了,如下图箭头所指的地方,编辑完我们点击任意一个地方,批注就不见了,只看到一个红点点,它已经自动保存了


7:我们将鼠标放在红点上,如图所示批注的内容就会显示出来
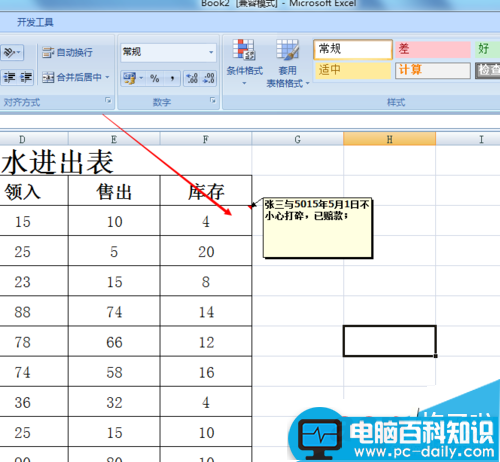
8:如果我们不需要批注了,也可以删除批注,操作方式也是先选中单元格,右击,找到删除批注,然后再点击删除批注

9:点击完删除批注之后,是不是红色的点点没有了,说明删除成功了。

注:更多精彩教程请关注三联办公软件教程栏目,三联电脑办公群:189034526欢迎你的加入