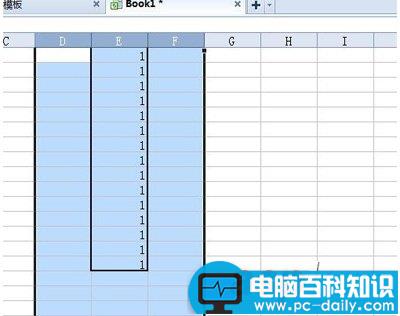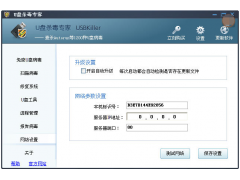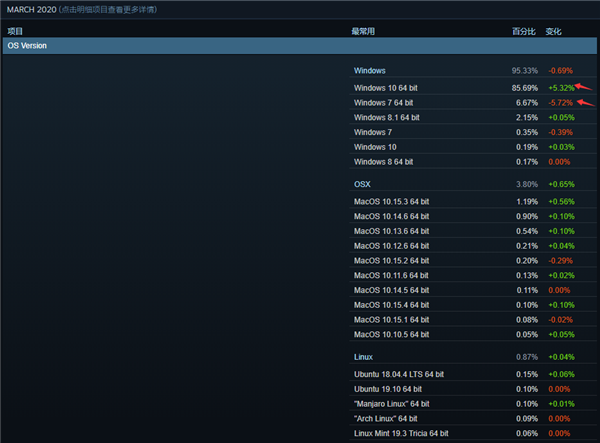今天,我们将要学习的是WPS表格隐藏表格的方法。说到隐藏表格,其实是指隐藏单元格的数据,可以是单一的单元格数据被隐藏,也可以是整行或者整列的数据被隐藏。下面就一起看看小编争论的WPS表格隐藏单元格的两种方法!当然,在本篇教程中,小编也会教大家将隐藏的单元格通过设置取消隐藏的方法。
首先是Wps隐藏单元格,分为两种方式。
方法一:请看下图这张表格,第一步:我们如果只想隐藏其中 “2” 这个内容,我们需要全选表格,然后点击工具栏中的格式—条件格式。

第二步:然后在条件格式设置中,我们设定如下:单元格数值 等于 2 ,然后点击“格式”

第三步:首先在“字体”分类下,将文字颜色设置为白色。
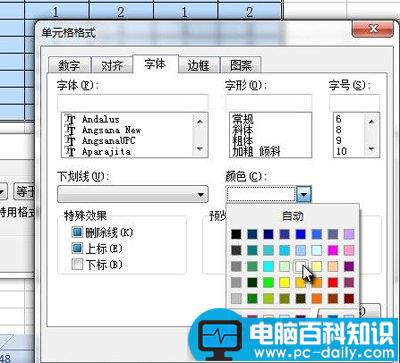
第四步:然后切换到“边框”分类下,点击“外边框”图标,然后将颜色设置为红色,之后确定。
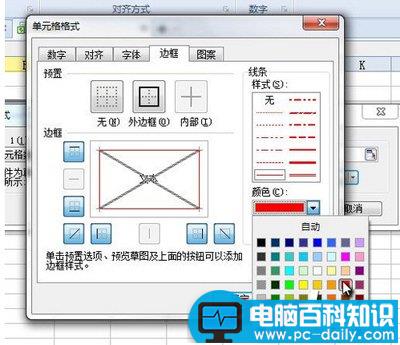
这下,表格中 2 的内容都被隐藏掉了,边框红色就是提醒我们这个内容被隐藏掉了。
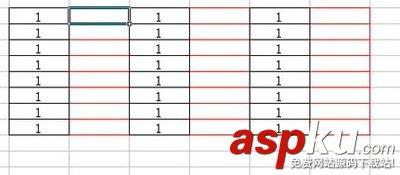
方法二:就是直接隐藏整个列或者行,我们直接选中需要隐藏的列或者行,右键菜单选择“隐藏”;
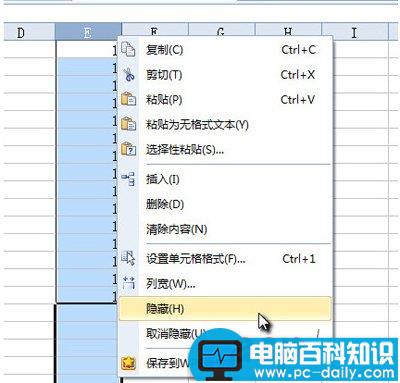
整个 E 列就不见了;
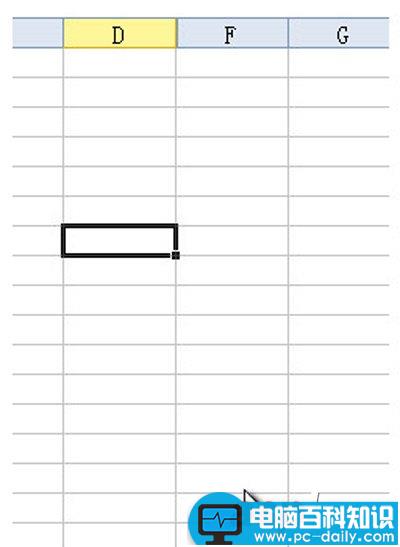
那我们想取消隐藏单元格怎么办呢?这里需要注意一下,比如我们隐藏的是E列,那么按照字母顺序,我们要选定隐藏列或者行的前后两个列或者行,
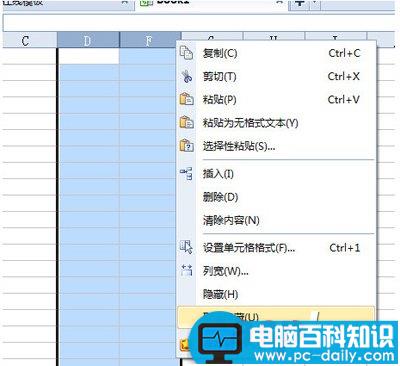
这里的话,我们就是需要选定 D 列 和 F 列,然后右键菜单,选择“取消隐藏”即可。