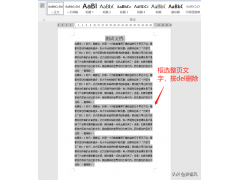最近认真地玩了一下Edge浏览器,发现相比于老古板 IE浏览器,好用的功能可就太多了,我介绍一些比较实用的。
一、基本功能
➊ 深色模式
点击右上角的(...) →「外观」→ 「深色」
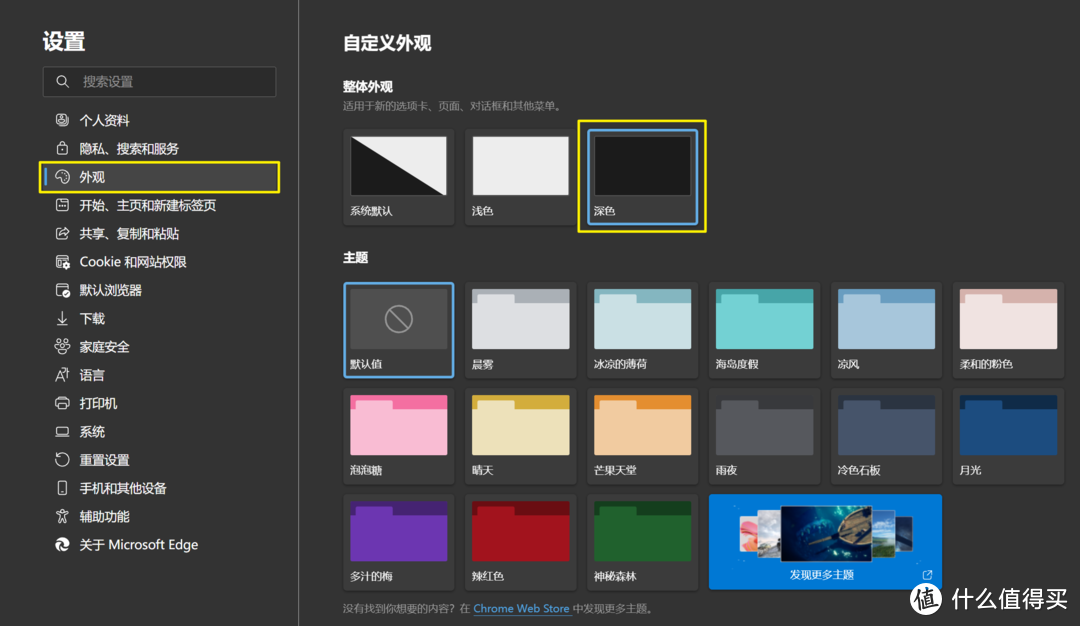
但发现效果比较诡异,只有边边变深色了,主体页面还是白灿灿的
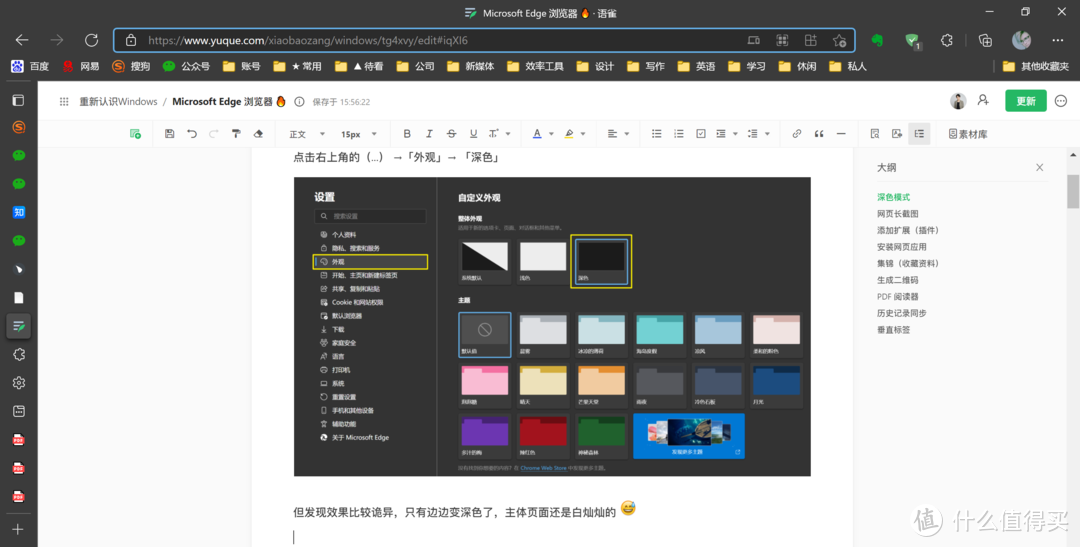
所以,如果你特别偏爱 深色模式,给你推荐一个插件:Dark Reader (点击蓝字直接跳转)
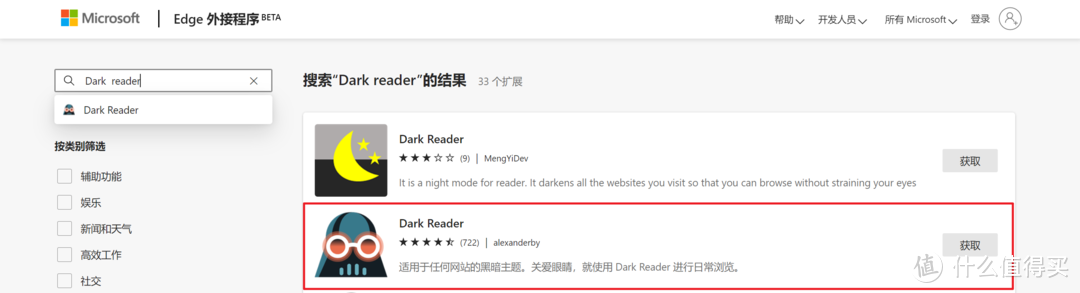
点击「获取」→「添加扩展」,就可以开启真正的深色模式了!!
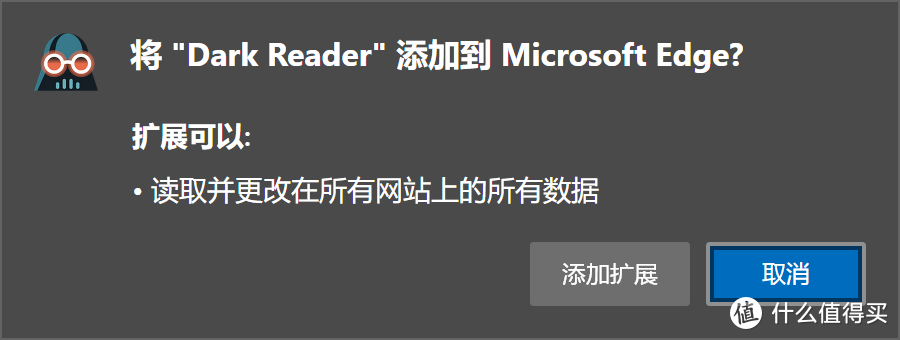
你看,简直比包黑炭还黑!!
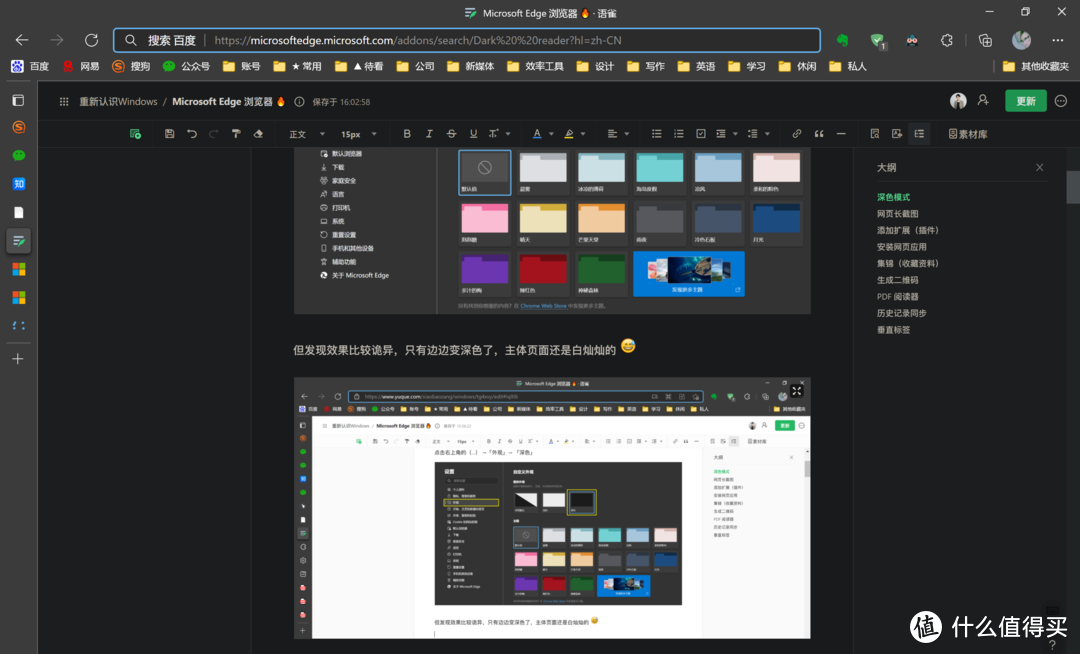
不需要的话,还可以点击插件图标,选择「关闭」。
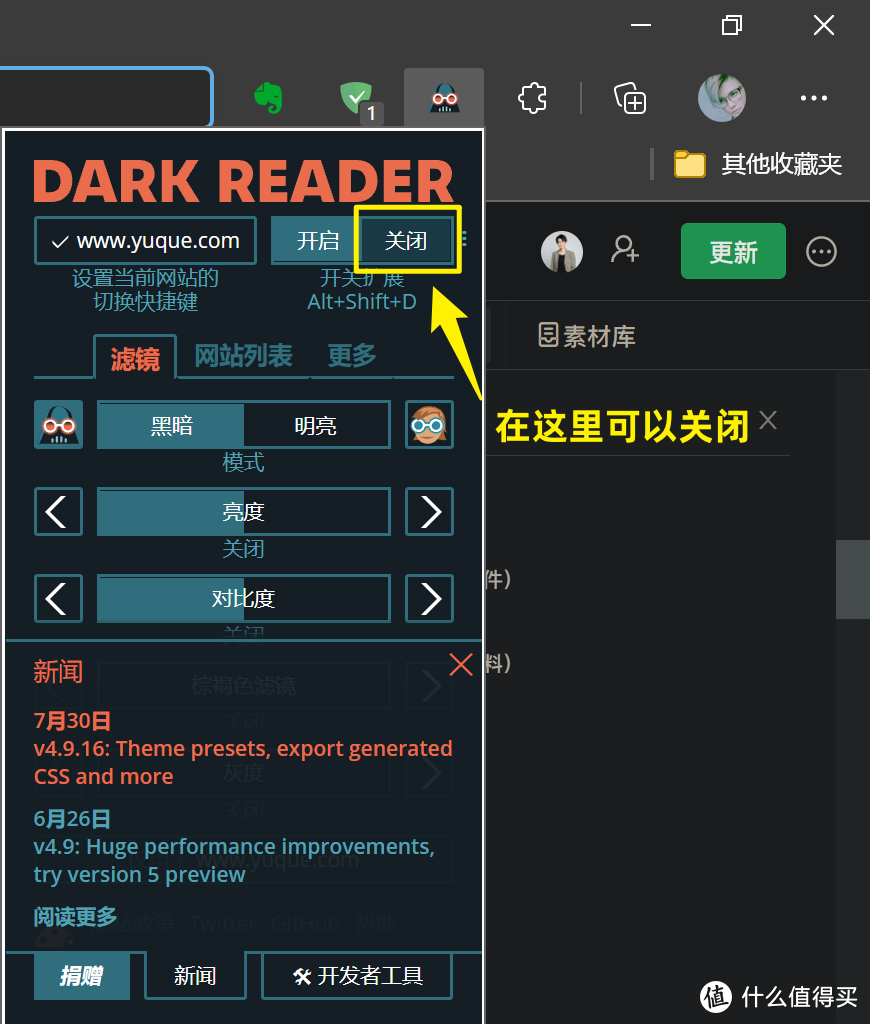
➋ 垂直标签
以往我们打开浏览器,网页标签都是横向展示的,比如下面这样

打开页面一多,查看真是困难。但是现在Edge浏览器,支持垂直标签的展示方式。
点击左上角的「打开垂直标签页」
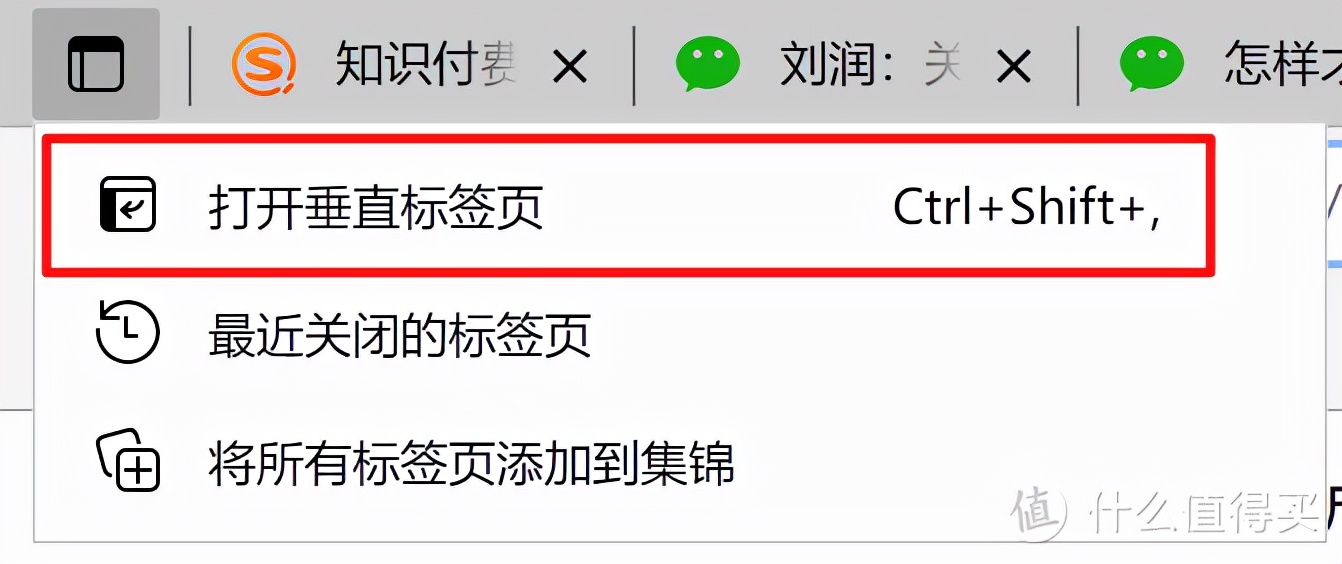
这样能看到更多文字啦,一眼就能找到自己需要的网页
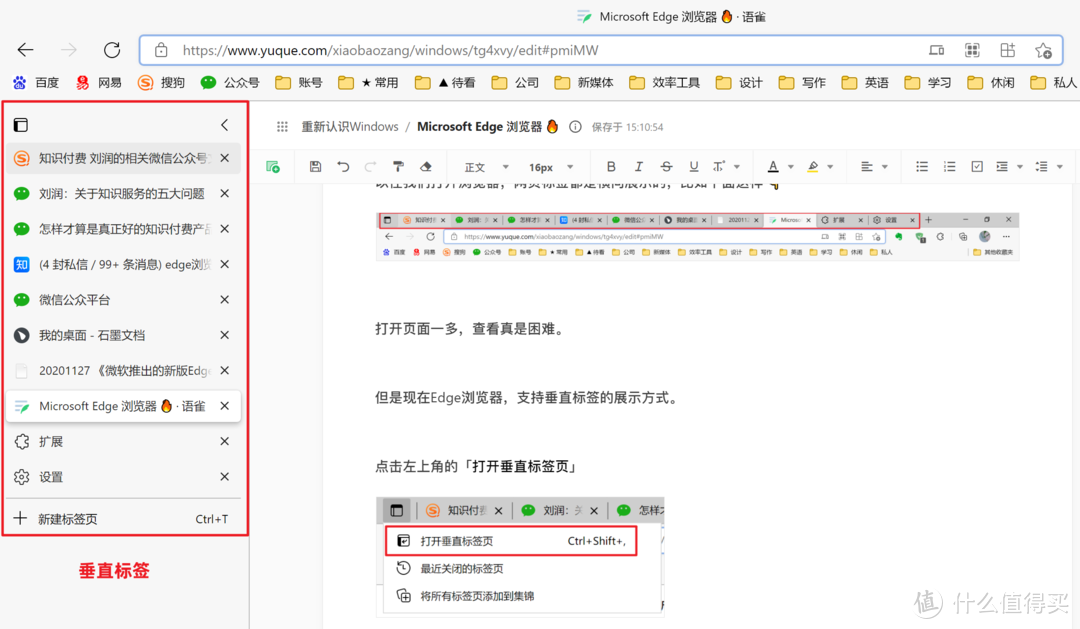
➌ 历史记录同步
点击右上角的(...)→【设置】-【个人资料】-【同步】。
历史记录、密码、收藏夹、集锦等都可以在其他设备使用。
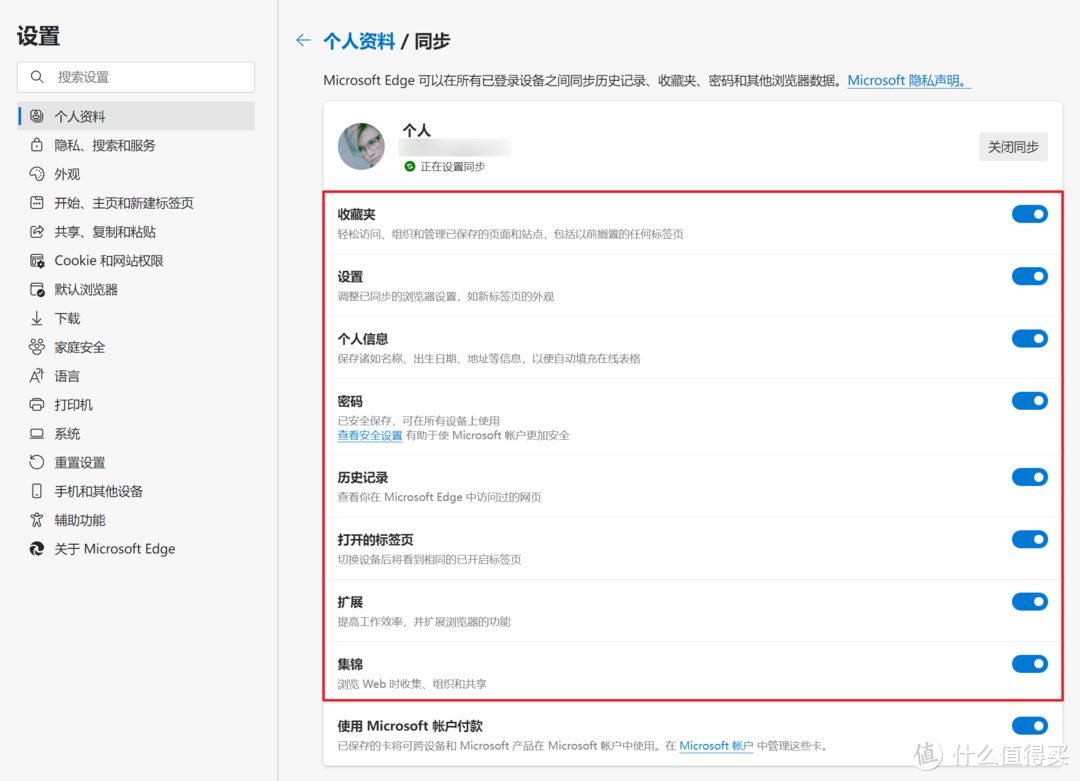
➍ 安装网页应用
一些常用的网页,除了传统的添加到收藏夹,现在我们可以把它看做应用一样,【固定到任务栏】或者【固定到“开始”屏幕】,甚至【创建桌面快捷方式】。
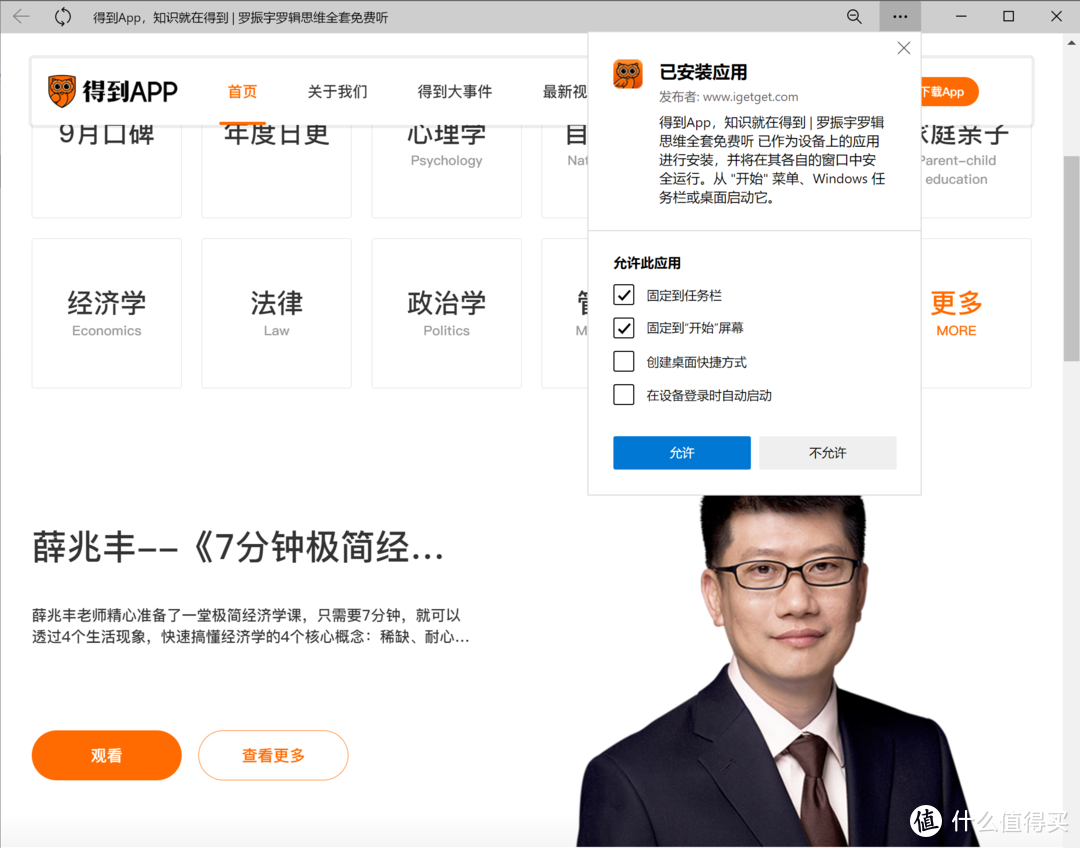
入口:网页右上角(...) → 「应用」→ 「将此站点作为应用安装」(或者是:安装××快捷入口)。
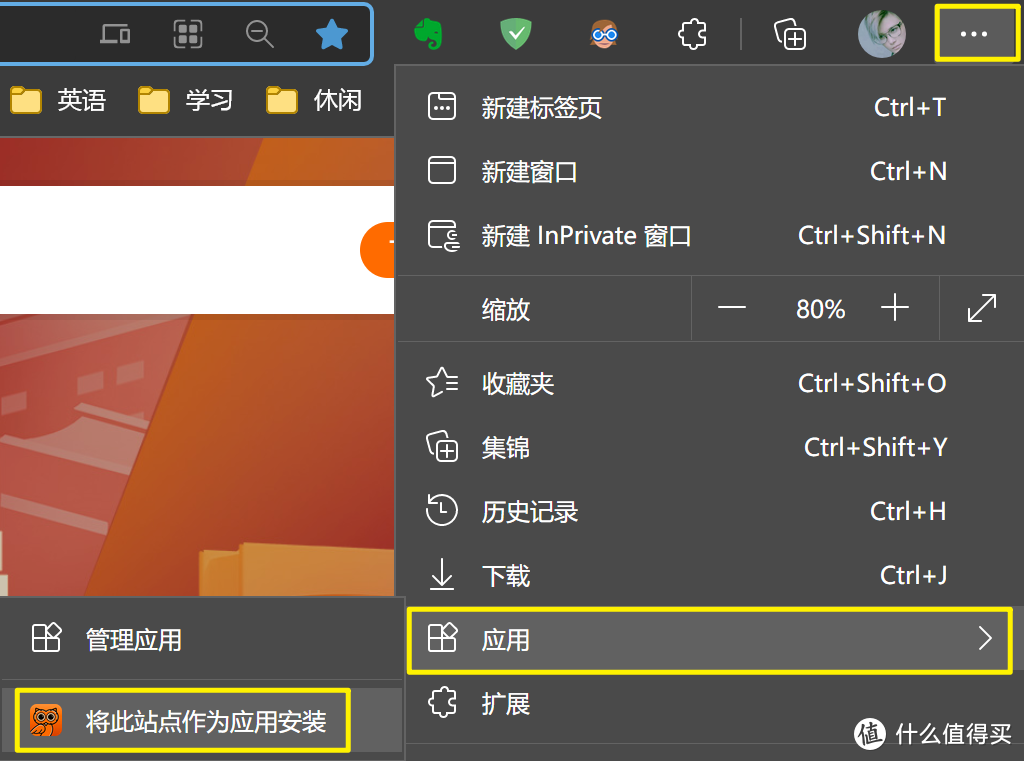
这时候,你再打开网页试试,感觉就是在使用正常的软件一样。
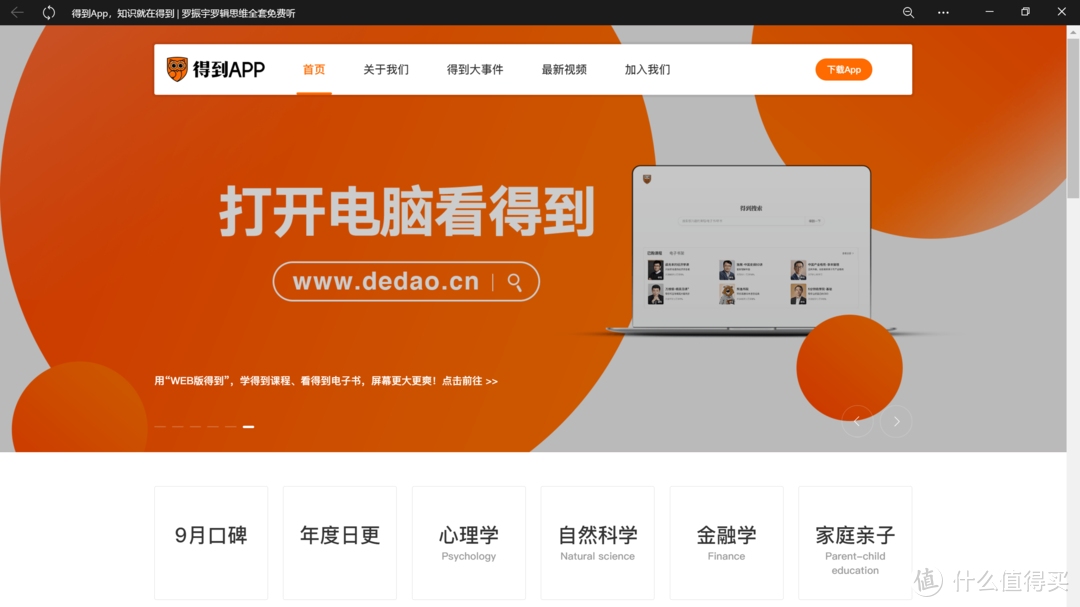
➎ 添加扩展(插件)
就是我们常说的浏览器插件(点我直达)。
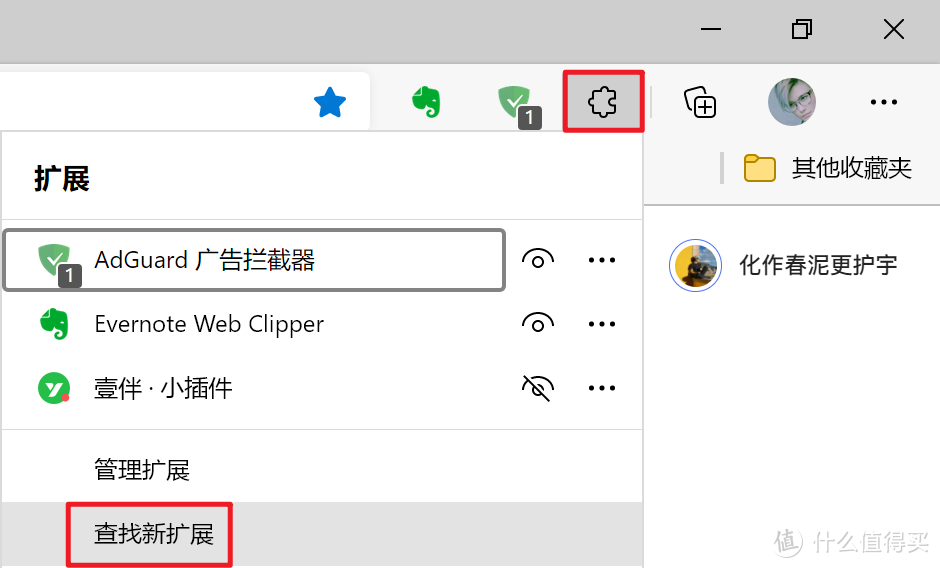
下面这些,在国内都可以正常访问安装。
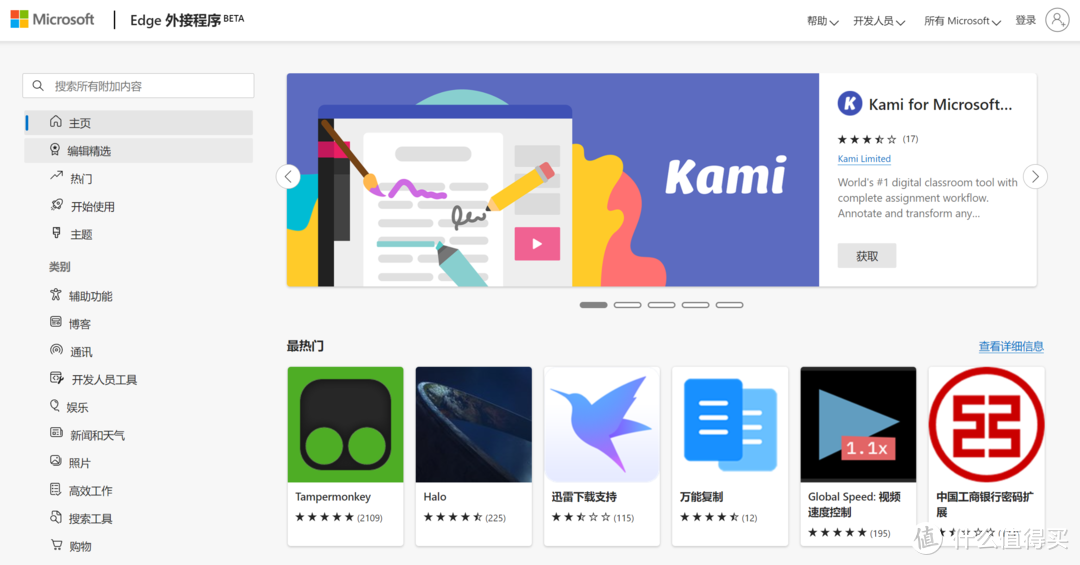
点击「获取」-「添加扩展」即可安装到浏览器,非常方便!
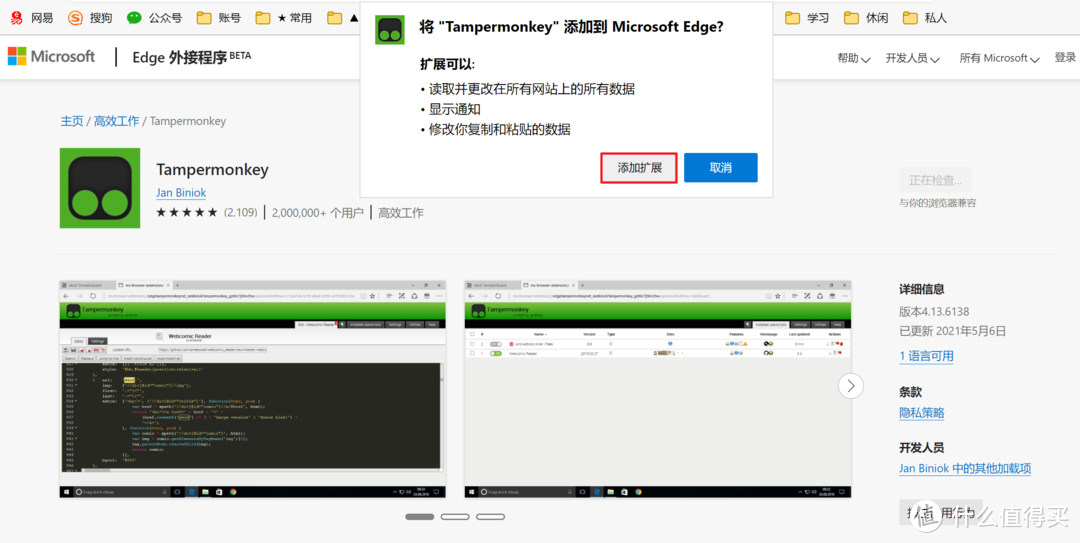
二、实用功能
➊ 网页长截图
Edge浏览器可以直接截长图。不需要装额外的软件,或者刻意登录QQ了!!
操作入口:
方式一:快捷键(Ctrl + Shift + S)
方式二:右上角(...)→ 网页捕获
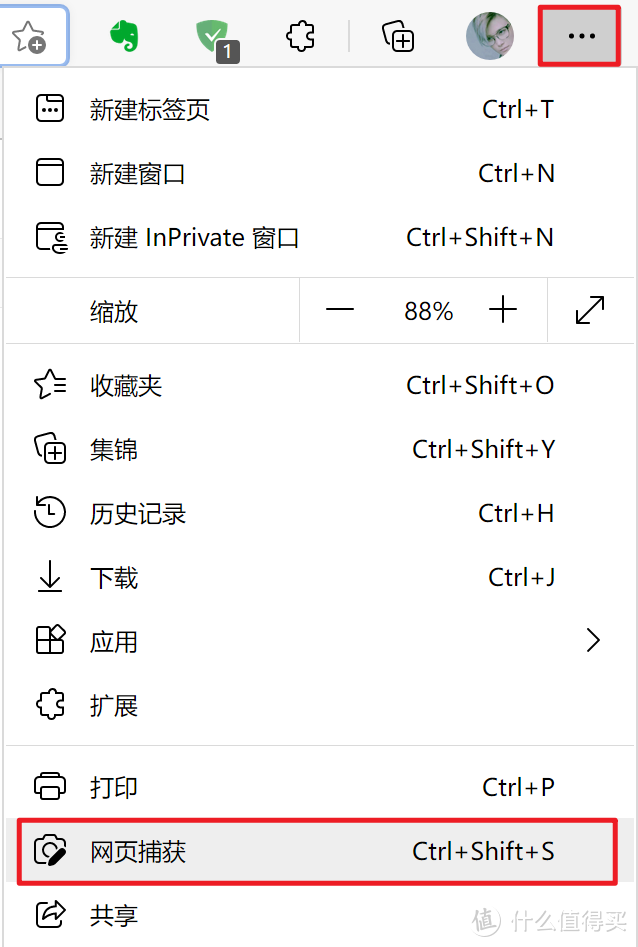
点击「捕获区域」,然后开始截图,拖动边框往下拉,页面也会自动往下滑,顺利实现截长图的愿望!!
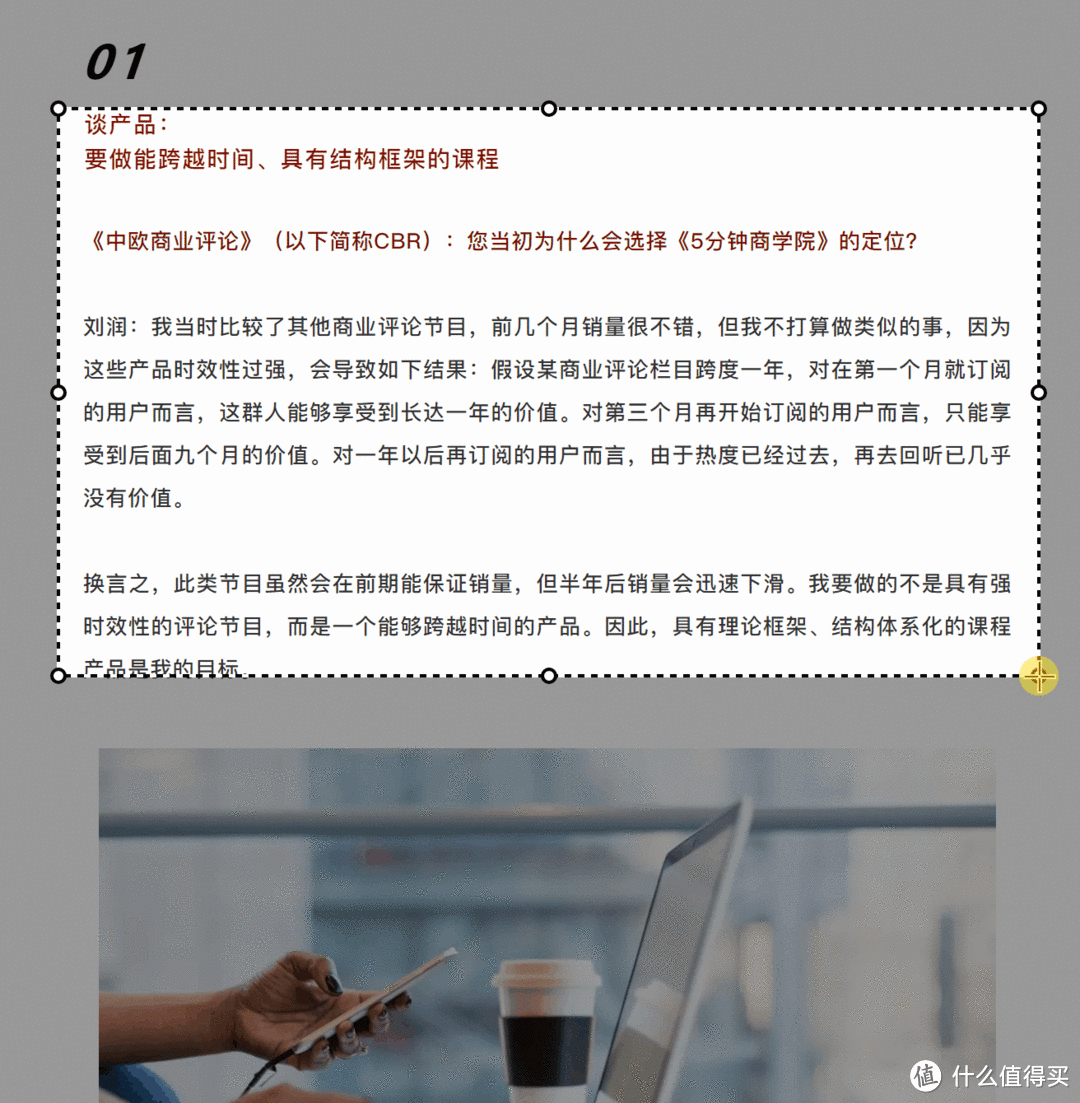
注意:用Edge浏览器打开的PDF文件,不支持此功能。
➋ 集锦(收藏资料)
总会有一些内容,是我们无法当场消化的,可能是一张图片,也可能是一篇文章。
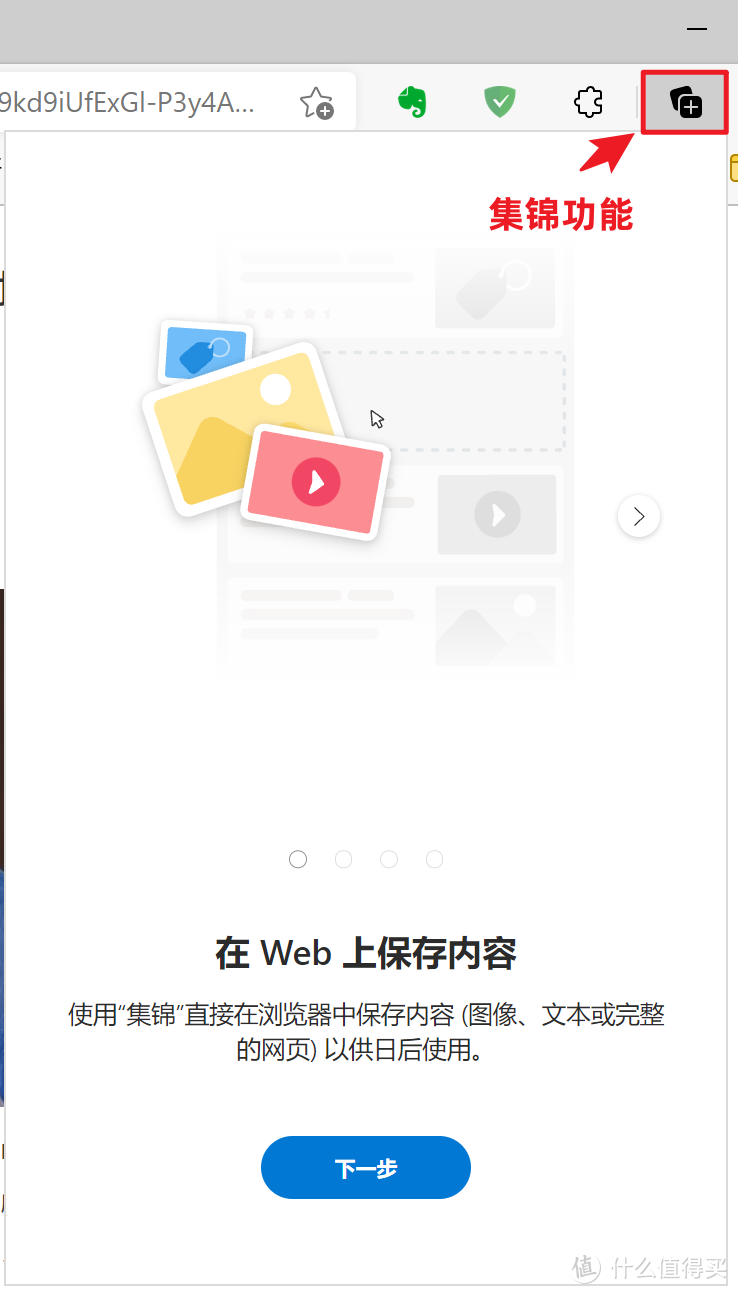
比如我觉得刘润老师这篇讲 知识付费 的文章不错,但是没法一下子读完,就可以用【集锦】功能,收藏起来。
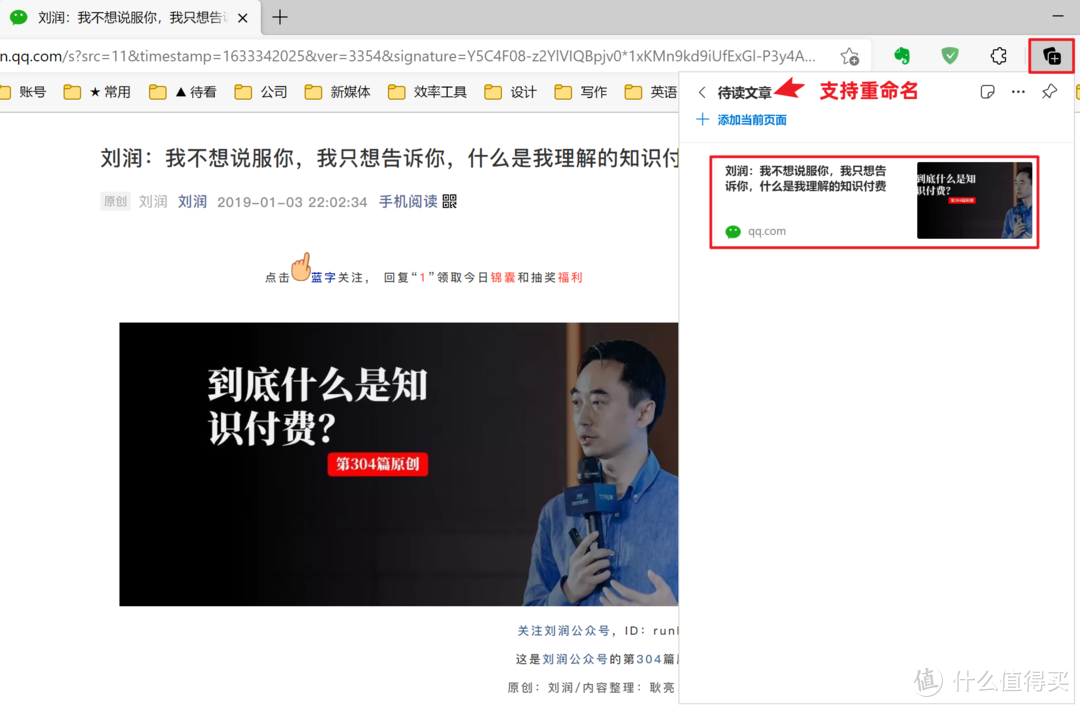
之所以收藏,肯定是有什么点触发到了我们,所以及时写下当时的想法很重要。
这时,可以借助「添加注释」的功能,加一点自己的东西。不然之后再看,都不知道为啥收藏了。
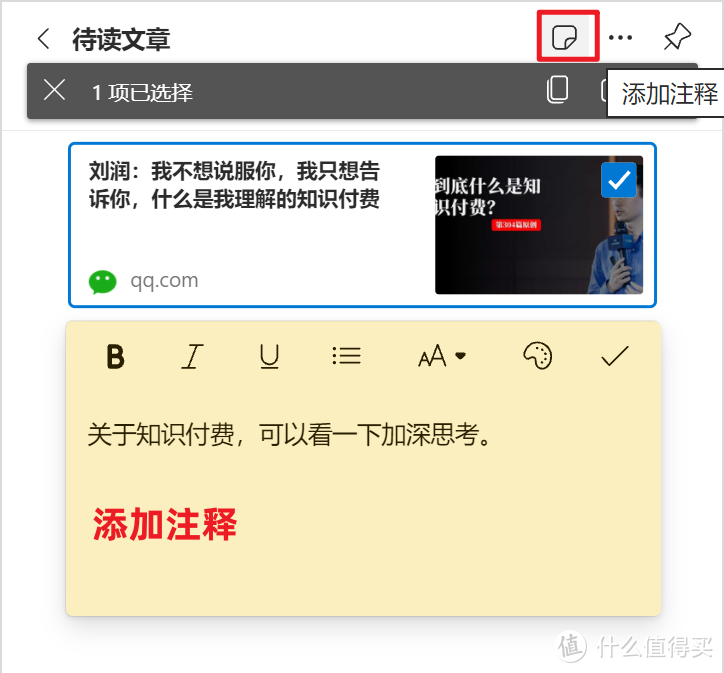
另外,【集锦】还支持分类,通过「启动新集锦」就可实现,特别类似新建文件夹的操作。
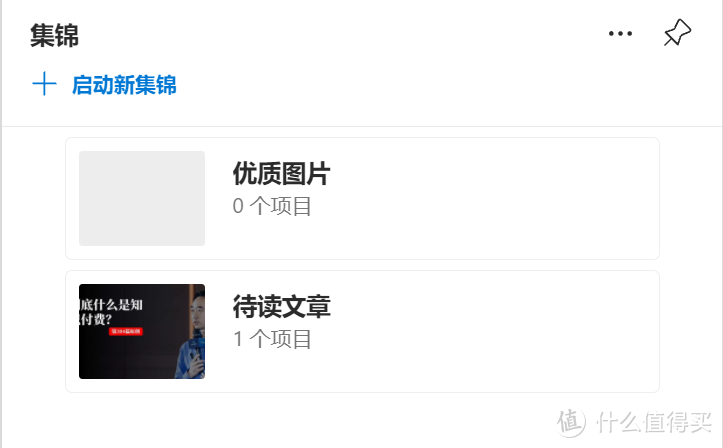
Tip:这个功能支持云同步,只要登录账号,无论在家、还是在公司,都能随时查看。
➌ 生成二维码
也就是说,我们可以通过扫描二维码分享网页。假设你在做一场演讲,PPT中涉及到某个网页,是不是可以通过这样的方式,去分享呢?
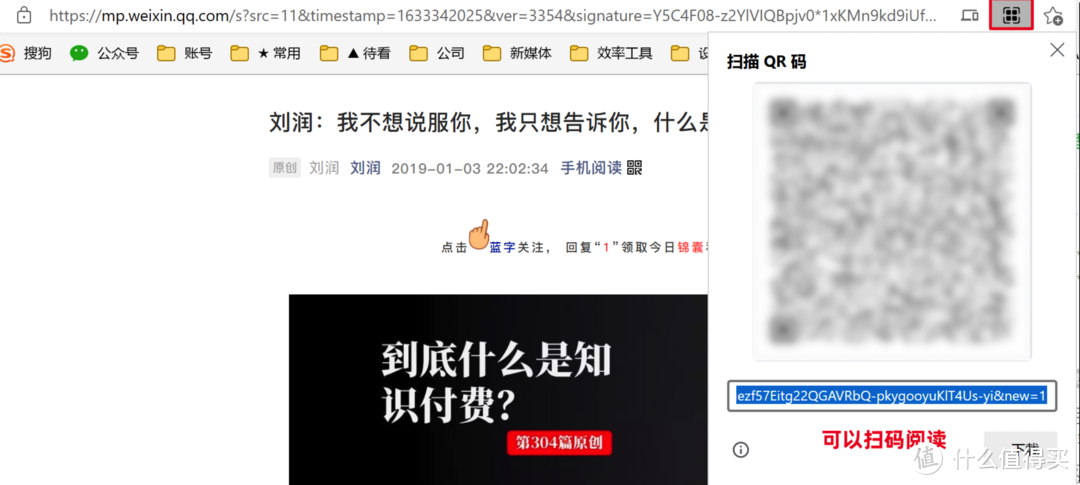
➍ PDF 阅读器
可以对PDF文件进行编辑、注释、划重点等,并且可以方便地查看目录。
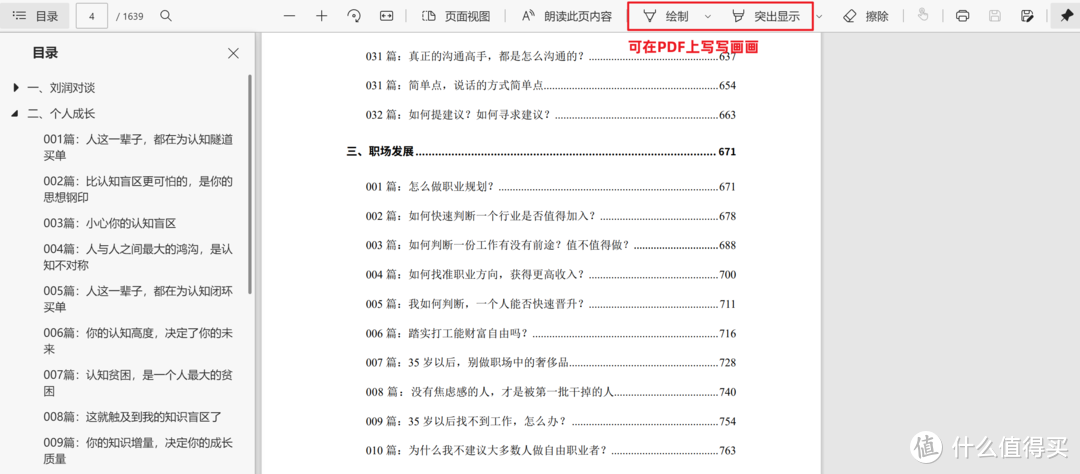
如果觉得单页阅读,效率太低。可以点击「页面视图」-「双页」
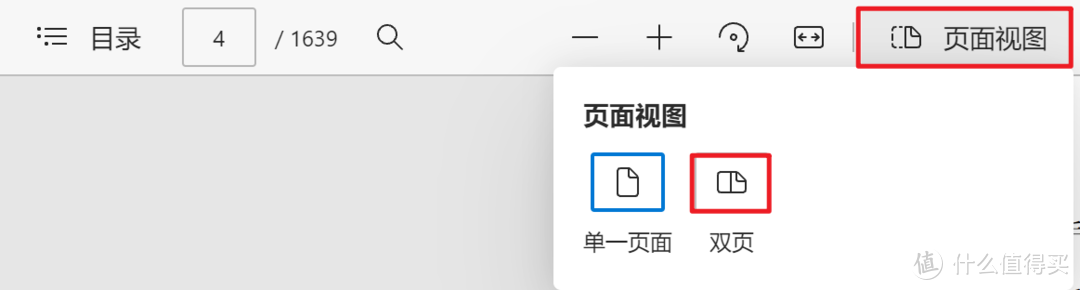
哇哦,有种看书的感觉了~
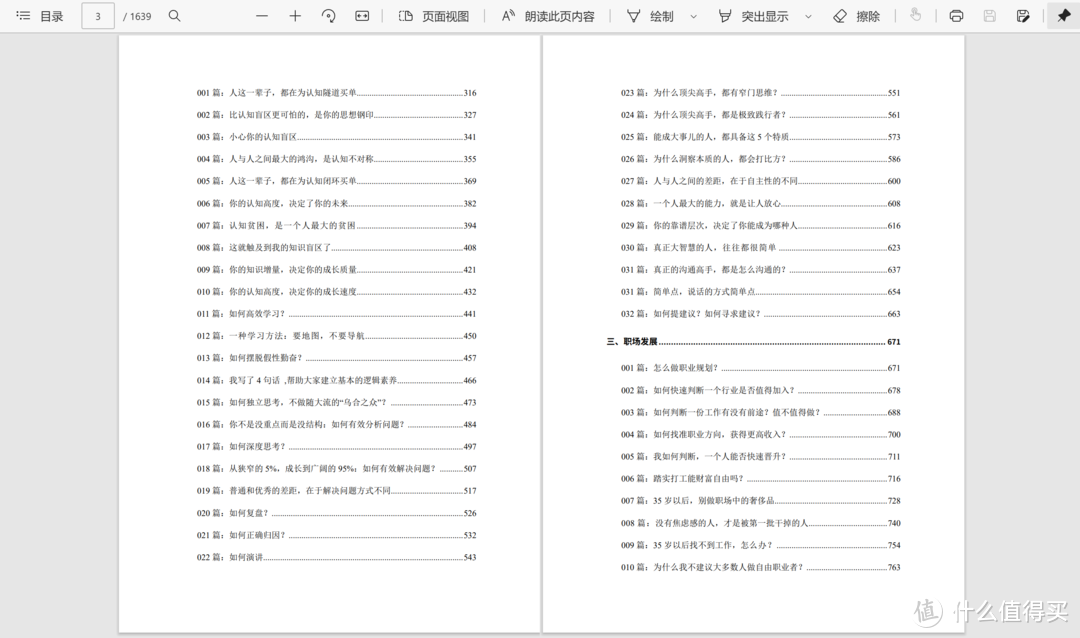
要注意,直接点击右上角的「保存」会保留笔记痕迹。不希望源文件受损的话,记得点击「另存为」。
嗯,以上呢,就是我个人认为比较好用的Edge浏览器功能。