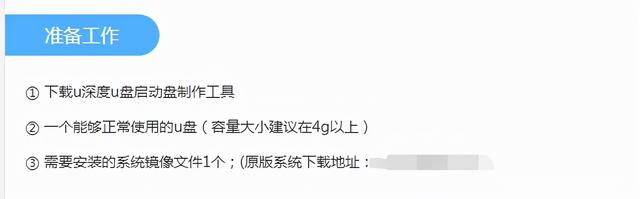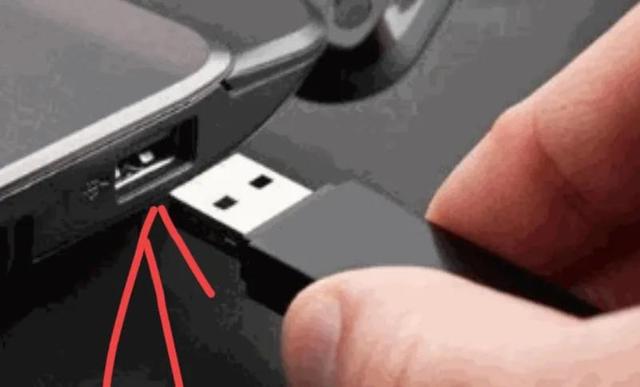如何建立普通图层呢?
上一期我们在熟悉图层面板的时候。了解了,在图层面板的最下边一行,有一个新建图层的按钮。我们把图层面板拖出来,然后看最后一行倒数第二个按钮,创建新图层。点它,这样就可以在图层列表上直接创建一个普通图层。
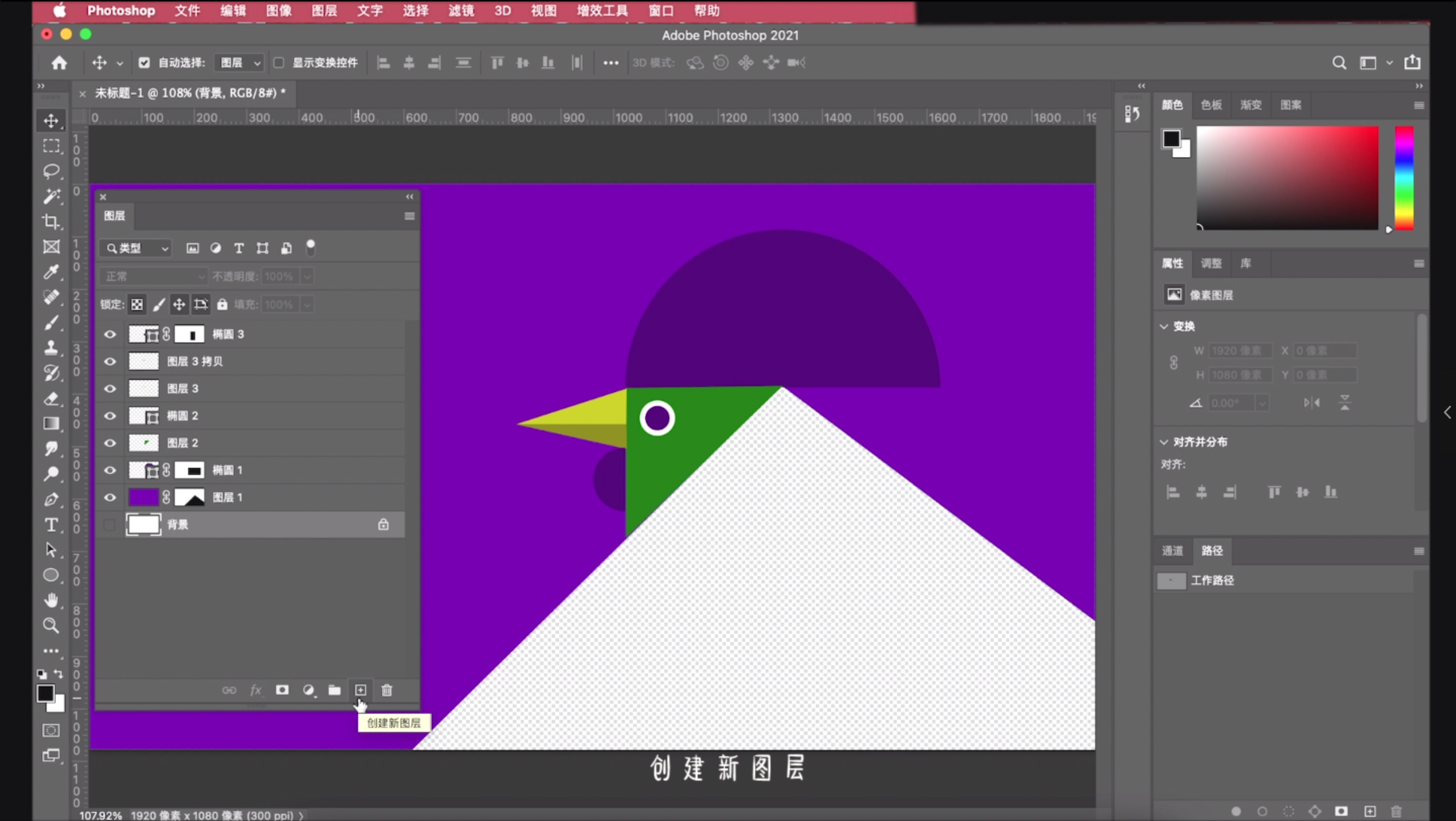
创建新图层
另外还可以按住alt键,点击创建新图层按钮,这个时候会弹出新建图层的窗口。
还可以在菜单栏-图层-新建-图层,快捷键ctrl+shift+n,也会弹出新建图层的窗口。
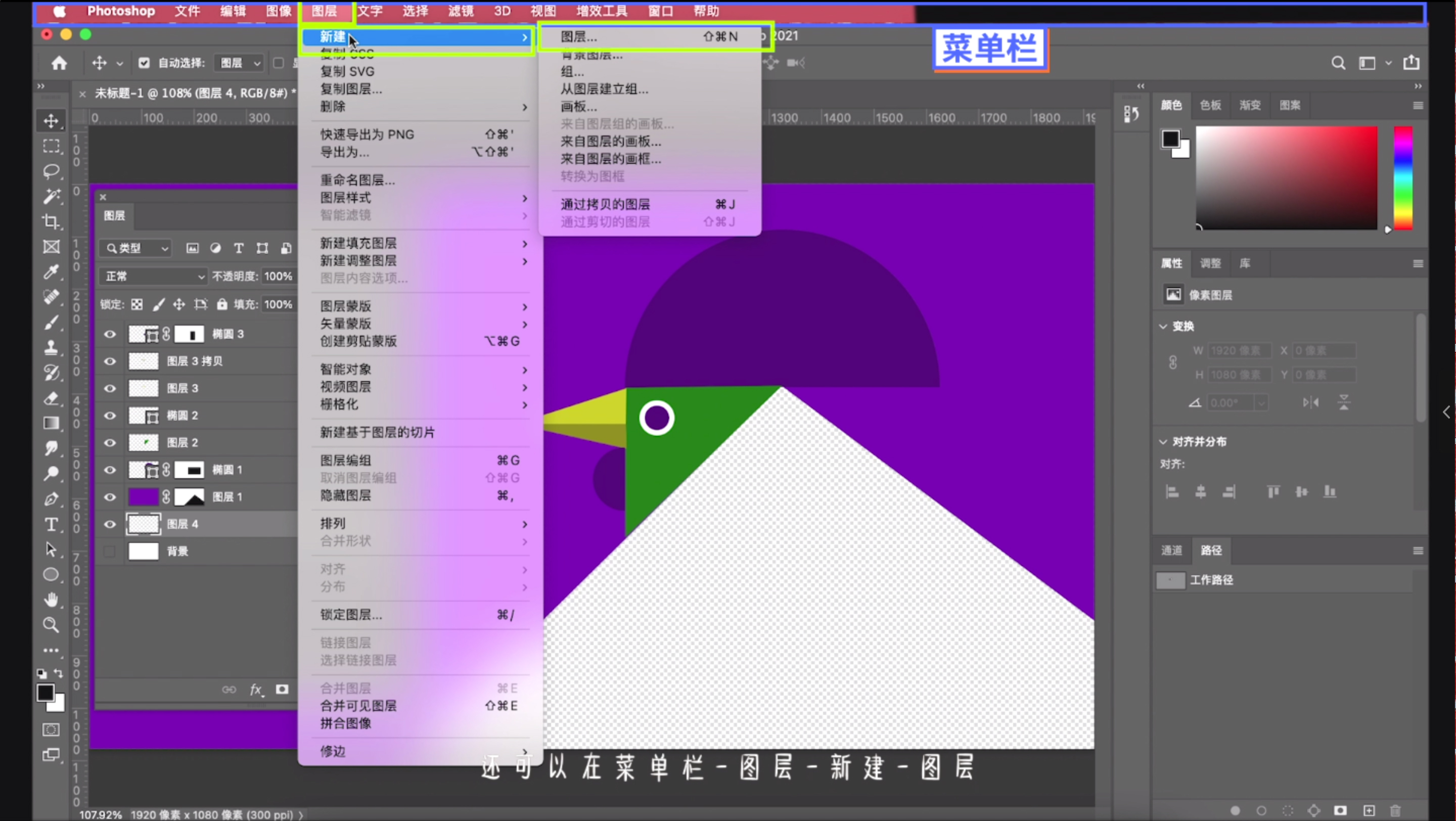
菜单栏-图层-新建-图层
在这里,可以修改图层名称。这里可以选择图层颜色,这里的颜色代表的是图层识别颜色,不是图层上面像素的颜色,我们选一个,一会儿退出去看一眼就明白了。
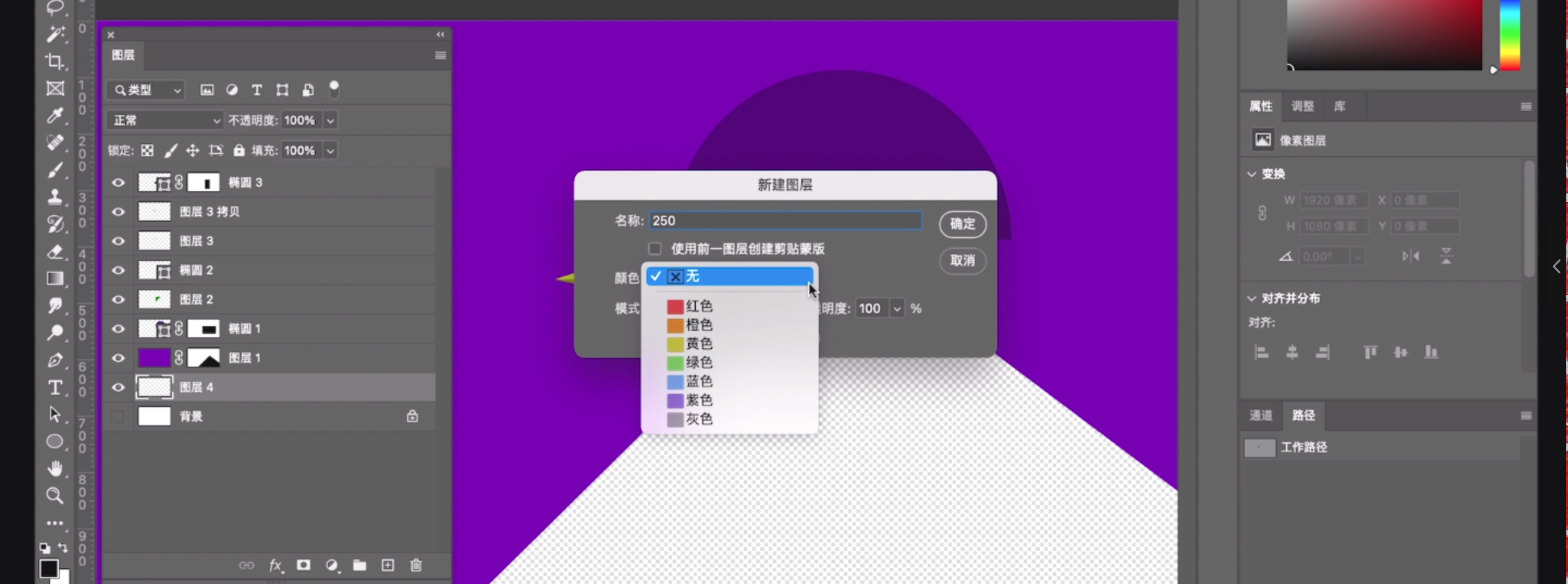
图层识别颜色
模式后的下拉菜单有很多不同的图层混合模式供大家选择,现在默认的是正常,下边也有一个复选框,写着(正常模式不存在中性色)如果我们换一种混合模式,下边对应的复选框也发生了相应的变化。这些功能我们后边都会细讲。再看这里的不透明度,可以设定图层的不透明度,也就是玻璃纸的透明程度。点击确定,这样我们就新建了一个普通图层。
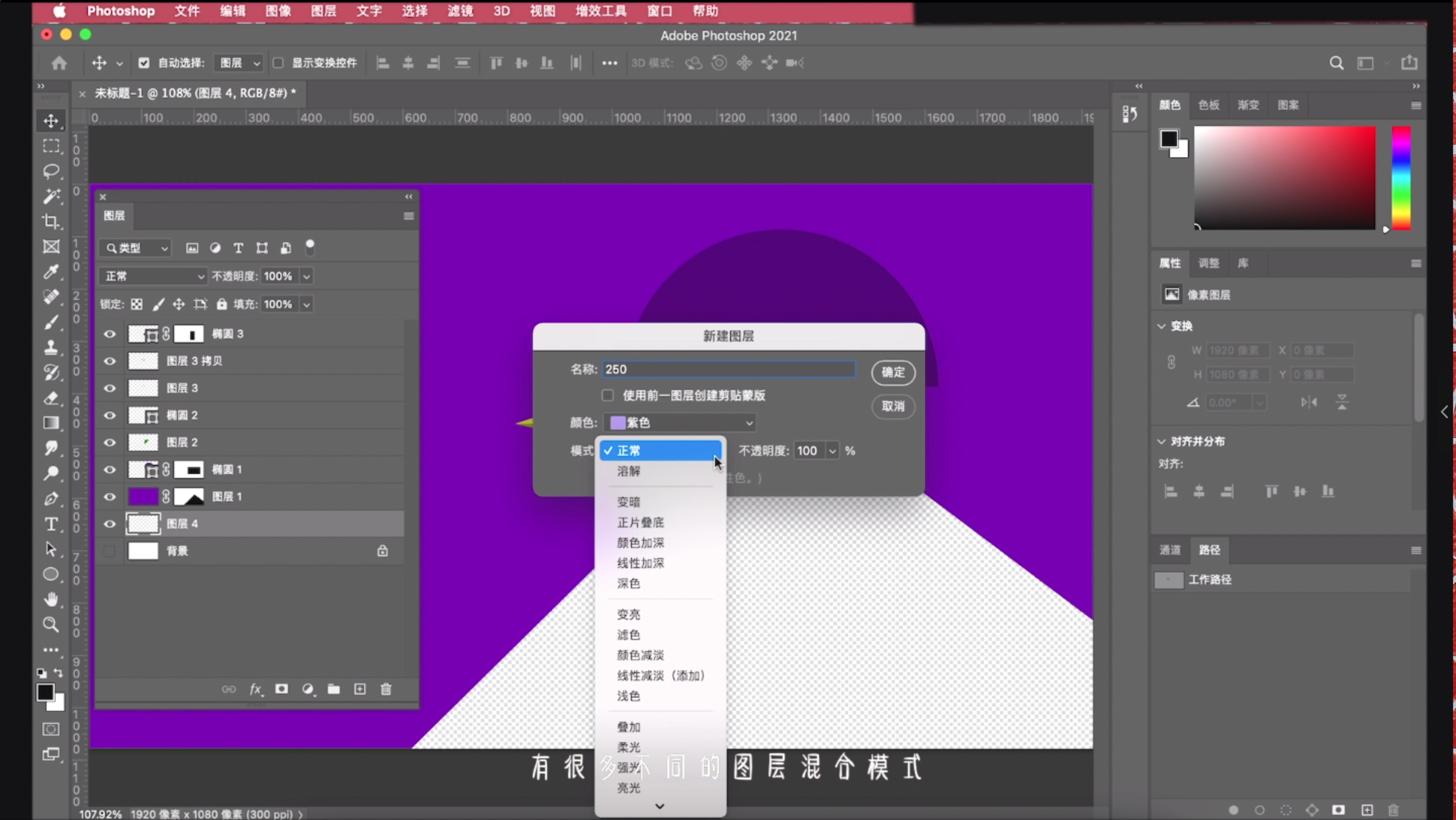
图层混合模式
可以发现在新建的图层前面多了一个我们刚才选择的颜色。这个颜色是便于识别和分类的。也可以在小眼睛区域右击选择图层颜色。
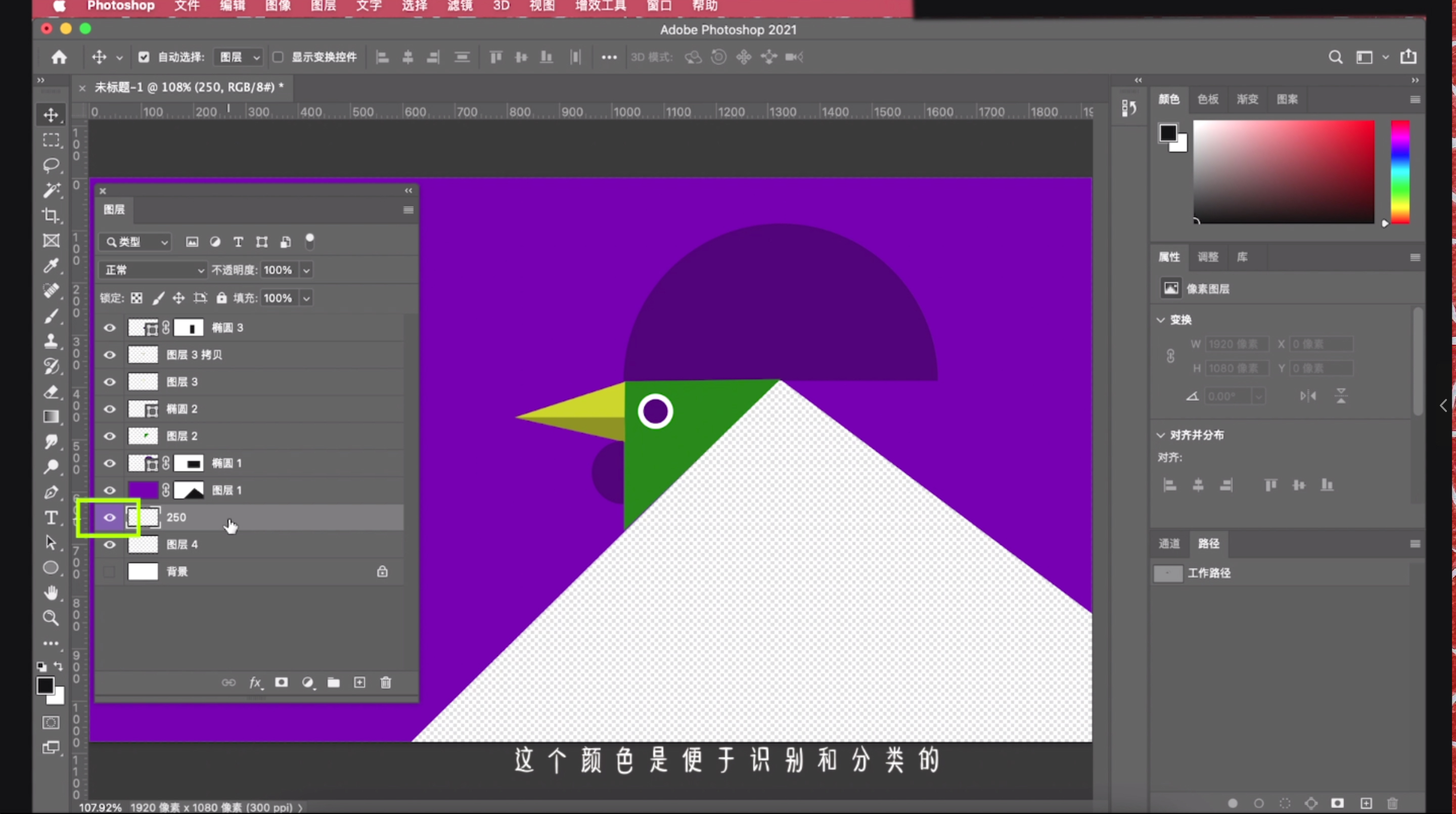
图层颜色
双击图层的名字可以重新命名。当我们用创建新图层按钮快速创建新图层时,显示的图层名称都是默认的图层加数字几这样的命名方式 。我们就可以双击他的名字,然后修改成我们方便识别的名字。
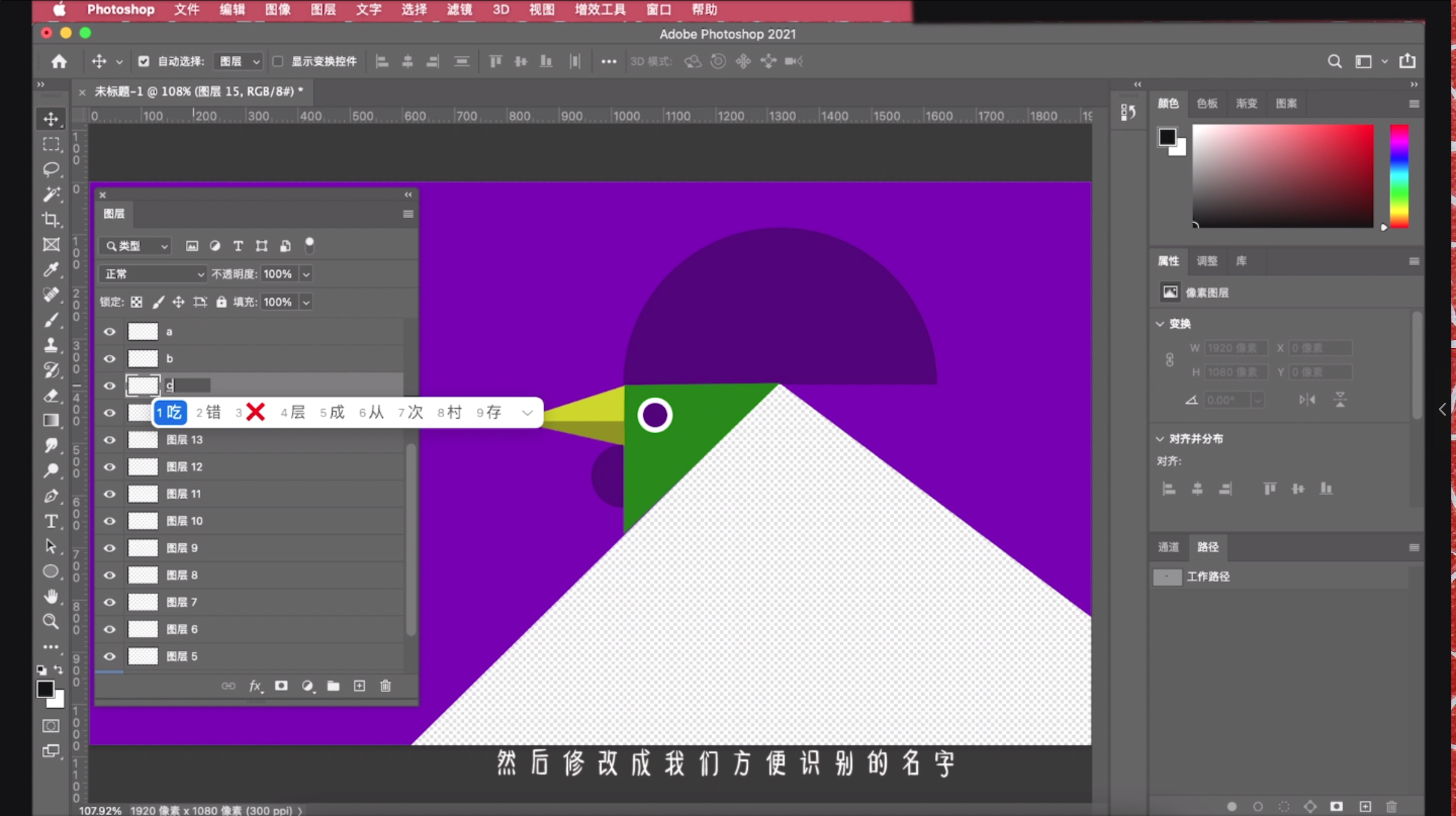
双击图层的名字可以重新命名
这里要注意的是,只有双击文字区域才能改名字,如果双击的是缩略图或者后方区域就会弹出图层样式的窗口。
接着我们来学习图层的操作。包括图层的选择,隐藏和显示。
点击图层就是选择了图层,图层会变色,以突出显示。如果需要一次性选择多个图层,怎么办?按住ctrl键不松,点击需要选择的图层。可以跳选多个图层,按住shift键不松点击图层,可以连续选择多个图层。
在图层的前面有一个小眼睛,点击小眼睛,可以隐藏或者显示图层。这里只是隐藏了图层像素的显示,图层和像素并没有丢失。当我们最终存储的格式是图像的时候,被隐藏的图层,不会显示。
另外,还可以通过快捷键隐藏目标图层以外的图层。按住alt键,点击图层的小眼睛。这个时候我们会发现。除了这个图层之外,其他图层都被隐藏了。如果我们按住alt键,再次点击这个小眼睛,所有的图层又被显示出来了。这个快捷键可以用于我们观察某个单独的图层。
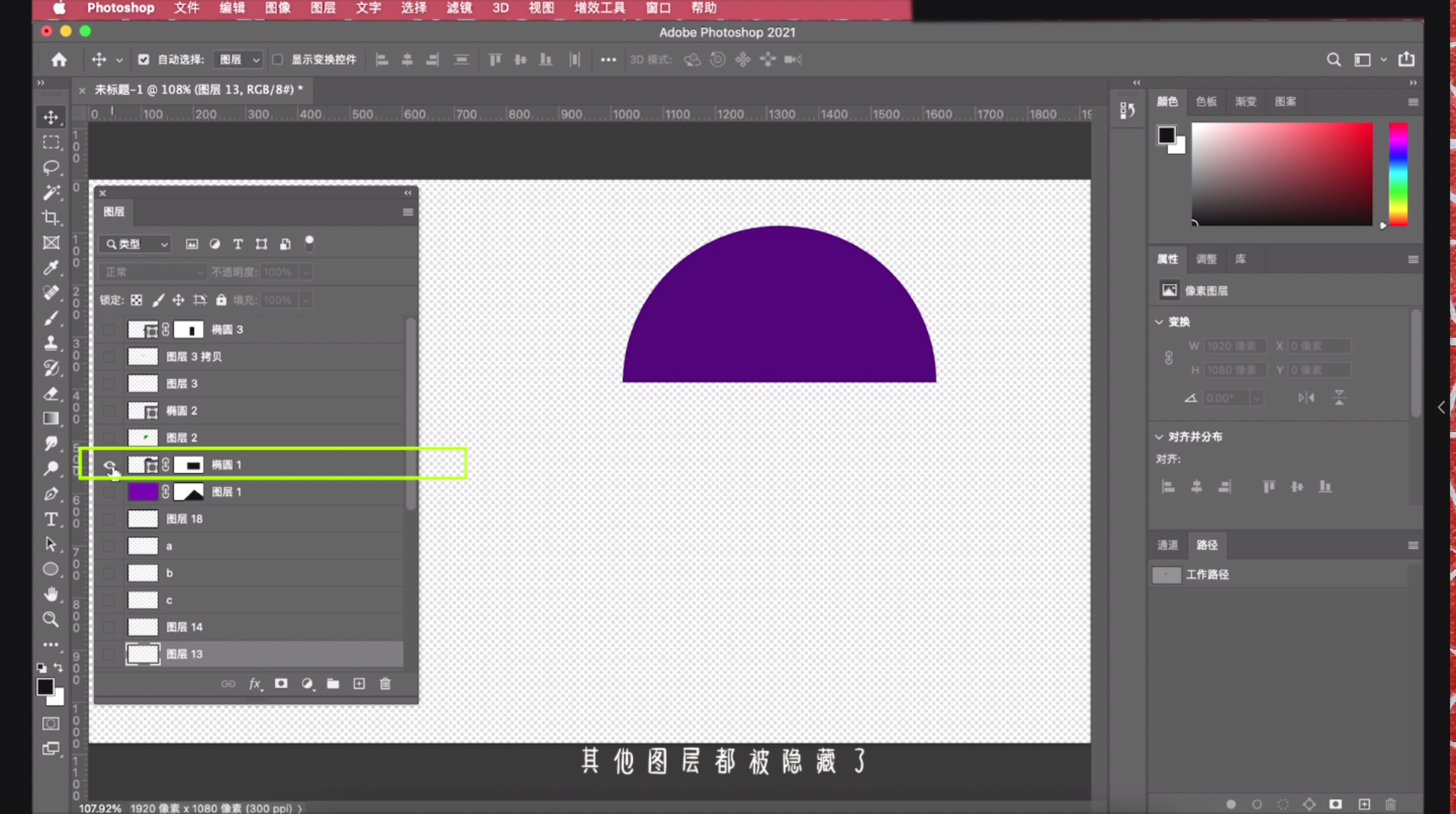
按住alt键 点击图层的小眼睛