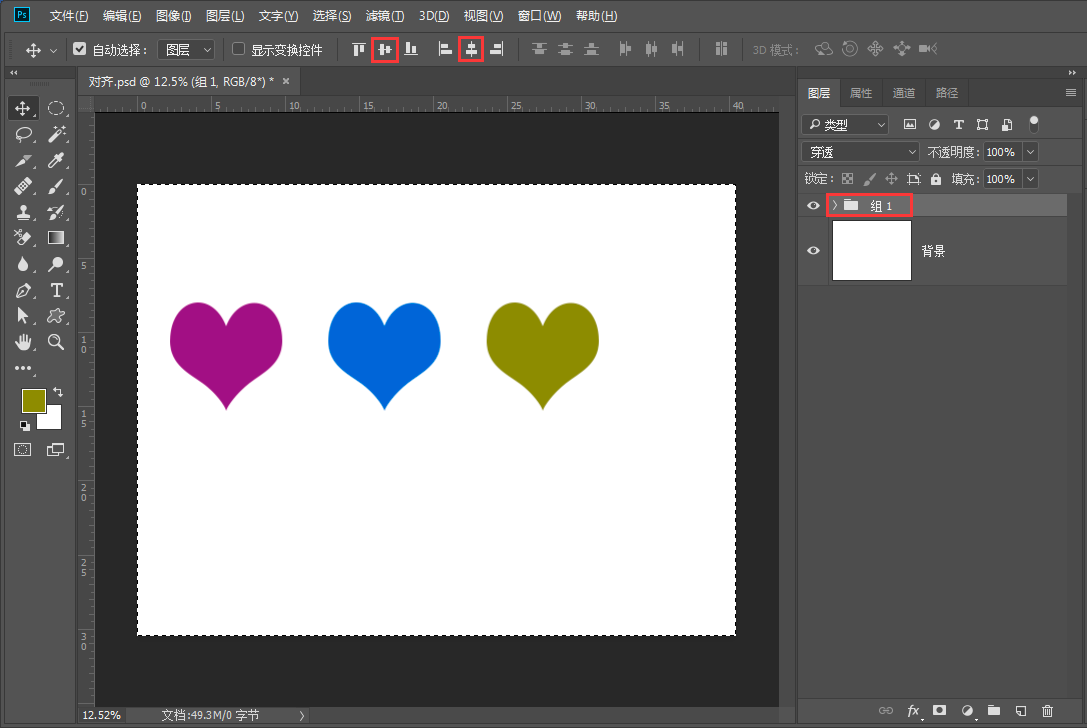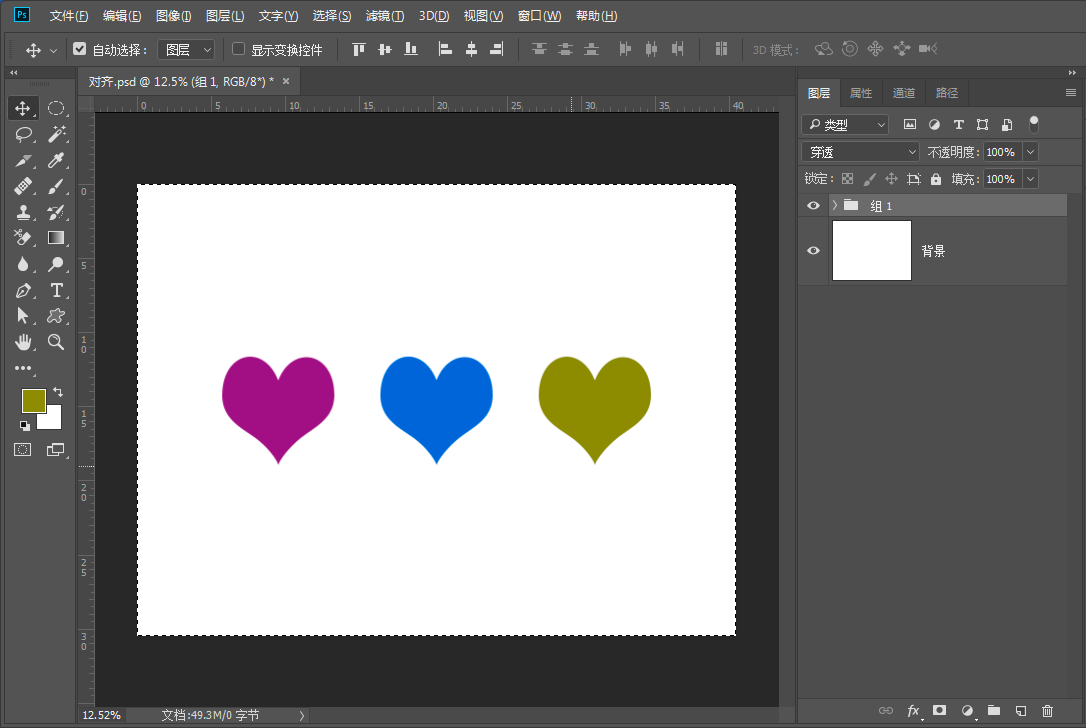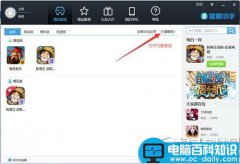应用场景
下图PS文档中有4个图层,最底层是白色的背景图层,上面3层依次为形状大小相同、颜色不同的心形。接下来我们想实现的效果是让3个心形在画布中顶端对齐,相邻心形之间间距相等,同时3个心形整体在画布中心位置显示。
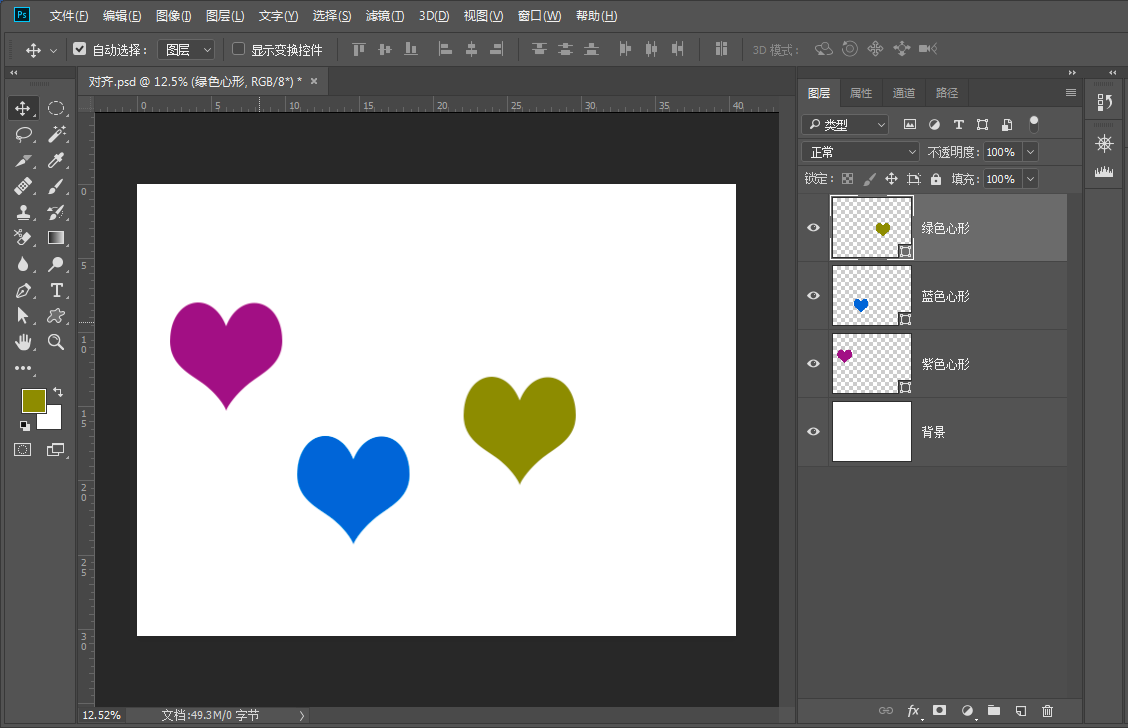
操作步骤
1.按键盘上的V键切换到“移动工具”,接着按Ctrl键同时选中窗口右侧图层面板中上面的3个心形图层,单击窗口上方工具属性栏中的“顶对齐”按钮,使3个心形顶端对齐。
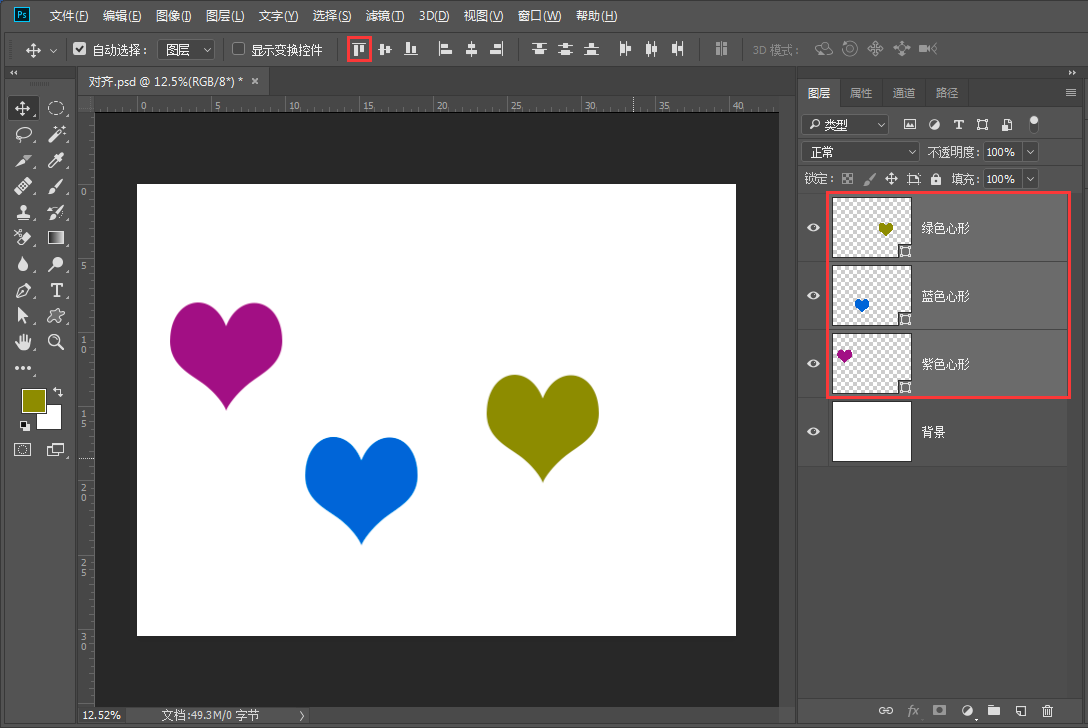
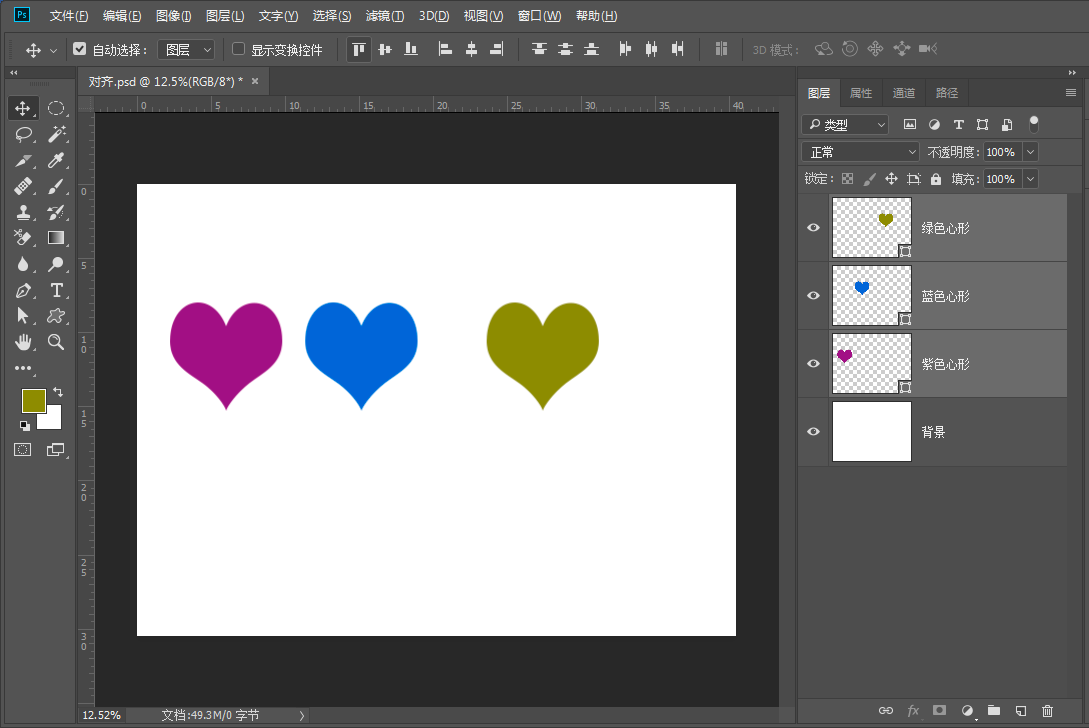
2.继续保持3个心形图层处于同时选中状态,单击工具属性栏中的“水平居中分布”按钮,使3个心形在水平方向上均匀分布,两两之间间距相等。
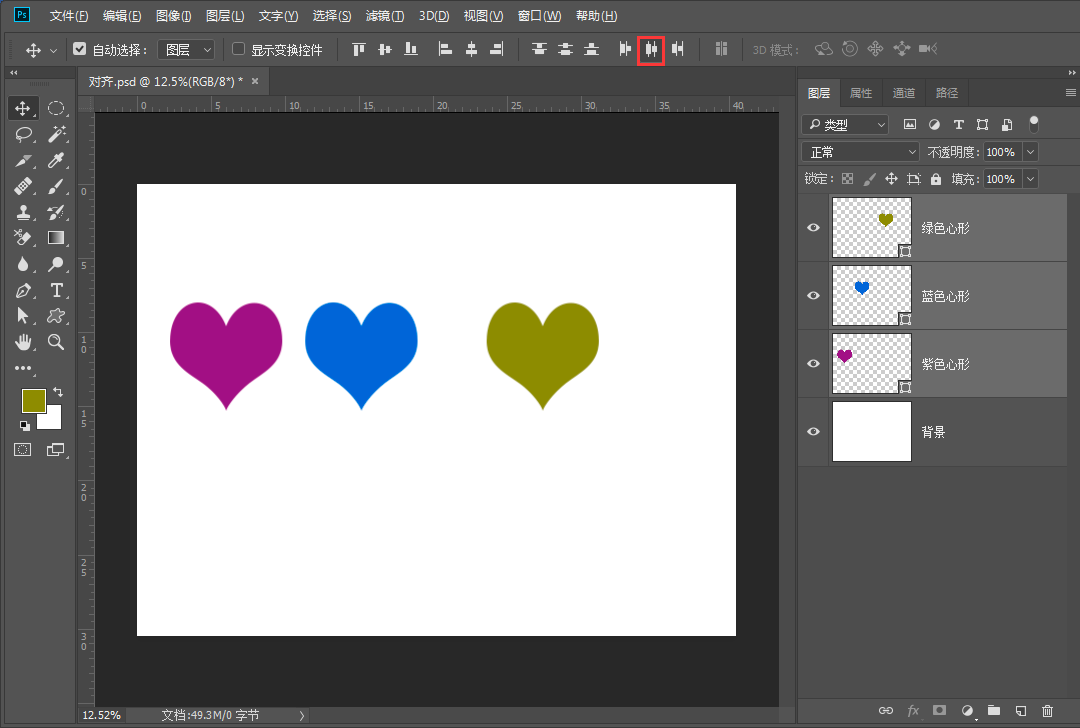
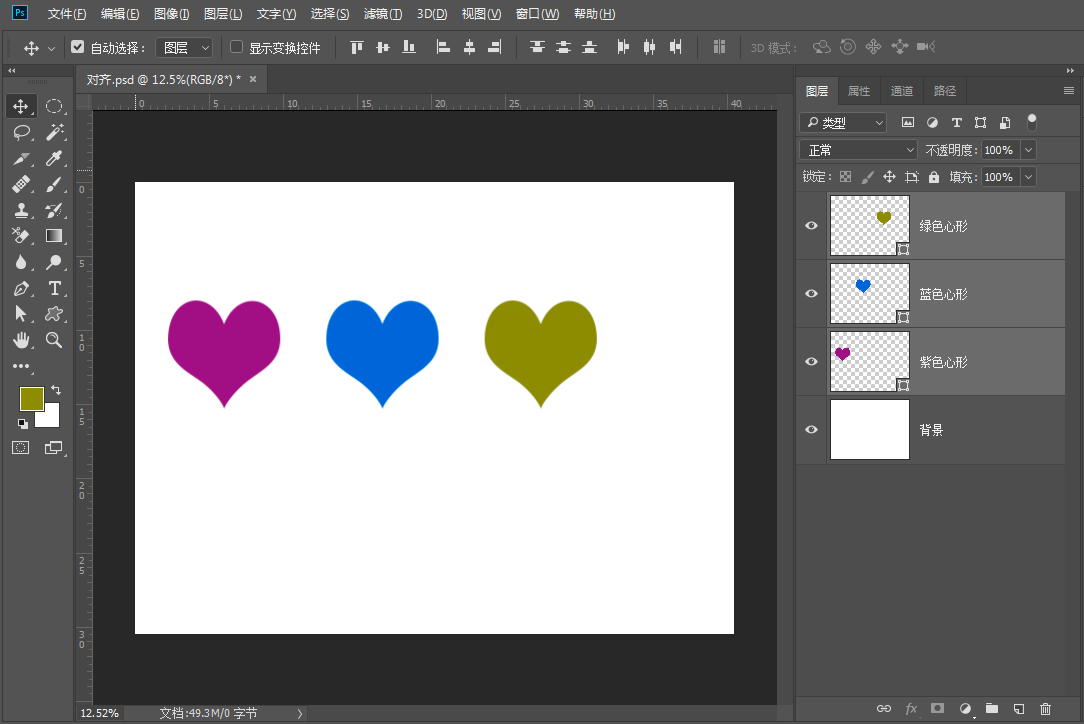
3.按Ctrl+G组合键将3个心形图层合并成一个组“组1”。
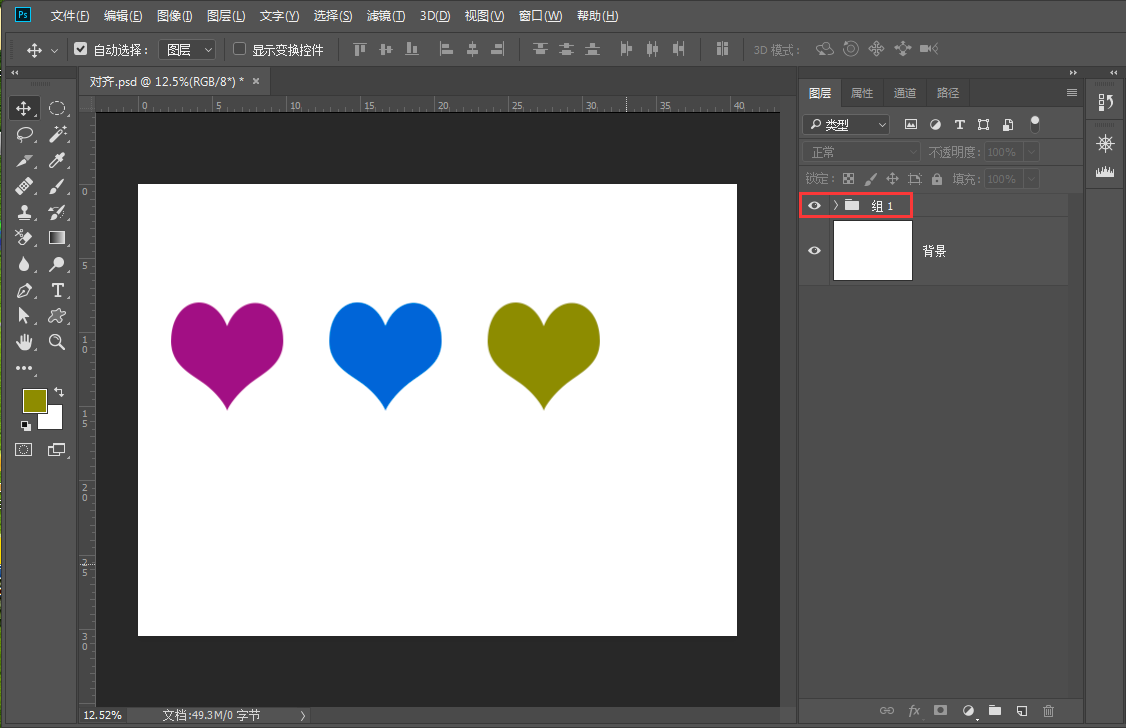
4.单击选中图层“组1”,先按Ctrl+A组合键,再依次单击窗口上方工具属性栏中的“垂直居中对齐”和“水平居中对齐”按钮。此时,3个心形即可作为一个整体在画布中心位置显示。