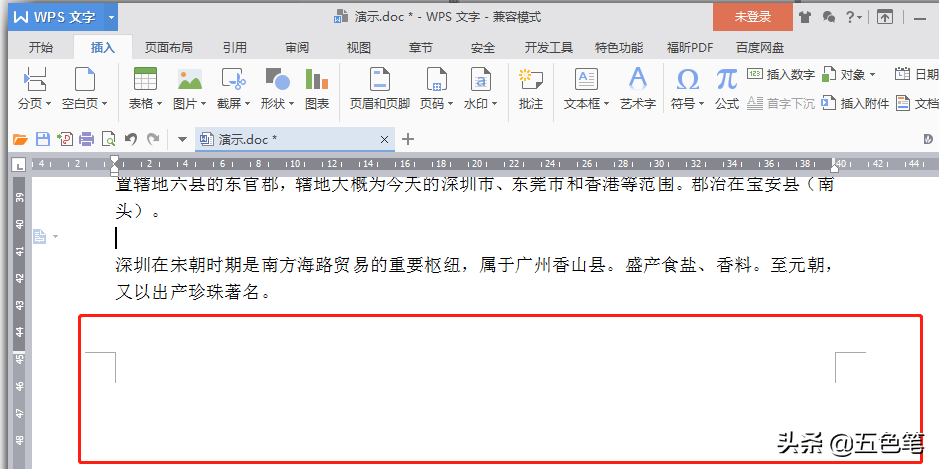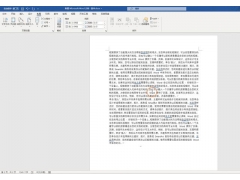当我们的文档材料内容比较多时,需要设置页码,方便阅读。
一、快速设置页码
1.打开准备好的文档,点击【插入】-->点击【页码】,,如下图:
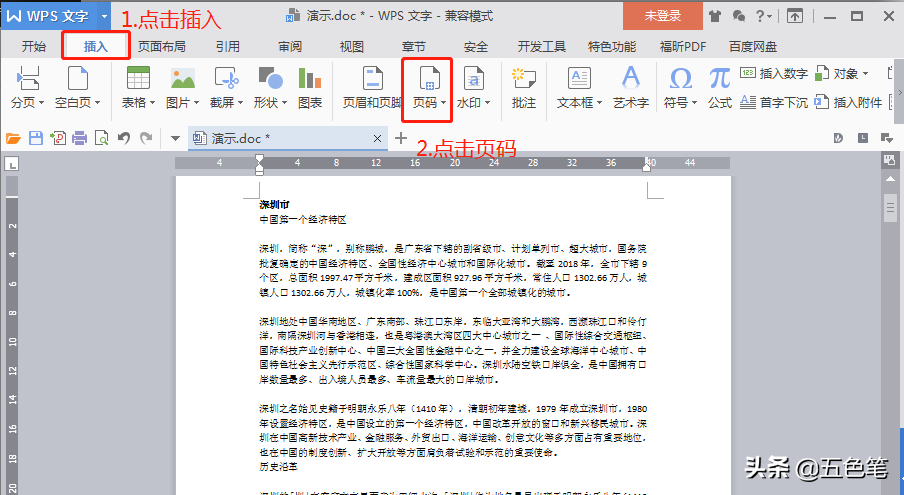
2.弹框中选择其中一种页码格式 。,如下图:

3.选中后立即显示页码设置项,点击其他正文区域可退出页码格式设置模式,查看效果,如下图:
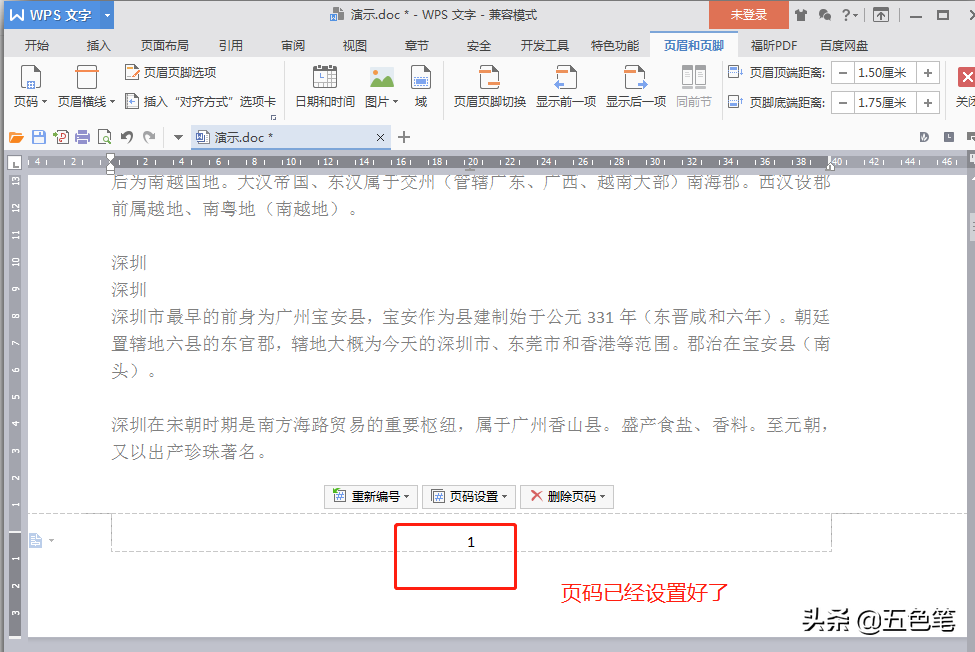
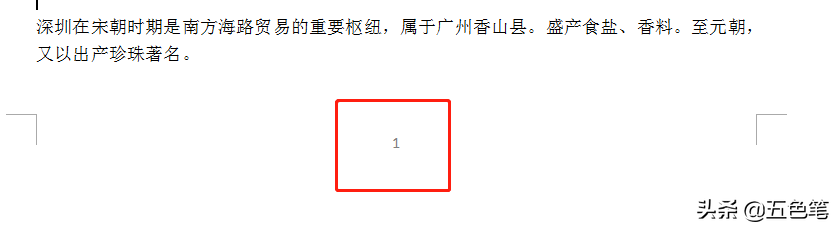
这样,页码基本的设置操作已经完成了。
二、页码格式设置
1.进入页码格式设置模式
双击单页底部页码区域任意处(红框区域),进入页码格式设置模式
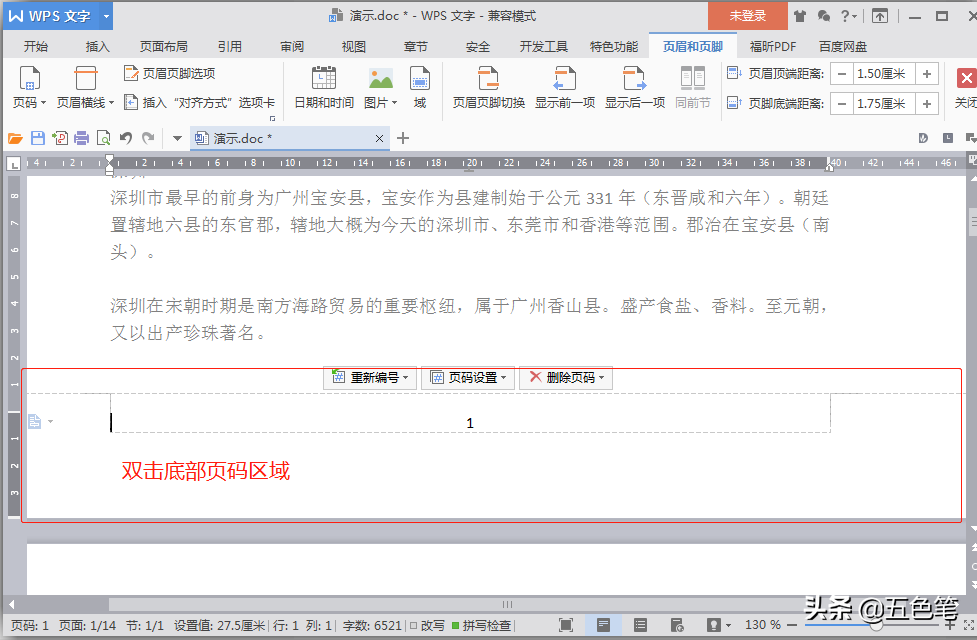
2.重新编号
点击【重新编码】→弹框→输入数字,可以自定义设置编码的起始数字,比如设置为6→右侧打钩
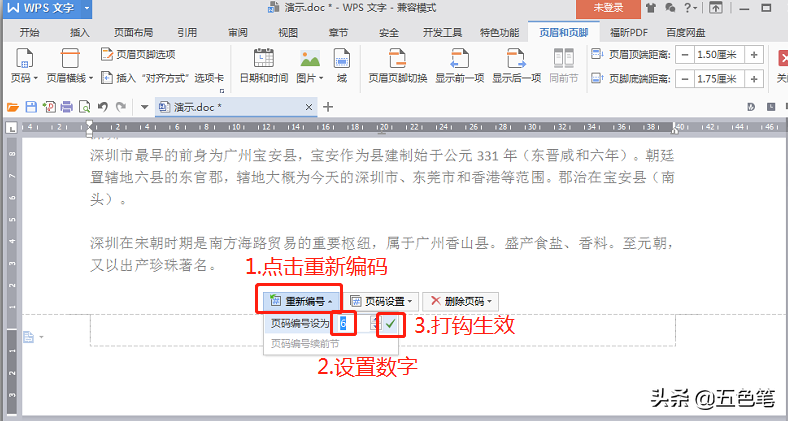
查看效果,当前页页码变成6开始:
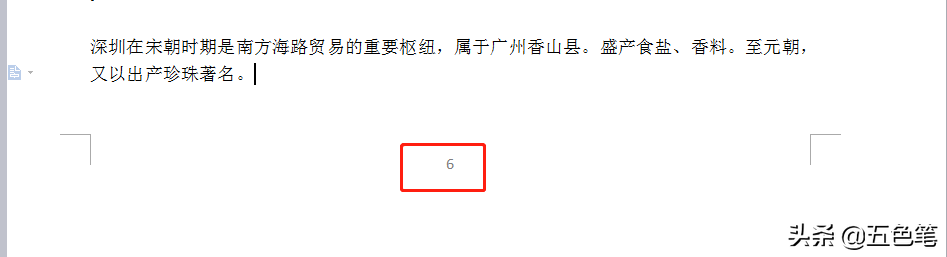
3.页码设置
点击【页码设置】→弹框→选择样式、选择位置、选择作用范围→点击【确定】
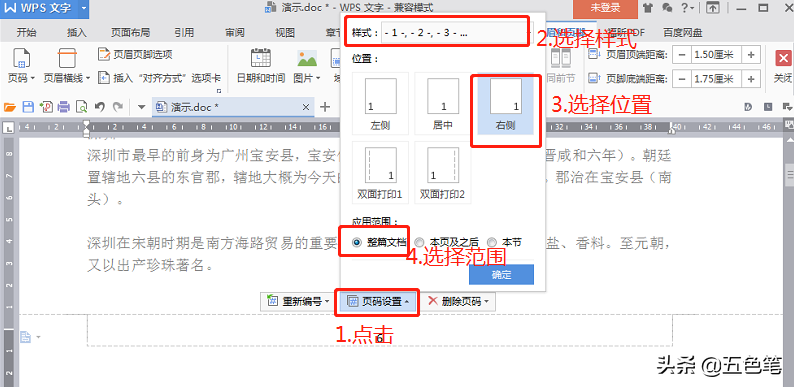
查看效果:
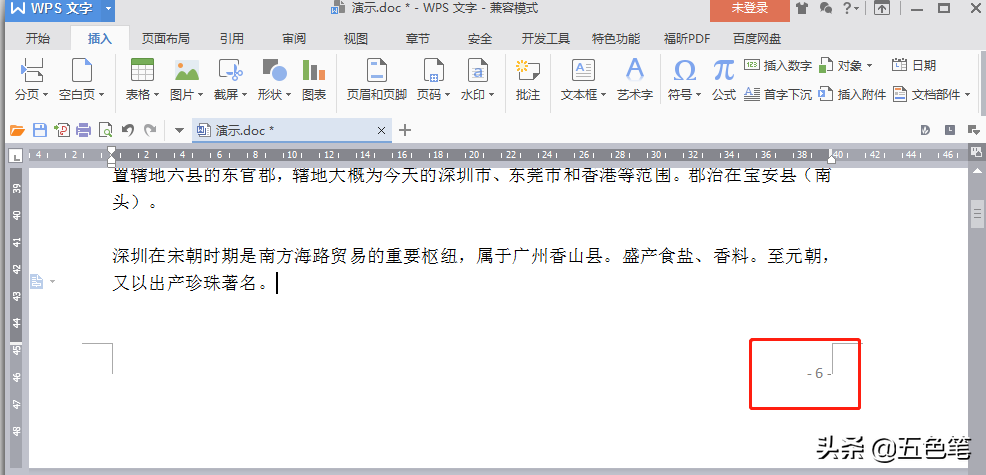
4.删除页码
点击【删除页码】→弹框→选择删除范围,此处选整篇文档为例→点击【确定】
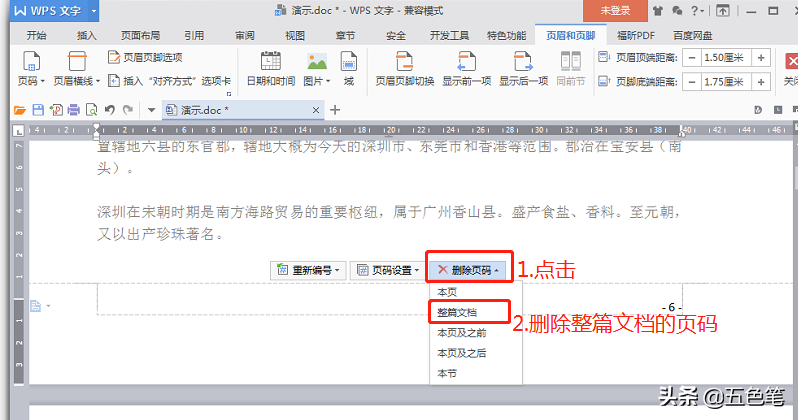
查看效果,页码一全部删除: