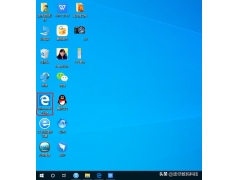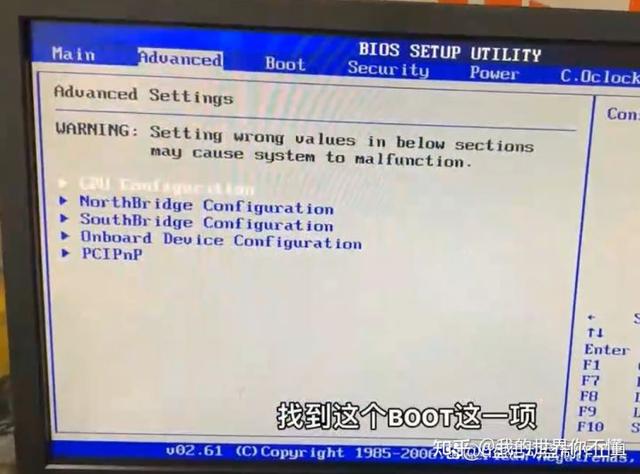我相信大家在编辑Word文档时,一定都遇到过这种恼人的情况,好不容易编辑完文档了,却发现末尾留下了空白页,想删除都无从下手。那么到底如何快速删除Word空白页呢?今天就来教大家几招,保证让你删得干干净净!

方法一:Shift键删除空白页
首先将光标定位在文档末尾,然后按住「Shift」键不松,鼠标单击选中空白页面,然后按下「Backspace或Delete」键即可删除空白页。

方法二:分页符删除空白页
有一些空白页,即便是使用了Shift键删除法也无法删除,那么这个时候就要看看是不是插入了分页符,才会导致空白页的。
因为分页符一般情况下我们很难发现,这个时候我们在选项卡中选择「开始」-「段落」,点击「显示编辑标记」,就可以看到被隐藏的「分页符」了。
最后将光标放到「分页符」前面,按下「Delete」就能轻松删除啦~
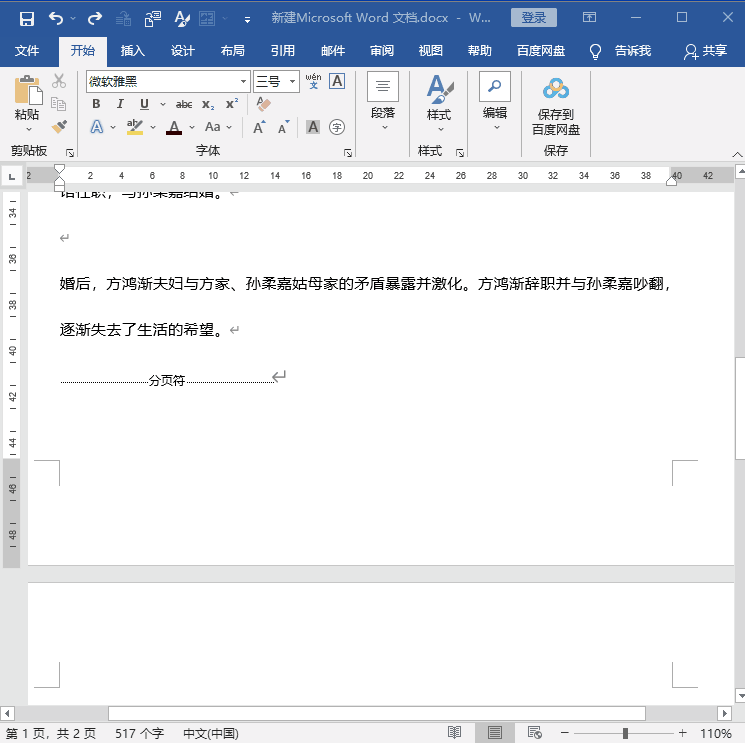
方法三:表格删除空白页
如果是以表格结束而产生的空白页,这个时候我们可以稍微调整下表格的大小,因为通常这种情况下都是因为表格太大占据了整整一页,使得最后一个回车在第二页无法删除,就形成了空白页。
所以我们将表格调整的小一点,再按「Backspace」键就可以删除空白页了。
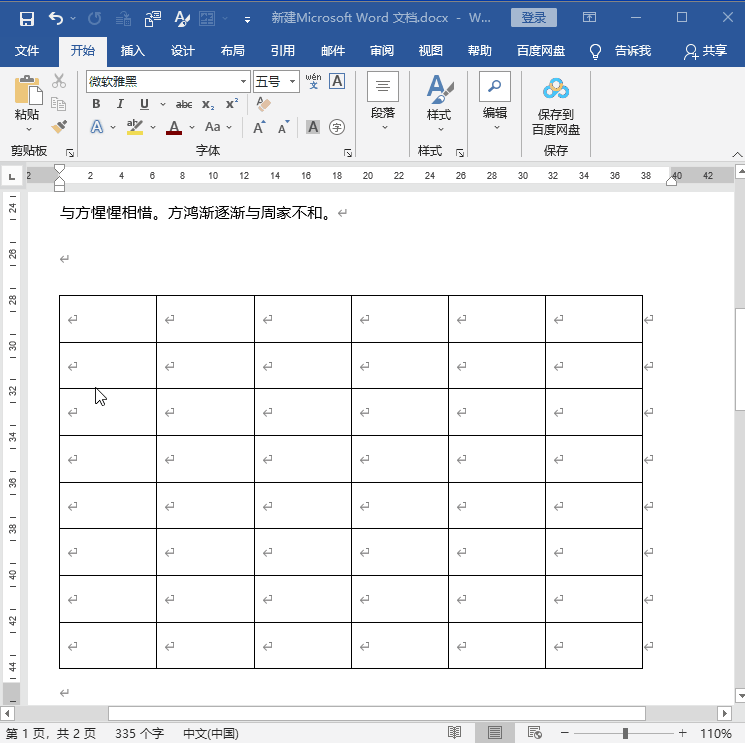
方法四:调整段落行距删除空白页
如果还是以表格结尾而产生的空白页,除了第三种方法删除外,你也可以用这个方法来删除。
首先将光标定位到空白页处,鼠标右键点击「段落」,将「行距」设为「固定值」,将「设置值」选择「1磅」,点击「确定」按钮也可以删除以表格结束的空白页哦~
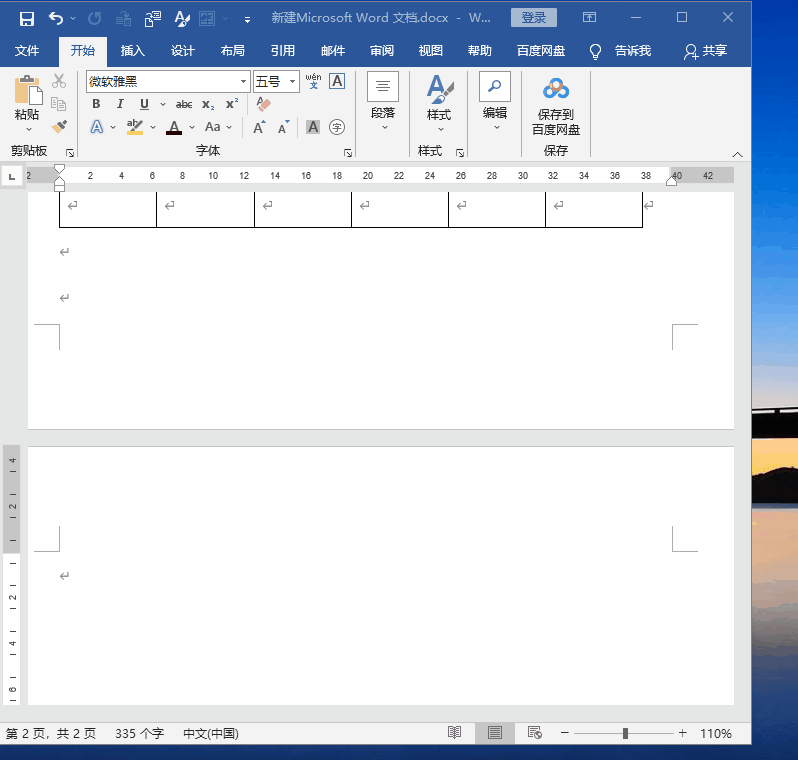
方法五:查找替换删除空白页
如果一个文档里出现了很多空白页,这个时候我们可以用替换功能来进行批量删除。
首先按「Ctrl+H」键直接打开查找替换的窗口,在「特殊格式」中选择「手动分页符」,最后点击「全部替换」,就可以一下子把所有空白页都删除了!
注意这个方法只适用于被隐藏的“分页符”导致的空白页,其它原因产生的空白页则不行哦~
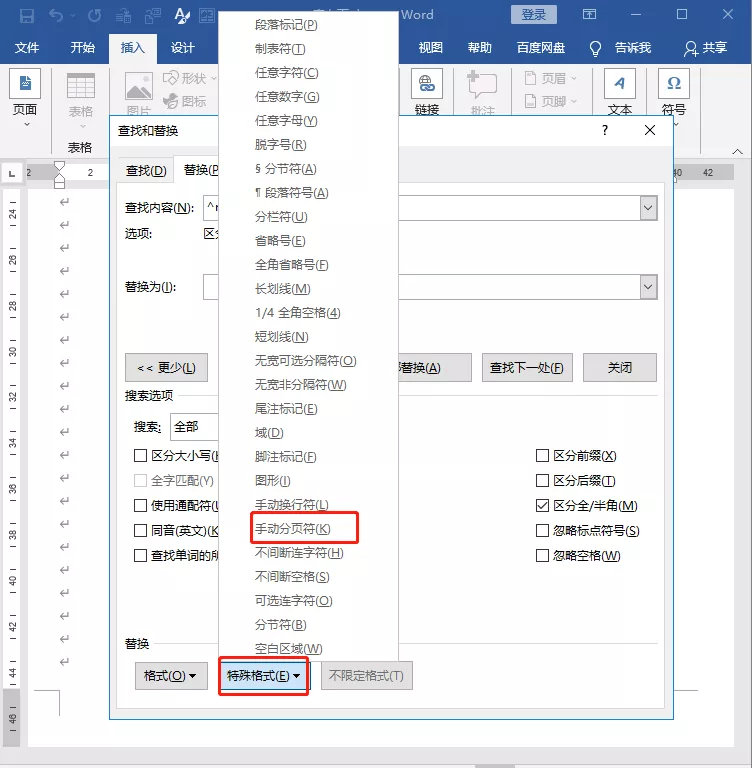
Word怎么删除空白页?用上面这5种方法,1秒就能删得干干净净,大家都学了吧。