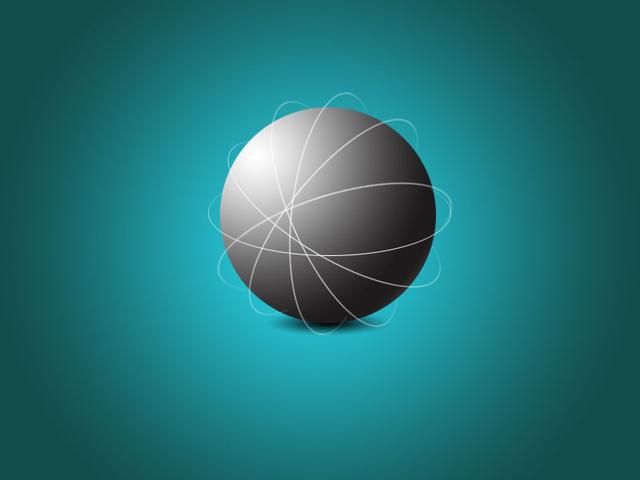用渐变工具制作三维球面效果
软件:photoshop
应用工具:渐变、橡皮擦
效果图:
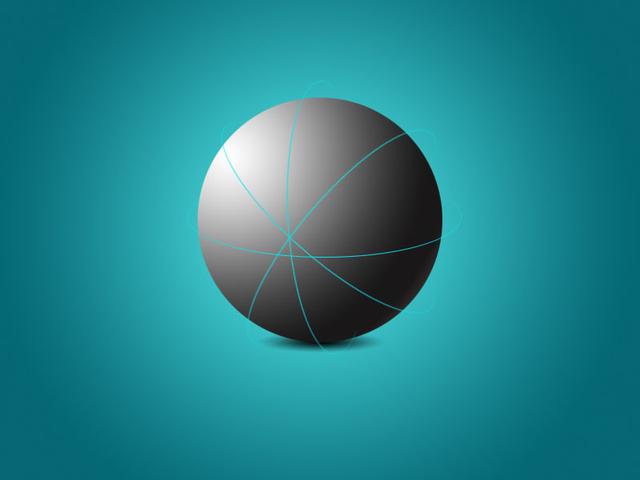
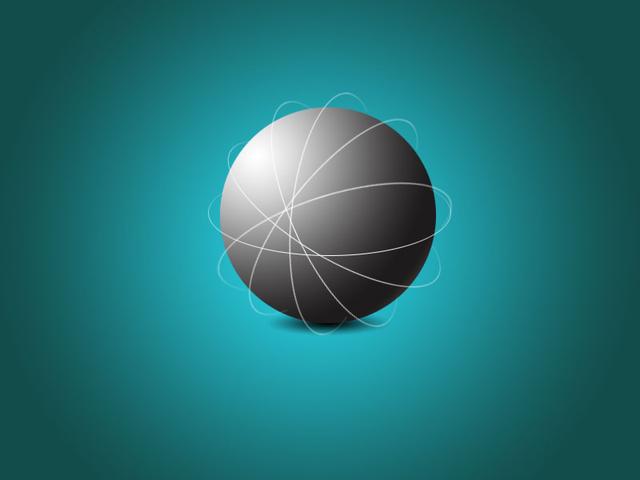
操作步骤:
1、新建一个800*600像素的文档(ctrl+n);
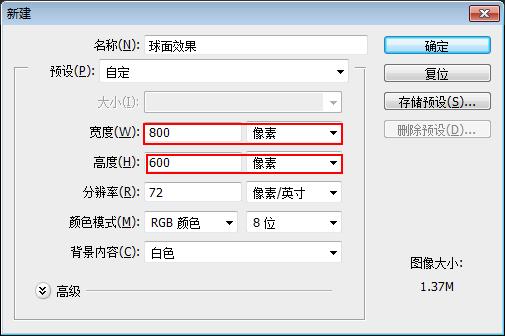
2、设置前景色和背景色,前景色偏亮,背景色偏暗,但都在同一色相中;
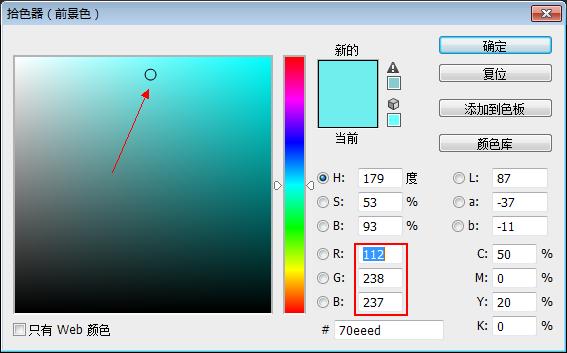
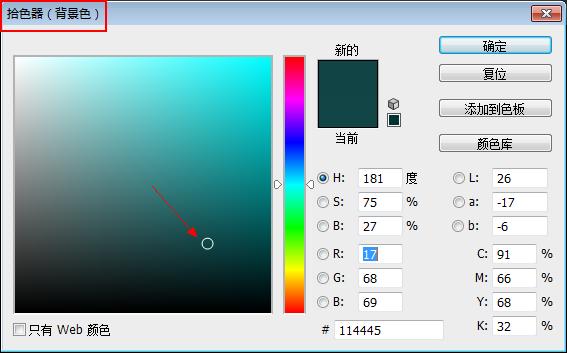
3、选择"渐变工具",在渐变工具中,选择第二个"前景色到背景色渐变";然后,在属性栏中选择"径向渐变",从文档中间水平向右拉一条渐变(为保证是一条直线,在拉渐变时,可以按住shift键);
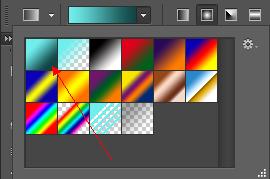

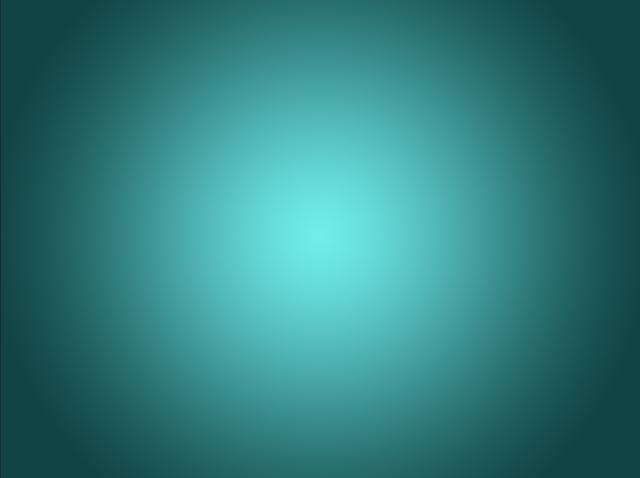
4、新建图层(ctrl+shift+n),并命名为"球面",选择"椭圆选框工具",创建圆形选区(须配合shift键);
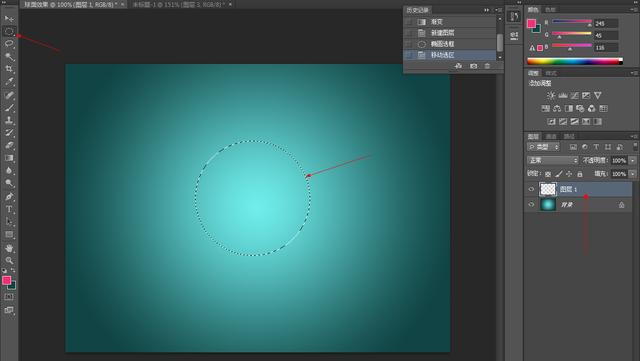
5、选择"渐变工具",在渐变工具中,选择第三个"黑白渐变";在"渐变编辑器"中,设置渐变颜色;
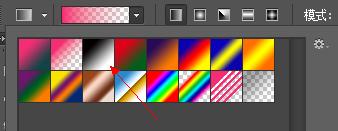
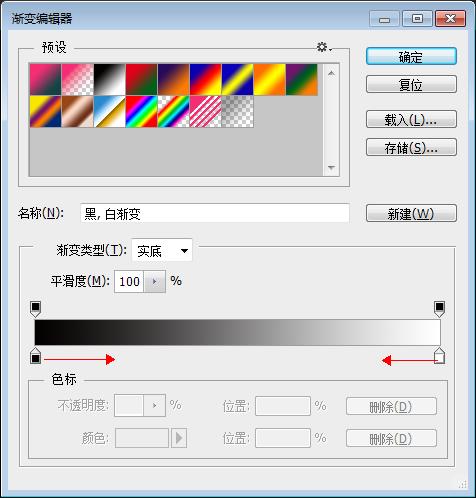
第二个色标(R:16 G:16 B:16),第三个色标的颜色,比第二个略淡。
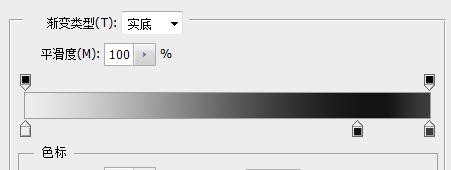
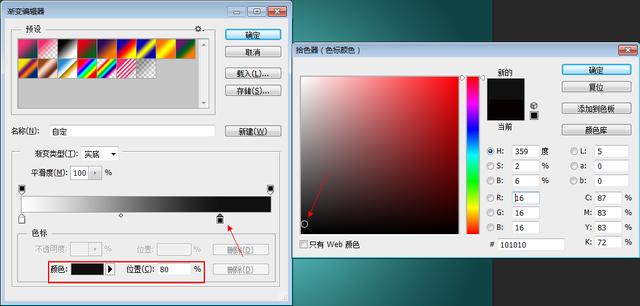
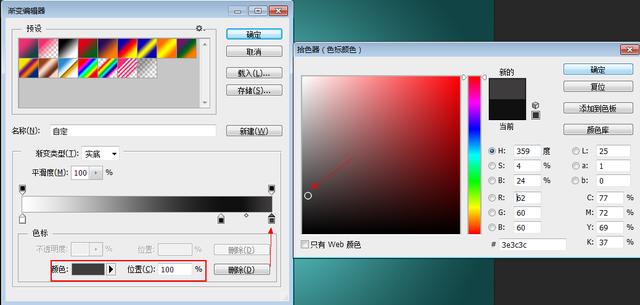
6、选择"径向渐变",并在圆形选区内,执行"渐变",具体参考下图:


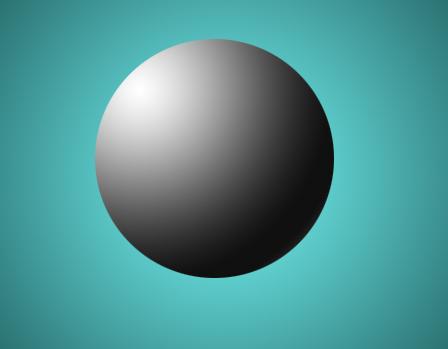
7、新建图层,并命名为"投影",设置前景色为"黑色";选择"渐变工具",在"渐变工具"中,选择第二个"前景色到透明"的渐变;
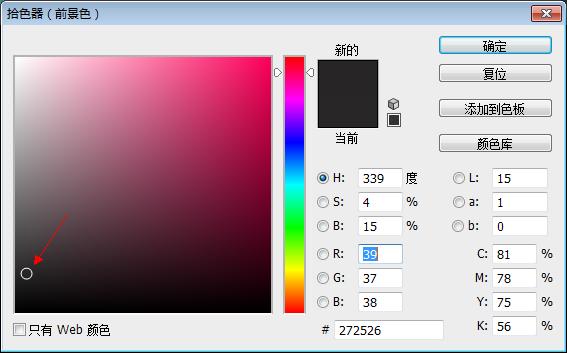
设置"渐变"属性为"径向渐变",在"投影"图层上绘制一个渐变,如下图所示;
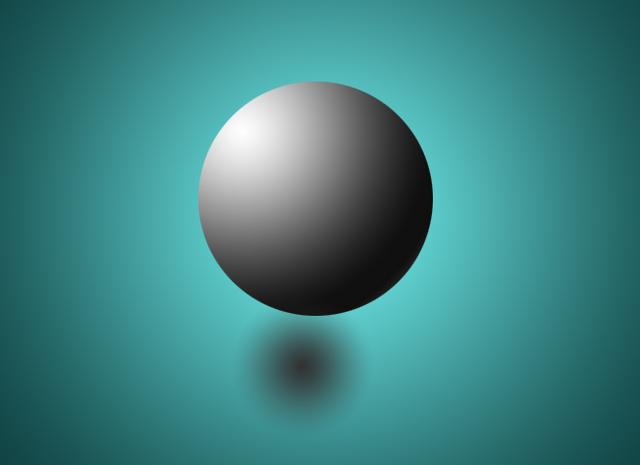
执行"ctrl+T",向下压缩,形成如下图所示效果,并适当调整位置;
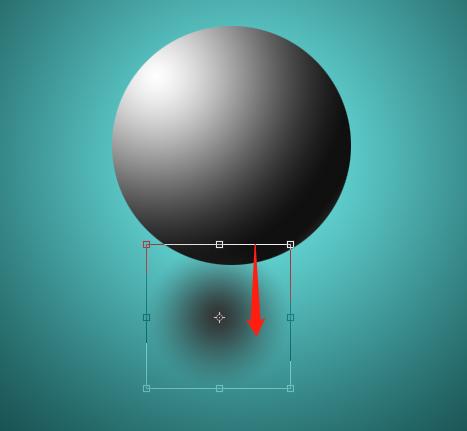
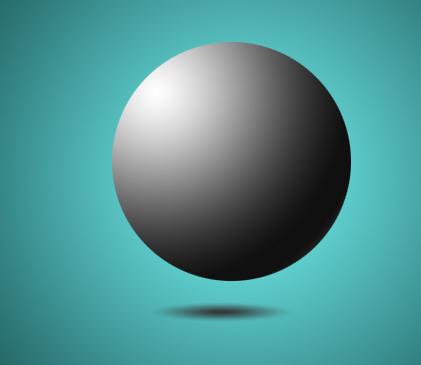
8、新建图层,并命名为"环绕线",选择"椭圆选框工具",并绘制一个椭圆选区;
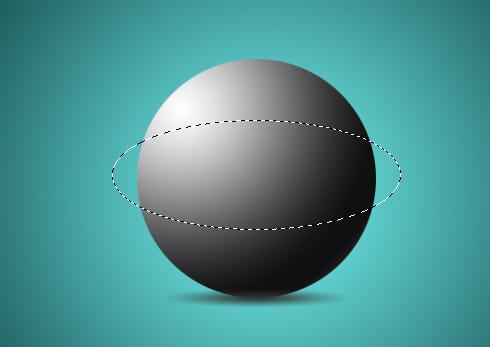
9、设置前景色为白色,选择"渐变工具"中的"前景色到透明"渐变,属性栏选择"线性渐变",从下而上,绘制一条渐变;
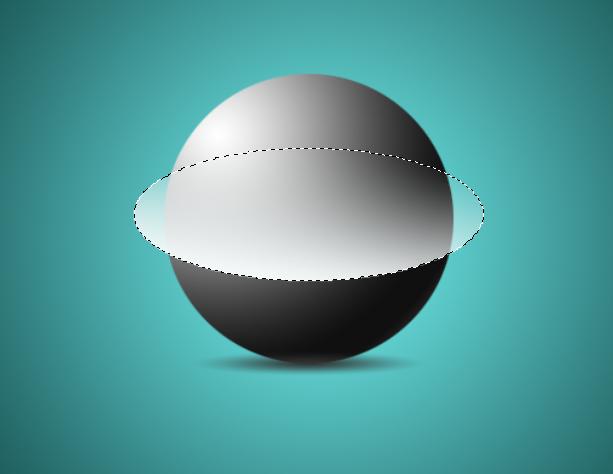
10、执行"选择-修改-收缩"命令,收缩1个像素,然后选择删除(delete键);取消选区(ctrl+D);
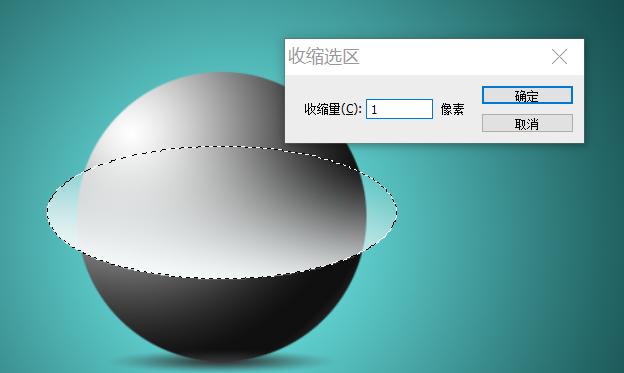
11、选择"橡皮擦"工具,将球面上的白线进行擦除;

12、复制图层(ctrl+J),对新图层执行:自由变换(ctrl+T)并旋转到适当位置;
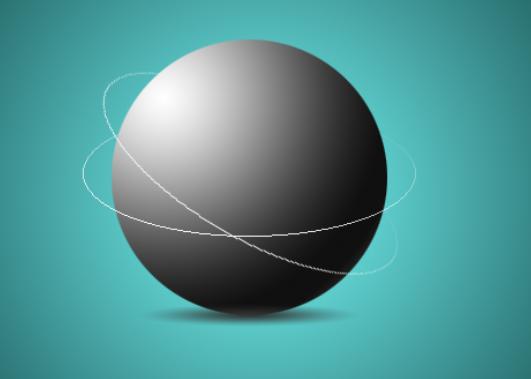
重复上述操作,并适当调整线的位置,最终效果图如下: