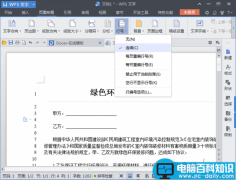每个朋友在小的时候都有一个艺术家的梦想,用手中的画笔描绘心中美梦,今天我们用我们的PS工具也来画一幅魅力大作!
案例欣赏


如何用艺术画笔画出一幅油画画作
1.导入图片,Ctrl+j复制图层备份,然后新建一个空白图层(Ctrl+Shift+N)。
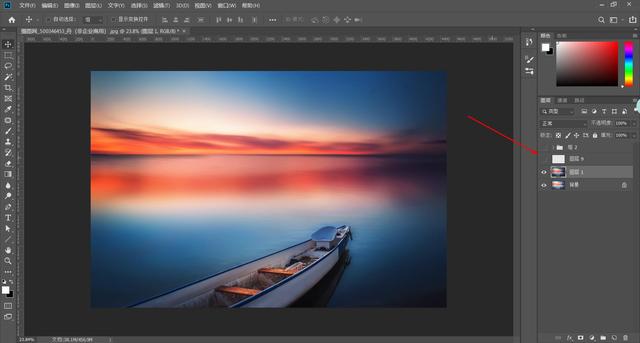
2.选择“历史记录艺术画笔工具”,然后点击“切换画笔设置面板”,接着在“画笔笔尖形状”中选择“39号喷溅”画笔。(注:可以调整间距和“形态动态”中设置,进行画笔的微调)

历史记录艺术画笔工具
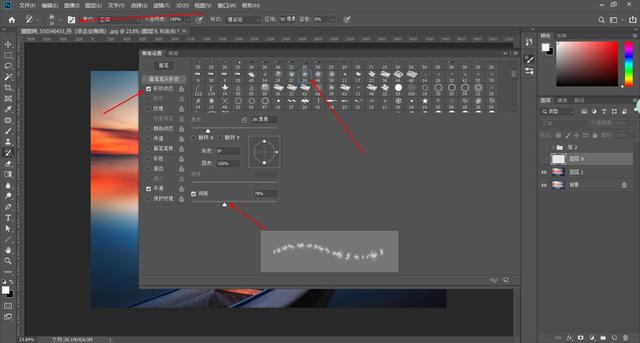
39号喷溅
3.然后用容差为“0”的“历史记录艺术画笔工具”在空白图层进行涂抹;然后再新建空白图层,画笔缩小一部分,再进行涂抹,重复3次后,容差改为“60”后新建空白图层,再进行涂抹,逐渐涂抹出图片风景的基础轮廓(视情况决定是否继续缩小涂抹)。
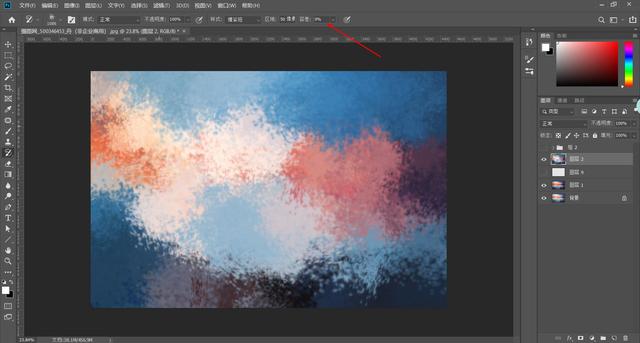

4.选择所有涂抹的图层编组(Ctrl+G),降低透明度,以最好的效果为准;盖印图层(Ctrl+Alt+Shift+E)。
5.执行滤镜-风格化-油画,关闭“光照”;接着执行滤镜库-艺术效果-干画笔。(本图参数如图,视情况而定)
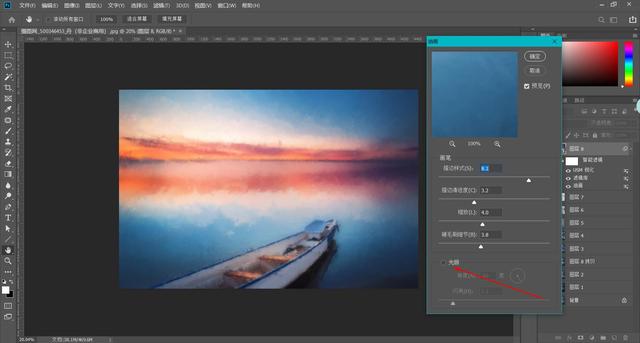
油画
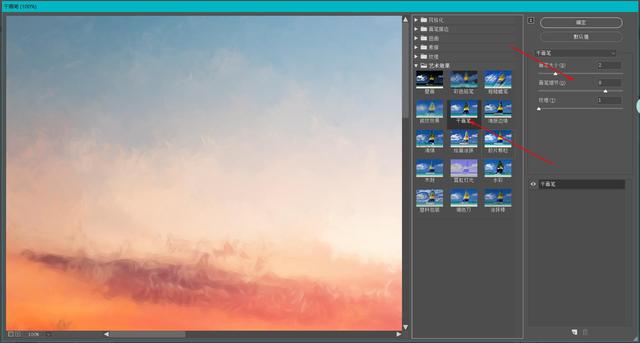
干画笔
6.为了加强细节,进行滤镜-锐化-USM锐化;最后用“减淡工具”涂抹光源和用Camera Raw滤镜进行细节完善。

USM锐化
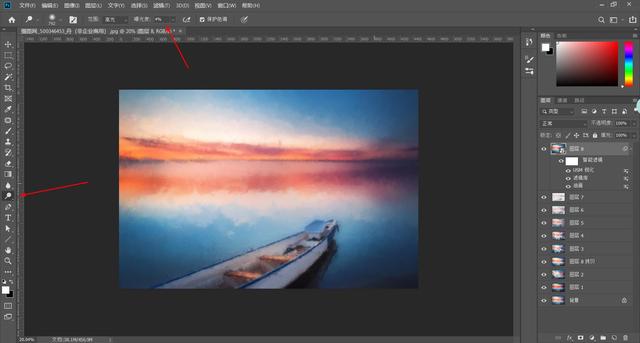

Camera Raw滤镜
效果图

效果图

原图