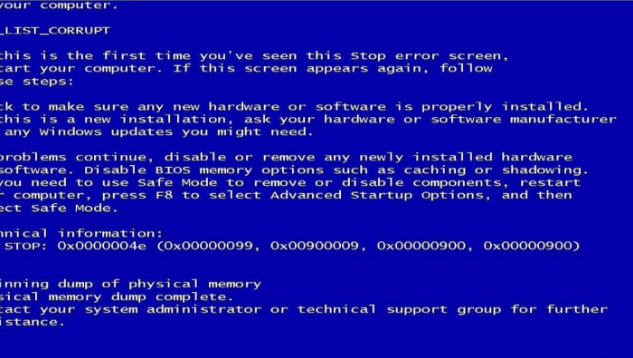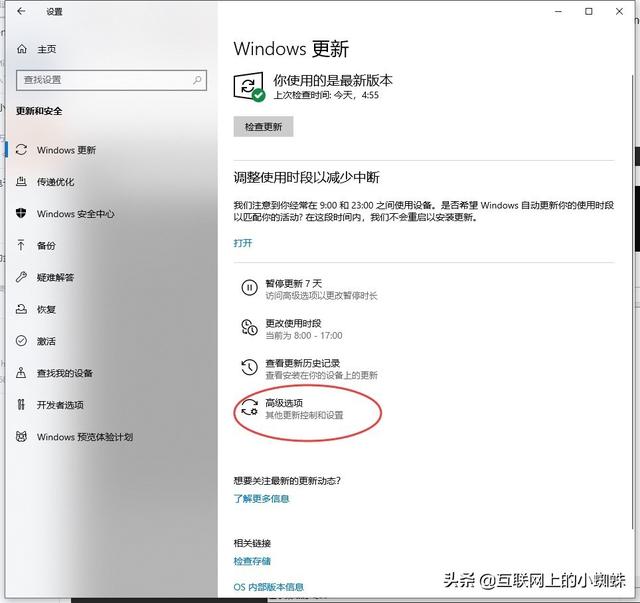长时间使用系统,再加上平时没有清洗习惯,电脑会变得越来越卡,有些程序甚至无法运行。
再打开磁盘,发现C盘空间严重不足,难怪电脑越用越卡!那C盘发出爆红预警时,大家是怎么处理的呢?
对许多用户来说,一旦计算机出现故障问题,就会选择重新安装系统来解决问题。所以有这样一句经典的话,重启可以解决80%的计算机问题,重新安装可以解决90%的计算机问题。
相信大家都很熟悉重装系统的流程:
首先使用u盘启动盘制作工具G上述u盘制成启动盘;然后在MSDN官网下载系统镜像文件,将下载的镜像文件复制到u盘启动盘;然后通过启动盘进入PE系统;最后在PE在系统中,打开一键安装,选择镜像重新安装系统。
但问题来了。虽然重新安装系统可以清理系统垃圾,提高系统运行速度。
但重新安装系统后,系统盘(C磁盘数据被清空,安装的软件需要重新下载。而且重新安装后,电脑使用久了,磁盘还是会爆红,看来这不是长久之计。
因此,除了重新安装系统外,我们还可以按照以下方法提高系统的运行速度。它不会影响系统,但也能有效地清洁C盘,操作后,想要计算机运行不快!
1、 首先进入初级清洁,打开此计算机,右键c盘-属性,点击下面的磁盘清洗。
检查需要删除的文件,点击确定。
然后进入中间清洁,关闭系统休眠文件。预计清理3GB-10GB,视内存大小而异。
1、 右键开始菜单,点击弹出窗口中的Windows PowerShell(管理员)。
2、 如下图所示,输入powercfg -h off注意留空间,然后按下回车键。
1.最后进入深度清洗,释放更大的C盘空间。按下win i快速打开组合快捷键windows点击系统设置窗口。
2.点击存储,在右边界面可以详细了解计算机每个磁盘的使用情况,并清理不必要的数据。
3.然后回到存储页面,下拉页面找到存储感知功能并打开它。设置后,系统可以通过删除不必要的文件来释放空间。
今天的分享到此为止。我希望它能帮助你~