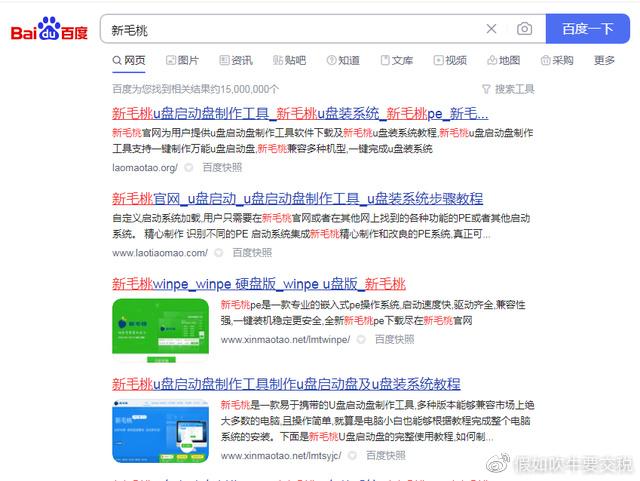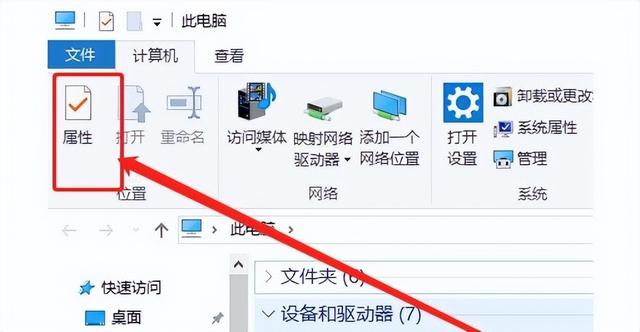来源:太平洋电脑网
近日微软发布了Win10 2020正式版(v2004)更新,其中一个重要改进,就是新增加的“云重装”功能。众所周知,Win10的安装一向不够平民,尽管相比老版已经简化很多。但繁琐的启动盘制作、镜像文件下载,还是让很多小白用户望而却步。
此次Win10 2020版增加的“云重装”,相当于一种自动化系统安装。它省却了启动盘制作、镜像文件下载等过程,转而由操作系统自动完成,大大降低了系统维护的操作难度。
Win10 2020版“云重装”体验
1. 两种“云重装”方法
针对不同用户环境,Win10 2020版总共提供了两种”云重装”模式。分别是Windows下的重装,和无法进入Windows时如何重装。总体来说两种方法操作类似,可以满足不同的用户使用环境。但有一点,无论哪一种,都需要正常的网络连接。
2. 能够进入Windows
这是最常见的一种情况了,Win10用时间久了,系统出错、速度变慢,此时重装系统往往可以解决很大一部分问题。
1) 打开“设置-更新和安全-恢复”,点击“重置此电脑-开始”;
点击“重置此电脑”
2) 根据实际情况选择“保留我的文件”或“删除所有内容”;
根据情况选择
3) 点击“云下载”按钮,由于要下载安装镜像(约4GB),这里强烈建议使用WIFI或有线网;
点击“云下载”
由于要下载镜像,建议在WIFI或有线网下进行
4) 这里是系统初始化过程,大约持续1分钟左右,稍后会弹出一个对话框。从提示来看,整个重置大致分为以下几步:设置改回默认值、保留个人文件(取决于你在步骤2里的选择)、自动下载并重装Windows、删除所有应电脑用程序。
重置的过程其实会影响很多个性化设置,特别是程序需要重新安装
注:这里特别说一下,云重装并不会保留任何第三方软件。尽管Win10提示列表中没有写到UWP,但实测表明,重置完成后,所有的第三方软件均会消失(包括UWP和桌面软件),只有系统内置应用会被保留下来,这一点和macOS是有本质上区别的。
尽管提示列表里全都是桌面软件,但UWP同样也会被删除
5) 接下来的操作都是自动完成,整个过程也和手工安装差不多,但多了一步镜像下载。下载速度很快,200M的光纤可以轻松跑满;
自动下载镜像,速度非常快
6)重置用时略长于普通安装,在我的电脑上大约花费了23分钟左右。但与手工安装不同的是,重置省却了后续的驱动安装步骤。同时如果系统之前已经激活,那么重置后也不用再输入许电脑可证了;
重置中
3. 无法进入Windows
如果你的Win10已经无法进入,上面这个方法自然就行不通了,我们需要借助另一种方法——高级启动。
1) 重新启动电脑,在未进入桌面时按下Reset键,重复1-2次后,系统会自动进入“修复模式”;
强制进入“修复模式”
2) 在修复模式下,点击“高级选项-疑难解答-重置此电脑”,屏幕上会弹出两组选项,根据需要选择“保留我的文件”或“删除所有内容”;
选择重置此电脑
根据需要选择
3) 由于是敏感操作,系统会要求你输入一次管理员密码,完成后点击“云下载”按钮;
需要验证管理员权限
选择“云下载”
4) 接下来的操作就方法一很像了,确认完成后,系统开始下载镜像,整个过程同样无须用户参与。重置用时也和方法一接近,同样也是20分钟左右;
镜像下载中
剩下的操作就和前面一样了
写在最后
总体来说,Win10的这项新功能还是很实用的,省却了下载过程,操作体验也不错。唯一遗憾的,就是应用软件需要重装,而且开始菜单布局也会自动恢复默认。当然这一步可以通过后续的云同步解决,但……至少目前还是遥遥无期的!
Win10 2020版“云重装”
电脑