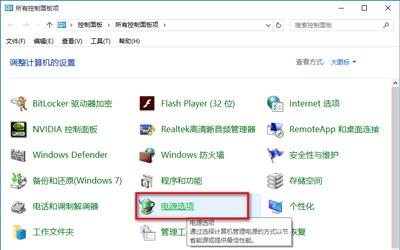在电脑上,局域网可以用来共享文件,共享打印机,共享与管理计算机资源能够大大提高工作效率,但最近有win7用户说他访问不了局域网的情况,也不知道是什么导致的,那么win7系统电脑无法访问局域网怎么办呢,win7访问不了局域网该如何解决呢。
解决方法:
1、在要局域网访问的电脑上打开控制面板,点击系统安全,需要注意的是在要访问的电脑上,不是本机上。
win7访问不了局域网怎么办_win7系统电脑无法访问局域网怎么办
2、进去系统和安全界面之后,点击Windows防火墙。
win7访问不了局域网怎么办_win7系统电脑无法访问局域网怎么办
3、进去之后,点击打开或关闭windows防火墙,将专用网络和公用网络的防火墙全部关闭掉。
win7访问不了局域网怎么办_win7系统电脑无法访问局域网怎么办
4、在要通过局域网访问的电脑上关闭了防火墙之后,打开控制面板,点击用户账户和家庭安全->用户账户->管理其他账户,进去之后,点击Guest来宾账户,进行启用。
win7访问不了局域网怎么办_win7系统电脑无法访问局域网怎么办
5、进去来宾账户界面之后,点击“启用”。
win7访问不了局域网怎么办_win7系统电脑无法访问局域网怎么办
6、关闭防火墙和启用来宾账户之后,按win+R键打开运行,输入"gpedit.msc",打开本地组策略编辑器,电脑进去之后,依次点击“计算机配置->Windows设置->安全设置->本地策略->用户权限分配”,并在右侧找到“拒绝从网络访问这台计算机”。
win7访问不了局域网怎么办_win7系统电脑无法访问局域网怎么办
7、双击进去“拒绝从网络访问这台计算机”的属性界面之后,选中Guest账户,点击删除,然后点击确定就完成了。
win7访问不了局域电脑网怎么办_win7系统电脑无法访问局域网怎么办
8、我们重新用本机电脑通过局域网访问刚刚设置的那一台电脑,可以看到已经成功访问了。
win7访问不了局域网怎么办_win7系统电脑无法访问局域网怎么办
以上就是win7访问不了局域网的解决方法,有遇到不能访问局域网的,可以按上面的方法来进行解决。
电脑