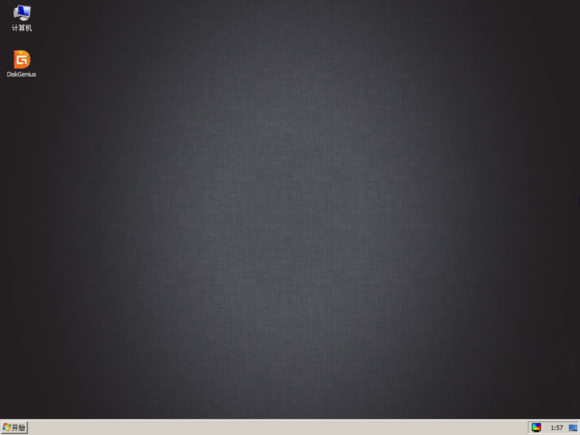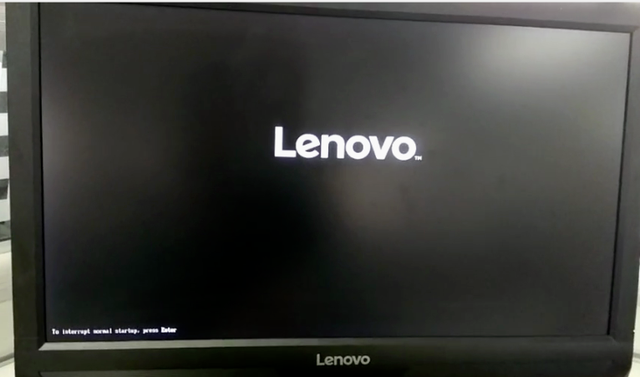下面我来写一下关于U盘装系统的详细教程,具体方法如下:1 准备一个8G左右的U盘 2 下载U精灵/U深度/老毛桃等制作U盘启动盘 3 去系统之家下载你需要的系统然后放到U盘上(下载下来的一般是ISO文件,装机用的是GHO文件,不过没关系,装机的时候会自动提取)
接下来是有关BIOS的设置:U盘做好以后插到主机上,开机按DEL键进入BIOS界面,如下图
进入到这个界面以后按F7进入设置界面,可以到概要里设置成中文,如果装有固态硬盘先到高级里检查SATA模式选择有没有设置成AHCI模式(顺带还可以检查机械硬盘检测到了没)
电脑然后是到启动那里进行相关设置,看图
这个是启动顺序的设置,另外有的机器可能需要开启CSM全名为:Compatibility Support Module,意思就是兼容支持模块,该选项专为兼容只能在 Legacy 模式下工作的设备以及不支持或者不能完全支持 UEFI 的操作系统而设立的。
那么问题来了,这个选项是开还是关?应如何设置?简单讲,目前 Windows 10/8 完全支持 UEFI,而 Windows 7 不完全支持 UEFI,因此 UEFI 模式下安装 Windows 7 必须开启 CSM Support。至于 XP,就算了吧…
此外,CSM 是为了兼容部分不支持 UEFI 的老设备而保留,打开 CSM Support 可以让老设备在 UEFI 下正常工作,但是却会拖慢系统自检速度。如果你是 Win10、Win8,完全可以关闭之。经测试,关闭 CSM 后系统启动速度加快了0.7秒。
设置好以后就是按F10保存退出就可以进入装机界面了,如果启动顺序没设置好也没关系,在BIOS界面按F8可以选择固态,机械硬盘,U盘启动
电脑在U盘启动情况下进入PE界面,在装机之前记得先对硬盘进行4K对齐(找到分区助手/工具,选择快速分区,然后看图
设置完以后就可以装系统了!
电脑