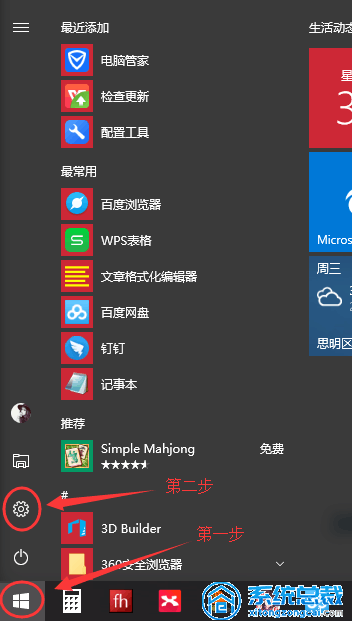前四篇文章网址:
(一) (二) (三) (四)
上一期介绍了使用Billfish来管理Nas服务器中的家庭相册,主要介绍了基本的配置步骤,没有展示最终的成果,有点缺失,不够完整。
今天这篇文章基于宝塔面板,来架设欧奥图文的PicHome网站,以配合上一期的Billfish管理,展示Nas服务器中的家庭相册照片与视频。这一期应该说是截至目前为止,配置难度最高的一期了,内容也会比较多,重点给大家介绍主要步骤。同时,这一期架设完成后,家庭Nas服务器的主要功能基本就都实现了。
剩下还有一到两期的内容,主要是基于这次合集教程用到的图片素材,给大家展示下最终的效果。再介绍下使用FreeFileSync本地异盘备份数据,以增强数据的安全性。至于网盘同步备份,用哪个网盘是八仙过海,各显神通,操作起来也没有什么特别的难度,就不再单独出教程了。
7.1 家庭相册展示需求可以通过Web或APP跨平台展示家庭相册中的照片、视频。与Billfish无缝衔接,可以展示出通过Billfish管理所打的标签、评分、文本简介等。可以多条件组合筛选搜索,便捷查找目标照片或视频。7.2 家庭相册展示实现思路欧奥电脑图文的PicHome可以实现我们家庭相册展示的全部需求,基于Web实现跨平台展示,与Billfish无缝衔接,支持多条件组合筛选。
PicHome是基于PHP+MySql的一个网站。在我们Nas服务器中进行本地化部署的时候,如果你熟悉PHP+MySql服务器的架设和管理,参考官方的教程,直接架设即可。
但考虑到很多用户对于架设服务器不熟悉,特别是一听说要使用命令配置就头大,面对繁多的配置文件就眼花,所以在这里,就选择了宝塔面板这款软件,来帮助我们搭建服务器架设环境,用基于Web的图形化管理界面,来替代复杂繁多的命令和配置文件,实现PicHome网站的架设。
7.3 宝塔面板安装与基本配置宝塔面板官网:https://www.bt.cn/
从官网下载Windows版本,直接安装即可。
下载Windows版本
一路下一步安装完成后,即会弹出“面板初始信息”页面,打开面板地址,输入账号、密码登录进行管理。
这个时候会提醒你注册一个宝塔面板的账号,免费注册下即可。不用开通宝塔面板的付费服务,免费服务完全可以满足我们的需求了。
宝塔面板初始信息
登录之后,会询问你选择安装哪些服务器套件。
推荐安装套件
PicHome官方推荐的安装环境是PHP7.4(PHP运行环境),MySql5.1以上版本(数据库),以及Nginx1.15以上版本(Web服务器)。
PicHome官方推荐环境
通过我的实践来看,在宝塔面板中选择Nginx套件,且版本选择PicHome官方推荐的对应版本,是没有问题的。
但考虑到Windows自己的Web服务器是IIS,兼容性会更好一些,我又尝试了选择IIS套件,一路安装配置下来也是可以的。所以在这里是使用IIS套件还是Nginx套件,都可以,大家根据自己的喜好选择即可。
在版本选择上,IIS10.0,Nginx1.20,PHP7.4,MySql5.7,PHPAdmin5.0,我用了这些版本是没问题的,供大家参阅。截图中版本未选择,请参照这里的版本进行选择。
IIS套件安装
在这些套件安装过程中,宝塔面板还会监测系统是否缺失其他的一些环境组件,会一并安装。
当全部的环境与组件安装完成后,我们需要对宝塔面板做一些设置,以方便后续的使用。这一步的修改主要是涉及到宝塔面板自身的使用。
宝塔管理面板配置修改
最后我们要修改一下数据库的root管理员密码,这个很重要,记清楚,后续网站架设需要用到。
修改数据库root密码
7.4 PicHome网站架设欧奥图文PicHome官网:https://oaooa.com/pichome.html
首先,访问PicHome的官网,下载PicHome建站文件的最新版本。
下载完成后,解压出来,得到建站文件。
解压文件夹
将建站文件夹改名为“PicHome”(去掉了版本号,主要为了命名统一好记,不改也可以),整个文件夹移动到宝塔面板配置的“默认建站目录”文件夹下,我的是在“E:\wwwroot”下,大家可以根据自己的实际情况移动。
复制建站文件夹到建站目录下
移动完毕后,回到宝塔面板中,将PicHome文件夹添加为网站。
添加网站
这个时候,打开网页浏览器,在地址栏中输入刚才配置网站时的域名或IP地址,就打开了PicHome的安装向导首页。
安装引导页面
点击开始安装,进行环境检查,目录、文件权限检查,通过后,填写数据库相关信息,然后就开始建立数据库了。
环境检查
权限检查
填写数据库信息
创建数据库
创建数据库完成后,填写PicHome的管理员信息。因为PicHome的免费版本是单用户的,所以这个账号既是管理员,又是普通访问浏览用户。
填写管理员信息
至此,PicHome网站就架设完成了。
安装成功
接下来,我们要登录到PicHome中,通过设置,将PicHome首页的照片视频展示,与Billfish素材库绑定起来。
登录页面
设置Billfish库
登录库设置
在这里,选择Billfish的素材库路径。
一点小提示,如果你的Billfish素材库跟我一样,是放在了USB等外置设备上,在选择库路径时,可能会出现,只能选择PicHome主目录所在的文件夹,其他盘符和文件夹无法选择的问题。在这里可以通过命令创建文件夹硬链接(快捷方式)的方式解决。
创建文件夹硬链接
在Windows系统中,同时按下Windows徽标键和R键,呼出“运行”面板,输入“cmd”,打开命令提示符。然后按照图片所示,输入mklink命令,其中第一个路径参数是在PicHome主目录的library文件夹下,这个文件夹是在选择库路径中可以访问到的。我们需要在这个文件夹下创建一个文件夹硬链接,指向库路径选择中无法选到的其他盘符中的文件夹,即第二个路径参数,也就是实际的Billfish素材库路径。
创建完成后,在PicHome库设置里就可以看到,无论是硬链接快捷方式,还是实际路径指定,都已经成功了。
库设置完毕
回到PicHome库管理中,点击库更新。这样,Billfish库中的素材就会在PicHome的首页全部展示出来了。
库更新
Billfish素材展示
至此,宝塔面板架设PicHome网站,展示Nas服务器中家庭相册文件的照片与视频就实现了。更多的细节和疑问,可以查阅官方教程网址: https://www.kancloud.cn/chudong/bt2017/424204 https://www.yuque.com/pichome/install/down
电脑