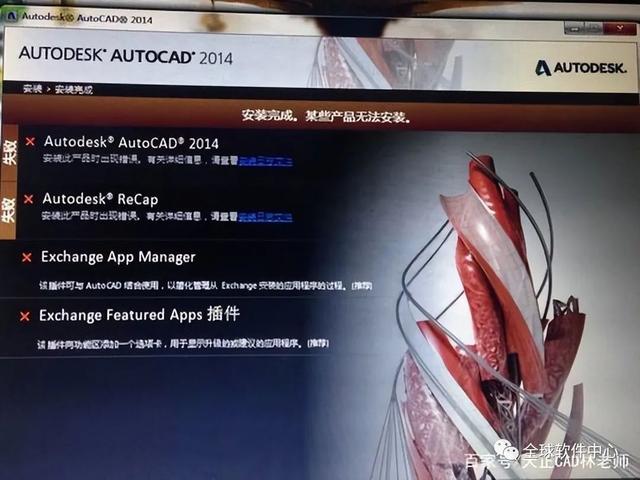还记得上一期win10系统瘦身的文章吗?
有同学在留言里咨询分盘
下面是写给你们的
接住了哈~
通常惠普预装win10系统
可以查看到三个分区
系统C盘+数据D盘+恢复分区E盘
我们可通过win10压缩卷方式
对D盘进行分区
个别硬盘容量较小的机型是2个主分区
系统C盘+恢复分区D盘
这种情况下,通常不建议分区
如果有特殊需求一定要分区
电脑可通过压缩卷方式
对C盘进行分区(建议系统C盘不要少于100G)
分区操作步骤
以暗影精灵Ⅱ为例,分区前显示如下
1
右键单击屏幕左侧任务栏的开始图标,选择【磁盘管理】
2
打开【磁盘管理器】,可以查看到磁盘分区状态
◆如机器无固态硬盘,则仅能看到机械硬盘磁盘0
◆如安有固态硬盘,则可看到固态磁盘0和机械磁盘1
注 :
若机器有固态硬盘,通常状况下机器出厂会将系统安装到固态硬盘中(磁盘0),用以发挥机器的最佳性能。
为使系统有足够的运行空间,不建议对固态硬盘电脑再进行分区,如需要分区存储数据,建议对机械硬盘进行操作。
3
右键机械硬盘中的DATA(D:),选择【压缩卷】
4
根据个人需求填写需要分出的分区大小,点击【压缩】
例:如需分出200GB,需填写204800(1GB=1024MB)
注 :
选择【压缩卷】后,系统会自动计算出可压缩分区大小
若遇到可压缩空间大小为0的状况,请参考文章最后【关闭系统保护方法】
5
压缩后,可在磁盘管理中看到一个未分配的空间,右键单击,选择【新建简单卷】
6
出现界面选择【下一步】,简单卷大小默认不便,再次点击【下一步】
7
此处可更改驱动器号(E/F/G等),也可直接点击【下一步】
8
此处默认磁盘格式及卷标不变,点击【下一步】;提示成功,点击【完成】
9
进入磁盘管界面,可以看到新建的新加卷,分区完成
10
电脑 双击【此电脑】也可以查看到新建的分区了。若需要分出更多的分区,重复上述操作步骤即可
注 :
若机器使用的是出厂预装系统,RECOVERY(E:)分区请勿做任何更改,盼复名称也不要改动,以免影响预装系统自带的F11一键恢复功能。
关闭系统保护方法
步骤4中,选择压缩卷后,可能会遇到可压缩空间显示为0的情况
遇到这种情况,需要关闭系统保护,方法如下
右键桌面上【此电脑】?选择【属性】?【系统保护】注 :
如果此方法无效,那么可能是某些安全类型的应用程序对磁盘做了保护,我们可以F11恢复系统到出厂设置后,再进行分区
恢复出厂设置前需要先备份重要文件
小编姐姐急需一个帅气的Ending
嗯.......
以上!!!!!!!!!
电脑