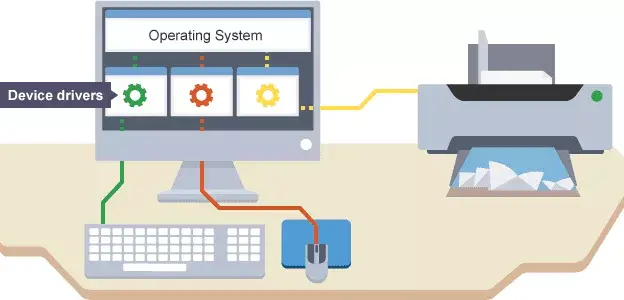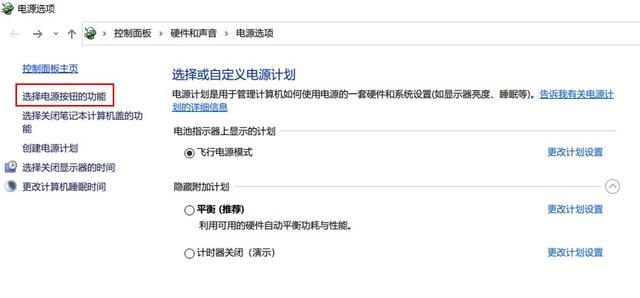超级重要提醒:在安装新操作系统的过程中,很可能需要擦除硬盘上的所有数据。如果需要重装系统的电脑正在使用,请务必在开始以下步骤前,将所有数据和文件备份至移动硬盘等外部存储设备。
第一步:安装Windows前的准备工作
1.检查电脑规格是否支持安装
2.一台联网电脑(不一定非是要装系统的那台);
3.一个≥8G 空间的空白U盘(32G以内)
虽然微软官网并没特别指出,但U盘一定不要大于32G(大于32G的U盘可能会存在一些bug)
1. 如何检查电脑规格是否支持安装?
一般来说,重装正在使用的系统版本是最保险的。但如果想升级系统,那么一定要在安装前检查下电脑规格是否支持更高版本的系统。
以 Win 10 为例,微软官网有安装 Win 10 最基本的系统要求↓↓ 如果你的电脑无法满足,可能无法享受到最佳的 Win 10 体验。
电脑① 如何查看处理器、RAM、显卡、显示器规格:
组合键【Win+R】打开运行命令窗口→输入【dxdiag】并确定,打开【DirectX 诊断工具】→若有窗口弹出点【否】。在【系统】页面,可以查看处理器、RAM和显卡规格,切换到【显示】可以查看显示器规格。

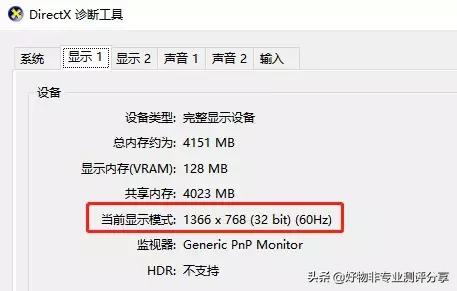
② 如何查看硬盘空间:
在【开始】按钮上右键→【磁盘管理】;

附:
想装 Win 8?戳这里查看电脑是否支持↓
想装 Win 7?戳这里查看电脑是否支持↓
③ 如何保留正版Office?
如果你使用的正版Office已经激活。进入随便某个Word、Excel、PPT文档的【文件】→【帐户】,可以看到右侧产品信息显示【激活的产品】。这时,记录下左侧【用户信息】下的用户名和邮箱,装完系统后,我们会用它来重新激活 Office。
第二步制作U盘启动盘
1. 将第一步中准备的U盘插入电脑;
2. 下载微软官方制作工具 MediaCreationTool
https://www.microsoft.com/zh-cn/software-download/windows10
下载完成后,你将收获 MediaCreationTool 安装文件 1 枚,长相如下↓↓

3. 制作U盘启动盘
既然是手把手教程,S姐将每一步都截了图,大家跟着一步步点就OK啦!
① 双击 MediaCreationTool,弹出用户账户控制提示后,点【是】。安装程序会自己开始做准备,你只要耐心等它完成。就像出门前等待女朋友化完妆。

②【接受】声明和条款。
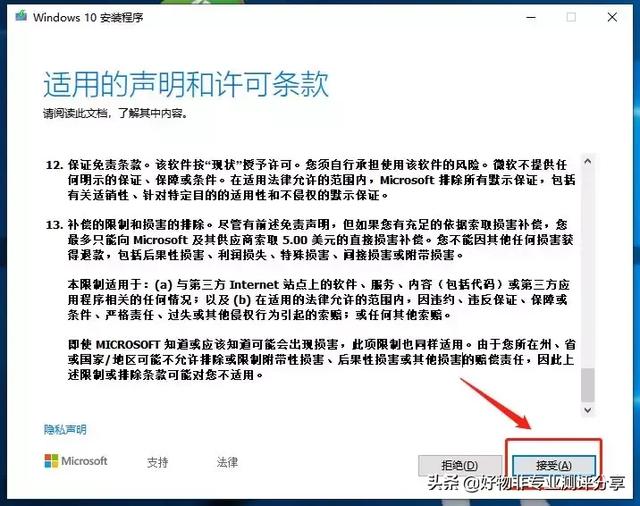
③ 第二次耐心等待安装程序进行准备工作后,选择第二项【为另一台电脑创建安装介质】,下一步。
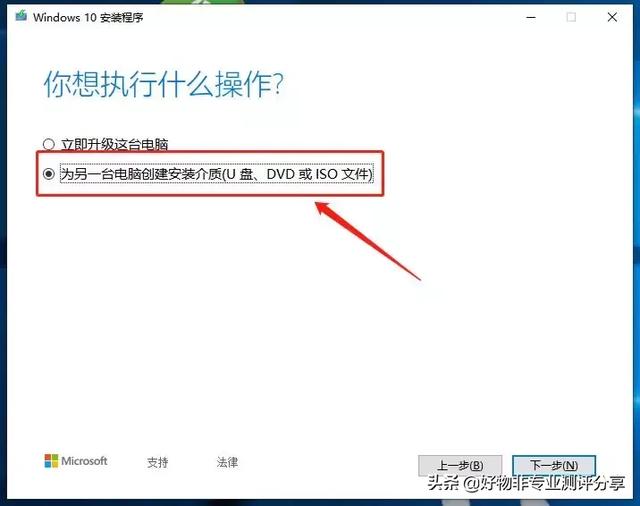
④ 这一步的选择非常重要,根据自己的需求,选择你将安装的系统。比如S姐就去掉左下角的勾选,选择 Windows10/64位,如果要装32位选择32位即可,但是建议64位,因为64位支持大于4G的内存。
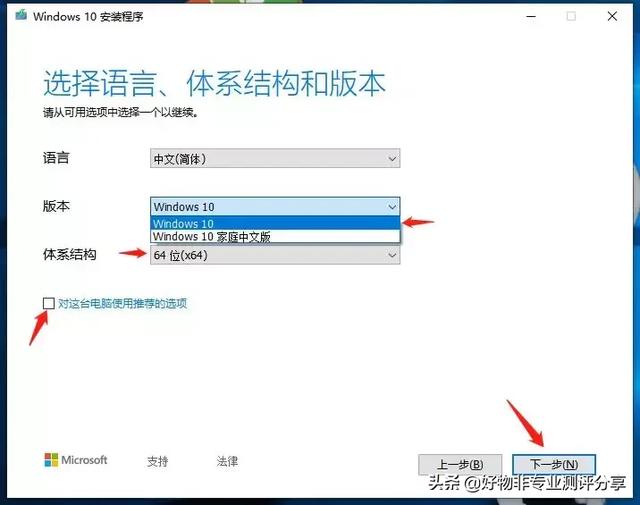
⑤ Next,介质当然是U盘!【下一步】。
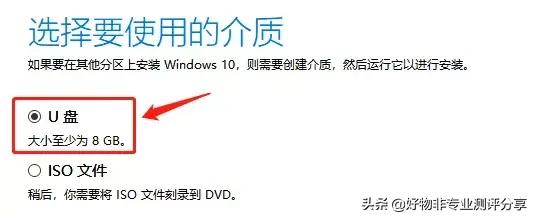
⑥ 选择刚才插入的U盘,【下一步】。
数据丢失第四次提醒:仔细回想一下,U盘里的重要数据都备份了吗?点了【下一步】将无法回头,不开玩笑。

⑦ 开始下载 Win 10 系统。
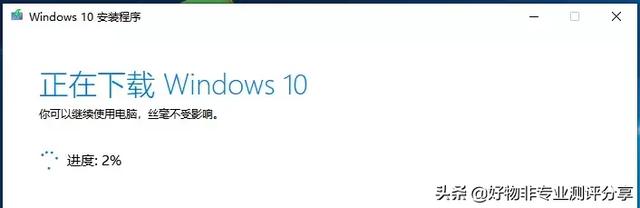
⑧ 下载完成后,经过短暂的验证下载和创建介质,一块人见人爱花见花开的U盘启动盘就制作好啦!
第三步 开始安装新系统
1. 我们仍然以昭阳K20-80为例。保持U盘插在电脑上不要动,心中默默地跟过去Say Goodbye,并重启电脑。在开机 Logo 出现的时候猛戳 F12 或 Fn+F12,调出引导菜单(Boot Menu)。

也可以在关机状态下按一下“一键恢复按钮”或者戳“一键恢复小孔”。一键恢复按钮或小孔的位置,通常在“开机键旁边”或“电脑左右侧”。

2. 在引导菜单中选择 【USB HDD:SMI USB DISK】,并回车。电脑自动开始安装系统。
3. 坚定地选择“中文”,并【下一步】。
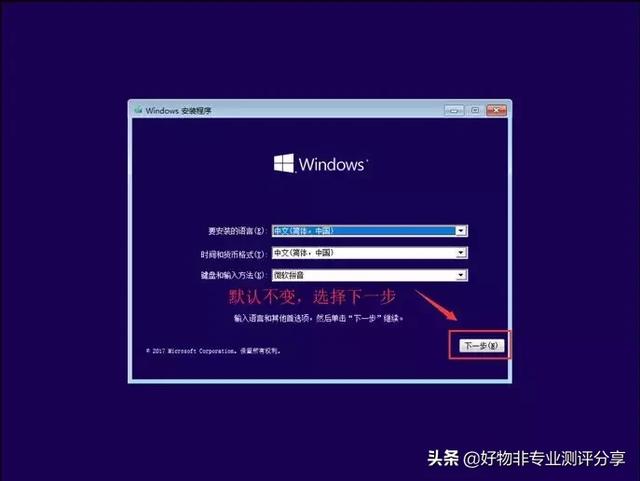
4. 接下来没难度,咱们三步并作两步跑!别犹豫,果断【现在安装】。
进入下个关卡,微软跪求你输入产品密钥,开心就输入,不开心就先跳过,后面系统装完后,也可以单独激活哒。
再下个关卡,微软第二次抛出几千字条款,当然毫不犹豫地接受,【下一步】。
微软问:你想执行哪种类型的安装?既然我们这篇文章讲的是重装系统,那么请选择第二个【自定义:仅安装Windows(高级)】。
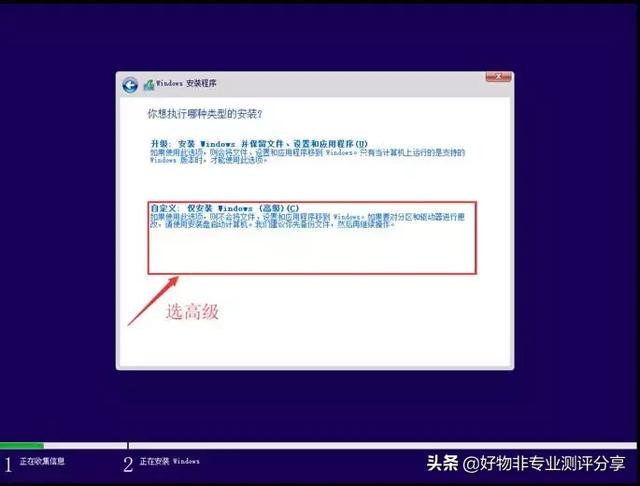
5. 数据丢失第五次提醒:马上要进行分区,删除分区会导致所有数据被删除,
按照下图中指示的顺序,依次进行删分区和新建分区的操作,点击【下一步】。
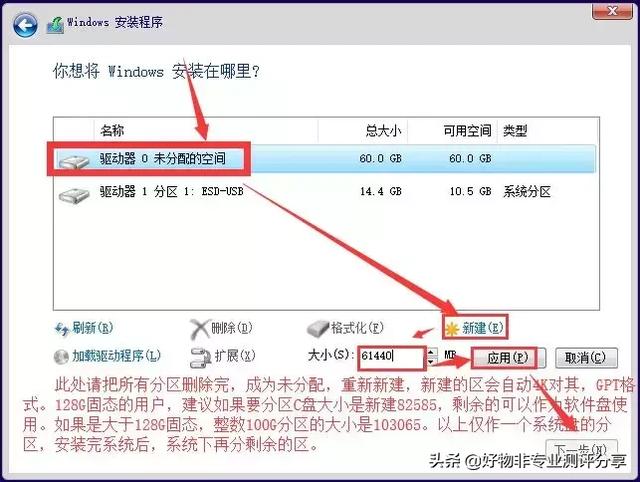
6. 看到这个界面,恭喜你,重装系统之路已走过99%。
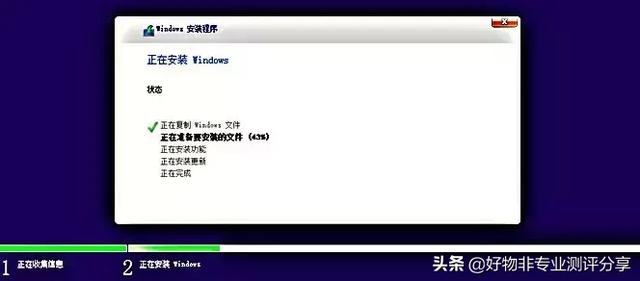
7. 在经历过一次无法拒绝的重启之后,终于看到了来自老朋友小娜的问候。

8. 接下来,又是一波无难度操作:在引导下,设置好【区域】【键盘布局】【网络】【用户】【密码】【隐私设置】后,当当当当!终于进入新系统桌面!
小贴士:因为较高版本的 Win 10 需要使用 Outlook 邮箱登录,且联网过程有可能会略卡,所以在联网那步,可以选择左下角【我没有Internet 连接】来跳过。
第四步激活Windows和office
1. 如何激活 Windows 呢?
这里有几种情况:
① 重装的系统版本与预装版本一致。比如,电脑买回来的时候预装的就是 Win 10 家庭中文版,重装的系统也是 Win 10 家庭中文版,那么,在新系统安装完毕并联网后,过一会,系统会自动读取主板上的激活码,自动激活。
② 重装的系统版本与预装版本不一致。那小编建议大家掏出钱,跟微软官方换一个激活密钥。(也可以百度走一走)
③ 电脑如果是企业用户,建议联系公司IT运维来激活。
2. 如何激活 Office?
也分两种情况:
① 如果你还没有购买过正版 Office,请选择一款你喜欢的版本,并掏出钱,跟微软官方换一个激活密钥。(wps office也是不错的选择)
② 如果已经购买过,还记得我们在准备工作中记下的 Office 用户名和邮箱吗?拿出来。进入微软官网(https://www.microsoft.com)并登录帐户,在【服务和订阅】下,就能看到已购买的 Office 版本,点击【安装】,根据指示操作就OK啦!
感谢屏幕前的小伙伴的耐心阅读。
感觉有用的小伙伴麻烦伸出你们发(bao)财(fu)的小手给作者点个关注。
电脑