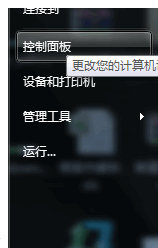大家好,今天分享一篇来源小白一键重装网(xiaobaixitong.com)关于解答:win10U盘安装。

win10系统如何通过U盘安装系统呢?相对于小白一键重装,很多用户问到的就是使用U盘给电脑安装win10系统了,那么如果您电脑能够正常使用,小白建议您选择在线安装的哦,不仅安全而且方便简单,如果您的电脑无法正常开机、黑屏等现象,小白建议您继续往下看。
说到电脑无法开机、黑屏、无法进系统等现象,请不要着急!小白系统提供了免费的人工技术客服为您解答,说不定很快变成装机大神了哦!
下面是具体的安装步骤教程哦
第一步:安装前工具准备
1、准备一台正常上网的电脑
2、准备一个空的U盘(建议8G以上)
3、下载小白工具
第二步:安装注意事项
1、部分安全杀毒软件可能会误报,导致制作失败!建议您先关闭安全相关和杀毒软件后再打开小白工具!
2、除系统盘外的磁盘至少有一个保留8G以上的空间来下载系统镜像包。
第三步:安装步骤
1、打开下载好的小白工具,等待几秒钟本地环境检查。
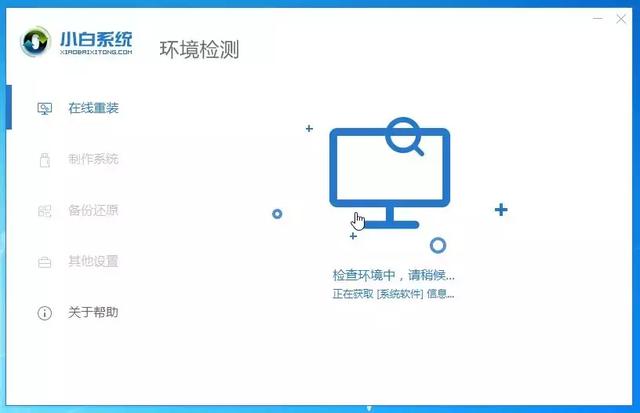
2、把空的U盘插到正常上网的电脑,然后小白界面选择 制作系统,自动识别U盘,单击 开始制作。
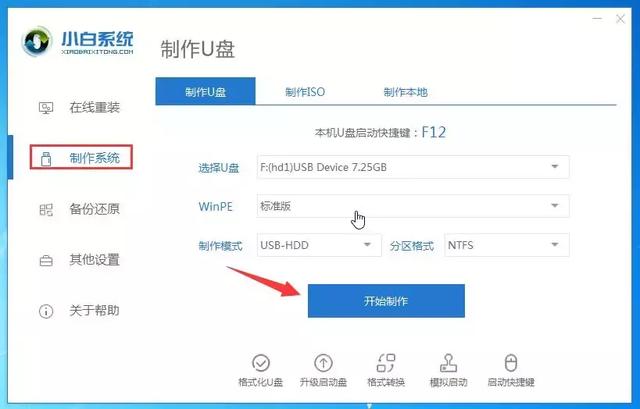
3、选择我们需要安装的win10系统,继续单击 开始制作。
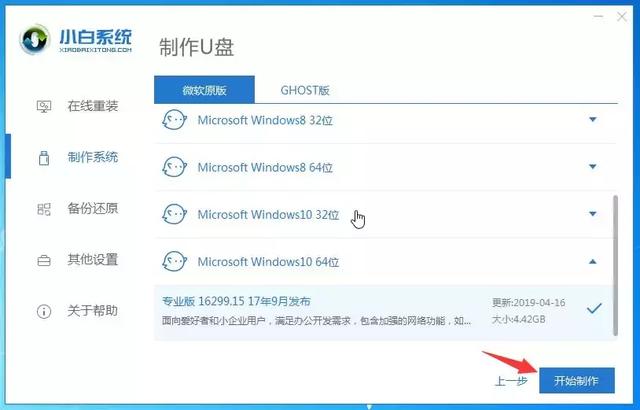
4、然后开始下载系统以及PE系统,耐心等候一段时间,不要干预小白工具。
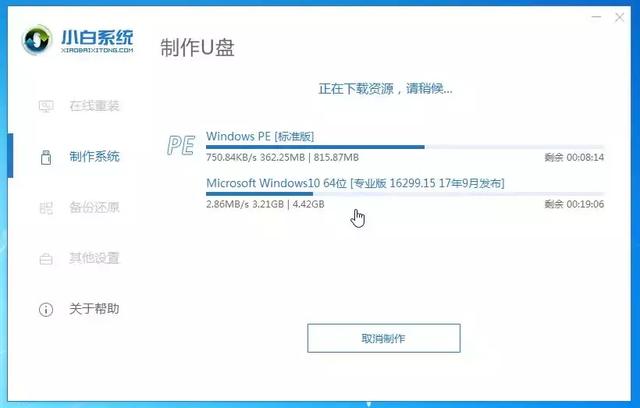
5、接着自动开始制作U盘工具,等待制作成功弹出提示,我们点击取消。这个时候可以拔掉U盘插到需要重装的电脑上面哦。
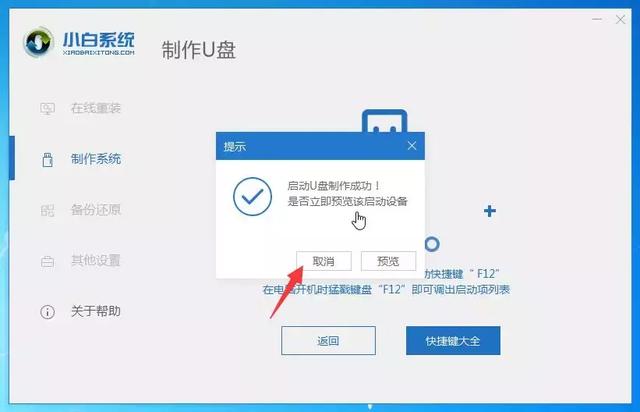
6、重启电脑后马上敲击启动热键,一般是F12、F8、F9、F11、ESC,都可以逐一尝试,一般开机后屏幕下方有几行英文,可以看到启动热键提示。
7、出现启动界面,我们选择U盘,选择好确定进入。
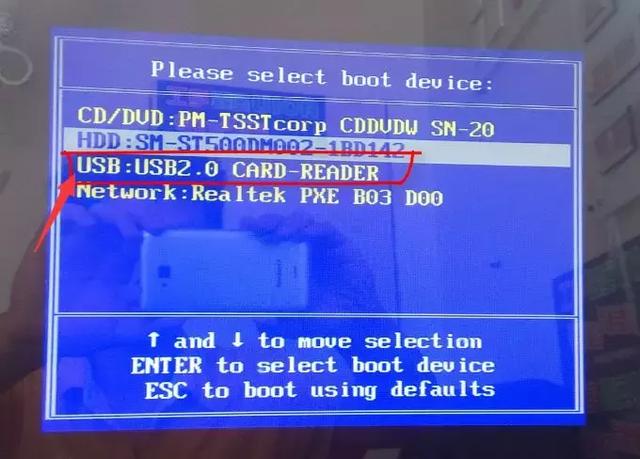
8、出现小白系统界面,我们选择【1】启动win10x64PE(2G以上内存),回车确定。
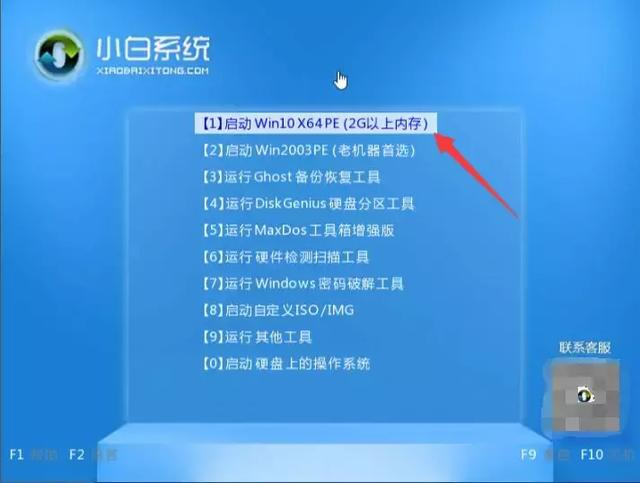
9、需要几分钟的加载进入PE系统界面,自动弹出小白装机工具,选择win10系统点击 安装按钮。
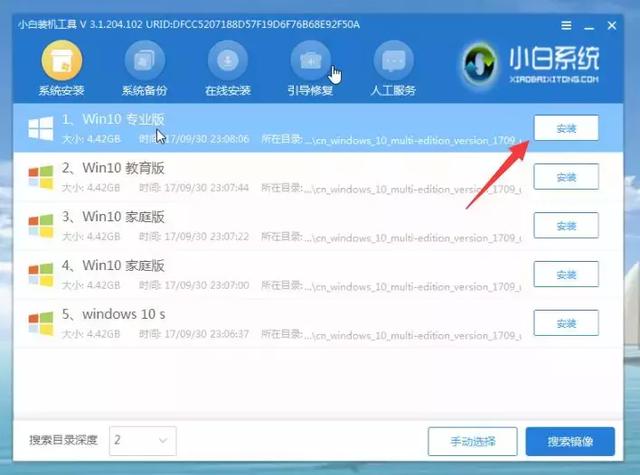
10、出现选择安装目标分区,选择系统C盘。然后单击 开始安装。
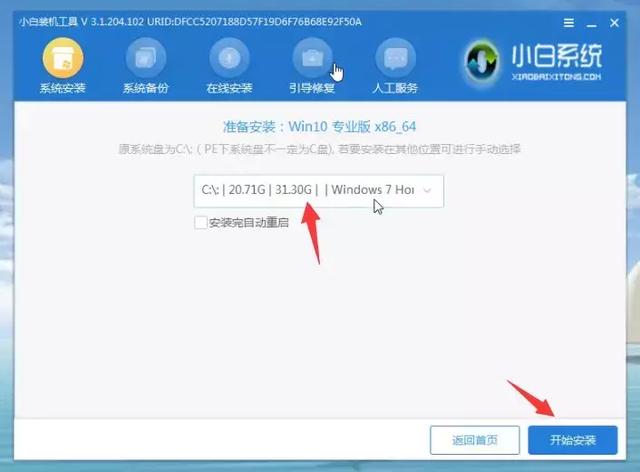
11、安装完成后,拔掉U盘点击 立即重启电脑。
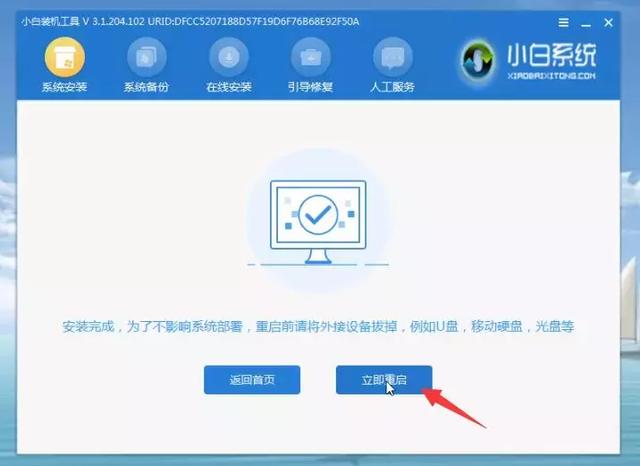
12、最后安装完成进入win10系统,这样就好了哦。
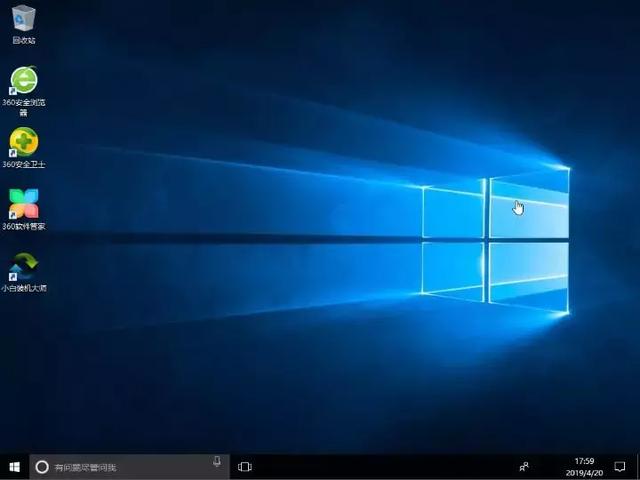
以上就是win10系统通过U盘安装的教程哦,如果安装过程中出现无法解决的问题,请不要慌张,小白提供免费的在线协助,专业的技术客服给您一对一的解答。更多详细的系统教程,请不要走开,小白一直都在您的电脑身边为您排忧解难。
以上就是小白分享的全部内容了,赞同小白说的话收藏文章以防备用,关注小白从此变大神!留言分享你的想法吧!