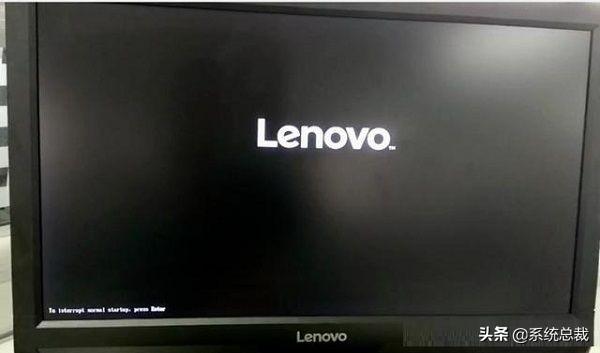2019了,网络很发达,共享文件方式有很多,但有一个弊端,遇到比较大的文件(比如视频什么的),通过网络还是比较慢的。对于办公室或宿舍大文件传输,还是局域网共享比较快,而且很多时候都不用传输,可以直接使用。那么问题来了,Win10系统如何设置局域网共享呢?本文将告诉你方法!
1.右击“网络”图标,单击“打开网络和Internet设置”,如图所示:
2.进入“设置”中的“网络状态”,单击“更改连接属性”,如图所示:
4.返回上一级菜单“网络状态”,单击“共享选项”,进入“高级共享设置”,如图所示:
5.“专用”栏和“来宾与公用”栏下,单击“启用网络发现”和“启用文件和打印机共享”,勾选“启用网络连接设备的自动设置”,如图所示:
6.“所有网络”栏下,按如下设置,选择“无密码保护的共享”,如图所示:
7.最后别忘了单击“保存更改”,至此,设置完毕。
1.右击“此电脑”,单击进入“属性”,单击“更改设置”,如图所示:
2.单击点击“更改”,选择“工作组”,检查是否为默认“WORKGROUP”,确保局域网内需要共享的计算机均为同一工作组,最后单击“确定”,如图所示:
1.右击需要共享的文件夹,单击“属性”,如图所示:
2.单击“共享”选项卡,再单击“共享”按钮,如图所示:
3.单击下拉按钮,选择“Everyone”,如图所示:
4.单击“添加”后,按需求设置“权限级别”,如图所示:
1.打开“文件资源管理器”,在左侧选择“网络”,如图所示:
2.找到你想获取文件的计算机名,双击打开,如图所示:
3.此时,可看到你刚刚设置好的共享文件夹,打开后就和本地文件一样可操作。
经过以上设置,已实现局域网内文件共享,你学会了吗?
电脑