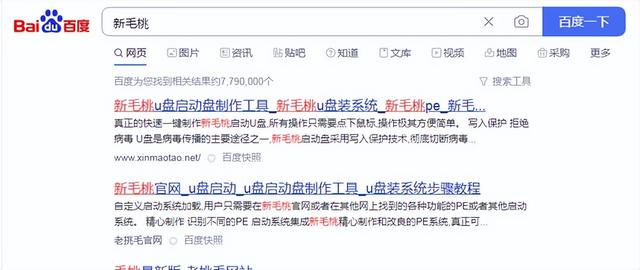今天我向大家介绍一种安装双系统的办法,用这种办法安装的双系统,不需要格式化分区,整个系统会安装到一个特殊的文件里,将来不想要双系统的时候直接把这个文件删除就行了。这种方法就是利用虚拟硬盘(VHD)来安装系统。需要注意的是,VHD方式只支持安装Windows系统,无法安装Linux系统。而且我也只尝试过安装Win7、Win 10、Win Server 2016等系统,XP系统没试过。
准备工作下面就来介绍一下这种神奇而方便的安装方式,为了方便安装,推荐再安装以下几个软件,这几个软件的功能都可以通过对应的命令行来替代,但是命令行操作可能存在失误(我就曾经输错命令把小姐姐们全删了),而且并不是每个人都喜欢命令行,还是图形界面的软件用的舒服。
EasyBCD,下载地址 https://neosmart.net/Download/RegisterDism++,下载地址 https://www.chuyu.me/zh-Hans/index.html顺便提一下,我是在EFI模式下安装的Win10中进行的操作,如果你用的是Win7或者在MBR模式下安装的系统,需要的操作可能和我这里不同。当然不同之处我会进行说明。要判断自己的电脑是什么模式安装的也很简单,打开EasyBCD,如果是EFI模式,它会弹出一个特别对话框提示由于Windows系统限制,有些功能无法使用。
创建虚拟磁盘首先打开磁盘管理,可以右键桌面计算机/我的电脑,选择管理;也可以直接开始菜单搜索磁盘管理。
磁盘管理
然后点击操作->创建VHD,在这里需要输入一些必要的参数,按照自己情况选择就可以了。有几点需要注意:
虚拟磁盘文件大小必须小于所在分区的剩余空间,这点自然不用我多说吧,如果空间不够还是尽量先腾点位置。如果安装Win7系统,VHD类型选择VHD,并选择固定大小;如果安装Win8和Win10等新系统,推荐选择VHDX,并选择动态大小。如果只想尝鲜一下系统,虚拟磁盘40G就差不多了;如果准备长期使用,最好使用60G以上的空间,C盘空间不够是一件很恐怖的事情。创建虚拟磁盘
创建完成之后会自动挂载VHD,这时候我们可以看到磁盘管理里面多了一个新磁盘,正是刚刚创建的虚拟磁盘文件。刚刚创建的虚拟磁盘和普通磁盘一样,需要初始化和格式化。点击黑色长条左边的磁盘标签,右键选择初始化。如果是电脑是EFI模式,初始化为GPT磁盘;如果是MBR模式,初始化为MBR磁盘。初始化之后点击黑色长条选择新建简单卷,然后整个新建为一个分区并格式化为NTFS磁盘。
整个操作完毕之后,现在资源管理器中应该多出来一个分区,正是我们创建好的虚拟磁盘。这样一来虚拟磁盘就准备就绪了。
格式化好的虚拟磁盘
安装系统首先第一步是挂载系统镜像,Win10系统原生就可以挂载,直接双击系统镜像就可以了,如果你的系统不支持自动挂载也没关系,很多软件都附带这个功能。挂载完成后,资源管理器中会多出一个盘符,正是刚刚挂载的镜像。由于手头没有Win10系统,所以我这里挂载的是Win Server 2016,不过方法都是一样的。
挂载系统镜像
然后打开Dism++软件,选择文件->释放映像,然后选择刚刚挂载的系统,在sources文件夹中找到install.wim,然后选择一个合适的目标映像,例如要安装Win10的话一般选择Win10专业版(Pro),Win7则选择旗舰版(Ultimate),当然这是按照你需求来的。然后下面那个路径选择刚刚格式化完毕的虚拟磁盘盘符,注意一下,别选错了。添加引导这个对勾随便,反正将来删除的时候还是需要EasyBCD来删除多出来的引导项。
释放映像对话框
选项全弄完之后,注意检查一下别搞错了,然后点击确定就可以开始映像释放。这个过程可能需要一段时间。
释放映像
添加引导项系统已经安装完毕,但是BIOS/EFI程序还不认得我们刚刚安装的系统,所以还需要添加引导项。如果刚刚上面释放映像的时候把添加引导的对勾打上了,这一步就不用做了。不打对勾也可以,只不过需要用EasyBCD来添加引导。
添加方式也很简单,打开EasyBCD,选择添加新条目,然后在下图红框标识的位置进行设置,设置电脑完成后点击添加条目。
名称:就是显示在开机菜单的操作系统名称,建议英文,在Win7等较旧的系统上,开机菜单中的中文无法正常显示路径:就是上面我们创建的VHD文件的路径添加引导项
引导项添加成功之后,查看一下,应该会列出两个启动项。这里如果电脑是MBR模式的话,显示的内容和我图里可能不同。
添加好引导项
EasyBCD也可以让我们方便的编辑引导菜单,默认启动项、显示语言、倒计时等等,如果系统是Win8/10的话,还可以使用现代化的Metro界面,高分辨率显示、支持中文、支持鼠标等等。
编辑引导菜单
重启进入新系统到了这一步一切就算完成了,重启电脑并选择刚刚安装完的系统,等待一段时间就好了,这期间可能需要重启多次。
电脑引导菜单
最后就可以进入新系统啦,和普通方式安装的系统一模一样,当然细究下来的话VHD方式稍稍会有一点性能损耗,不过完全可以忽略不计。当然这里是我临时安装的Win Server 2016系统,所以分辨率什么都不太行。大家如果安装家用系统,进入系统之后就可以开始使用了。新系统的C盘正是我们前面创建的VHD文件。
进入新系统,我这个剩余空间真是比较尴尬
删除VHD尝鲜完毕之后,如果不想要这个新系统了怎么办?办法很简单,首先打开EasyBCD,然后将新系统的启动项删除。
删除启动项
然后在资源管理器中找到前面创建的VHD文件,直接删除即可。这样一来,系统就回到了之前的状态,完全干干净净,不影响任何文件。当然VHD方式安装也有一些局限性,就是只能安装Windows系统,不过相较于直接在硬盘上安装系统而言,这种方式简单干净,方便清除,欢迎大家尝试一下!
电脑